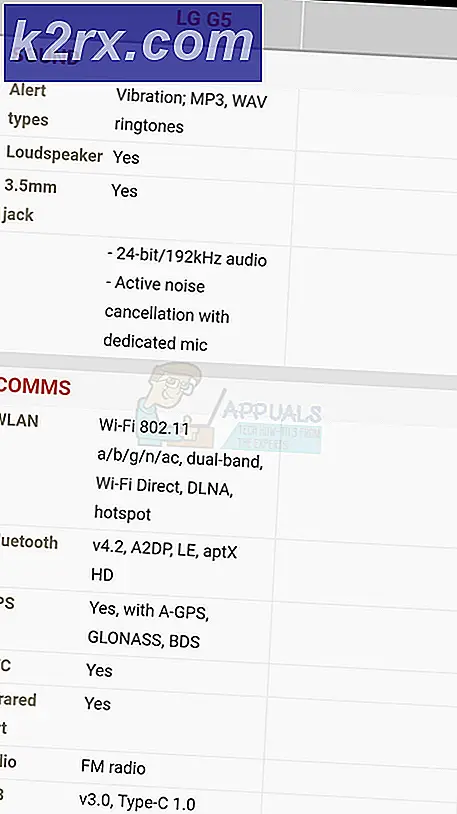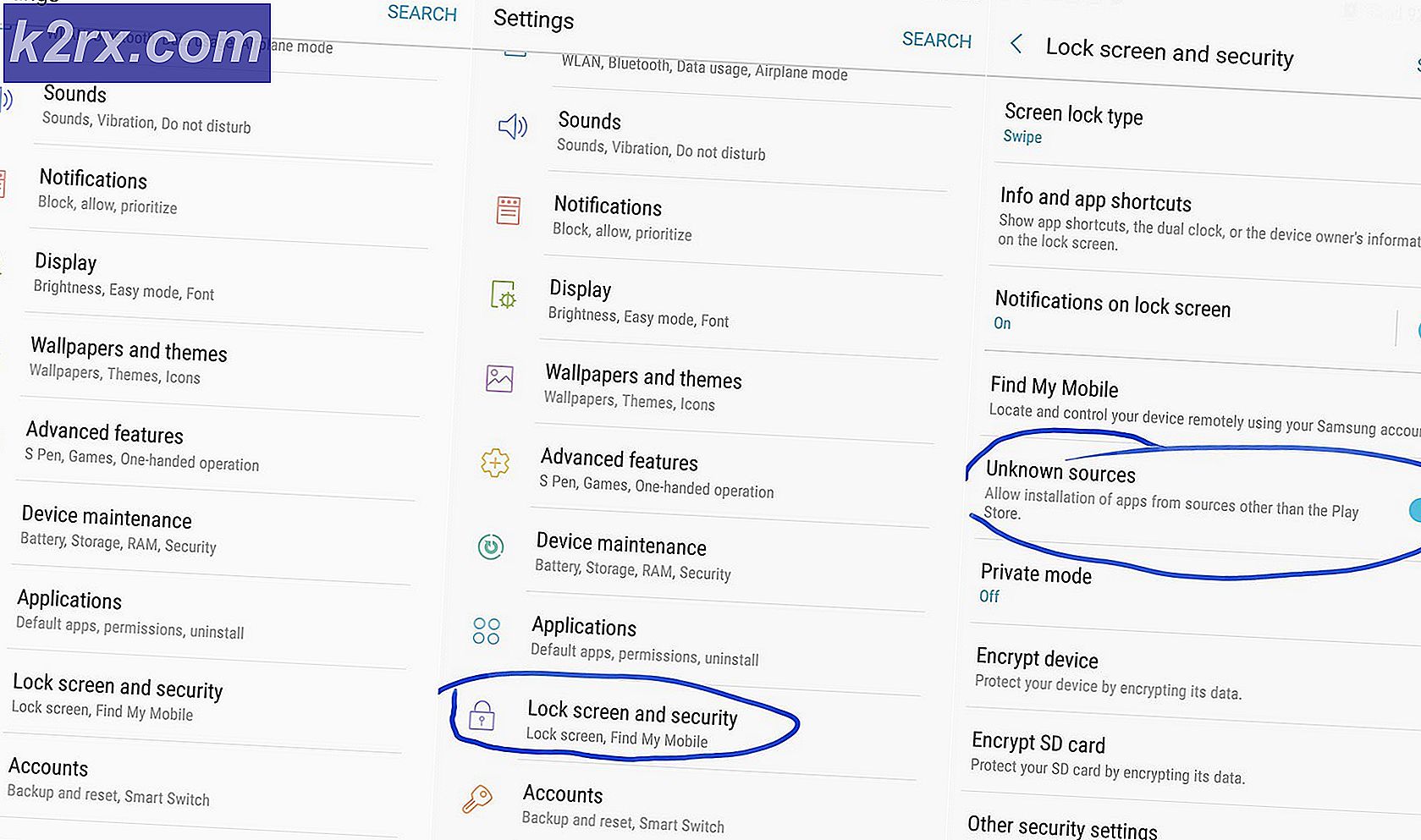So beheben Sie den Xbox App-Anmeldefehler (0x409) 0x80070002
Fehlercode (0x409) 0x80070002 zeigt an, dass ein Fehler bei den integrierten Apps vorliegt, aufgrund dessen Sie sich nicht bei der Xbox App anmelden können. Sie erhalten auch eine Fehlermeldung, dass wir Sie momentan nicht anmelden können, und es gibt auch die Möglichkeit, genau dieses Problem mit dem Fehlercode 0x406 zu haben.
Dieses Problem tritt auf, wenn Sie versuchen, sich in der Xbox App unter Windows 10 anzumelden. Sie können sich nicht anmelden und das Anmeldefenster verschwindet nach einer oder zwei Sekunden. Dieses Problem tauchte für ziemlich viele Benutzer auf, und es ist tatsächlich eine knifflige Angelegenheit, da viele Leute ihre Xbox-App unter Windows 10 wirklich brauchen, um zu funktionieren. Dies führte zu einer Menge Frustration und Ärger mit den Benutzern von Microsoft.
Glücklicherweise gibt es ein paar Dinge, die Sie ausprobieren können und von denen berichtet wurde, dass sie von mehreren Benutzern verwendet werden. Wenn eine der Methoden nicht funktioniert, versuchen Sie es mit den anderen. Sie werden bestimmt eine finden, die das Problem behebt.
Methode 1: Starten Sie Ihren Computer neu
Wie bei vielen Problemen, die Windows-Benutzer haben, kann ein einfacher Neustart viele Probleme beheben, von beschädigten temporären Dateien bis hin zum Laden von Treibern und Software, was zu anderen Problemen wie diesem führt. Klicken Sie einfach mit der rechten Maustaste auf das Startmenü und wählen Sie im Menü Herunterfahren oder Abmelden die Option Neu starten . Warten Sie, bis das Gerät neu gestartet wurde und ob das Problem behoben wurde. Dies ist der einfachste Weg, um es zu lösen, aber wenn es zufällig nicht funktioniert, fahren Sie mit der zweiten Methode fort.
PRO TIPP: Wenn das Problem bei Ihrem Computer oder Laptop / Notebook auftritt, sollten Sie versuchen, die Reimage Plus Software zu verwenden, die die Repositories durchsuchen und beschädigte und fehlende Dateien ersetzen kann. Dies funktioniert in den meisten Fällen, in denen das Problem aufgrund einer Systembeschädigung auftritt. Sie können Reimage Plus herunterladen, indem Sie hier klickenMethode 2: Suchen Sie nach fehlenden integrierten Apps
Windows 10 wurde als Paket veröffentlicht, da es viele integrierte Apps mit allen möglichen Funktionen enthielt. Einige dieser integrierten Apps, z. B. die Xbox-App, sind jedoch abhängig von anderen, und wenn diese nicht vorhanden sind, funktionieren sie nicht. Glücklicherweise gibt es einen einfachen Weg, um sicherzustellen, dass Sie alle notwendigen Apps haben. Stellen Sie sicher, dass Sie mit den folgenden Befehlen keine Fehler machen. Am sichersten wäre es, sie zu kopieren und in die Powershell einzufügen ( klicken Sie mit der rechten Maustaste und fügen Sie sie ein , da die Kombination Strg + V hier nicht funktioniert).
- Drücken Sie die Windows- Taste auf Ihrer Tastatur und tippen Sie mit der rechten Maustaste auf das Ergebnis und wählen Sie Als Administrator ausführen.
- Geben Sie die folgenden Befehle ein und drücken Sie die Eingabetaste auf Ihrer Tastatur, um sie auszuführen:
Get-AppxPackage * windowsstore * | Remove-AppxPackage
Get-AppxPackage * xboxapp * | Remove-AppxPackage
- Nachdem die Befehle ausgeführt wurden, sollten Sie Ihr Gerät neu starten .
- Wenn Sie neu gestartet haben, öffnen Sie wie in Schritt 1 beschrieben erneut eine PowerShell für den Administrator.
- Geben Sie den folgenden Befehl ein, und drücken Sie erneut die Eingabetaste, um sie auszuführen:
Get-AppxPackage -Alle Benutzer | Foreach {Add-AppxPackage -DisableDevelopmentMode -Registrieren Sie $ ($ _. InstallLocation) \ AppXManifest.xml}
- Der Befehl installiert alle fehlenden integrierten Apps, die Sie möglicherweise absichtlich oder versehentlich deinstalliert haben, und behebt das Problem mit der Xbox App.
Dies ist eine der Situationen, in denen es ein Fehler auf Seiten von Microsoft ist, und einige Benutzer haben berichtet, dass es ein Update sowohl für Windows 10 als auch für die Xbox-App gibt, das das Problem behebt. Allerdings ist nicht jedes Problem behoben, und wenn Sie einer von denen sind, die immer noch mit dem Problem kämpfen, verwenden Sie die oben genannten Methoden, um es zu lösen.
PRO TIPP: Wenn das Problem bei Ihrem Computer oder Laptop / Notebook auftritt, sollten Sie versuchen, die Reimage Plus Software zu verwenden, die die Repositories durchsuchen und beschädigte und fehlende Dateien ersetzen kann. Dies funktioniert in den meisten Fällen, in denen das Problem aufgrund einer Systembeschädigung auftritt. Sie können Reimage Plus herunterladen, indem Sie hier klicken