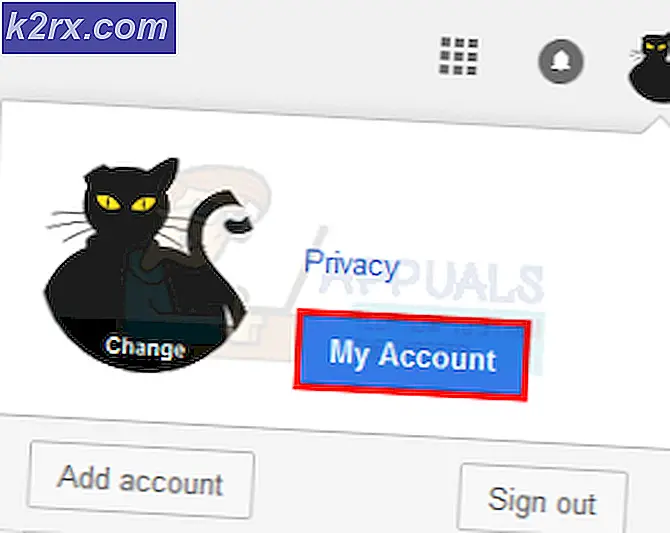Fix: Drucker kann unter Windows 10 nicht entfernt werden
Sobald Windows 10 herauskam, haben viele Benutzer damit begonnen, Probleme mit ihren Druckern zu melden. Abgesehen von einer Vielzahl von Inkompatibilitätsproblemen, die einige Funktionen unter Windows 10 eingeschränkt haben, berichten viele Benutzer, dass sie den Drucker nicht mehr konventionell entfernen können.
In den meisten Fällen beginnt dieses Problem mit einem einfachen Windows 10-Fehler, der auf ein Problem mit dem Drucker hinweist. Wenn der Benutzer versucht, den Drucker zu deinstallieren, verweigert Windows 10 das Entfernen. Einige Benutzer berichten, dass das Entfernen des Druckers über das Menü "Geräte" den Status "Dauerhaft entfernt" anzeigt , ohne dass sich im Laufe der Zeit Verbesserungen ergeben. Beim Deinstallieren der Software über Programme und Funktionen bleibt der Drucker in der Geräteliste erhalten.
Wenn Sie das gleiche Problem haben, helfen Ihnen die folgenden Methoden, das Problem zu lösen. Im Folgenden finden Sie eine Sammlung von Fixes, die andere Benutzer verwendet haben, um ihren Drucker erfolgreich aus Windows 10 zu entfernen. Führen Sie die einzelnen Methoden nacheinander aus, bis Sie auf einen Fix stoßen, mit dem die Aufgabe erledigt werden kann. Lass uns anfangen!
Hinweis: Beachten Sie, dass die folgenden Methoden unterschiedliche Möglichkeiten aufzeigen, wie Sie einen Drucker aus Windows 10 entfernen können, aber nicht alle den mit dem Drucker verbundenen Treiber deinstallieren. Wenn Sie den Druckertreiber auch deinstallieren möchten, müssen Sie dies wahrscheinlich manuell tun.
Methode 1: entfernen Sie alte Treiber aus Print Server Properties
Einige Benutzer haben gemeldet, einen Druckertreiber reparieren zu können, der sich in einem unbefristeten Status befand, indem er den Druckertreiber aus den Druckservereigenschaften löschte.
Hinweis: Beachten Sie, dass diese Methode nur ein Fix ist, mit dem Sie ein Druckergerät entfernen können, das sich im Status "Dauerhaft" befindet. Selbst wenn diese Methode erfolgreich ist, müssen Sie das Druckergerät auf herkömmliche Weise entfernen oder eine der folgenden Methoden verwenden.
Hier finden Sie eine kurze Anleitung zum Löschen des Druckertreibers aus den Druckservereigenschaften :
- Öffnen Sie ein neues Ausführen-Fenster, indem Sie die Windows-Taste + R drücken . Geben Sie dann control ein und drücken Sie die Eingabetaste, um die Systemsteuerung zu öffnen.
- Klicken Sie in der Systemsteuerung auf Gerät und Drucker .
- Wählen Sie im Fenster Geräte und Drucker den Drucker aus, bei dem Probleme beim Entfernen auftreten, und klicken Sie auf Servereigenschaften drucken (obere Multifunktionsleiste).
- Klicken Sie im Fenster Druckservereigenschaften auf die Registerkarte Treiber . Entfernen Sie dann systematisch alle Treiber, die zu dem Drucker gehören, der die Deinstallation verweigert, indem Sie ihn auswählen (über das Feld Installierte Druckertreiber ) und auf Entfernen klicken.
- Sobald der Druckertreiber entfernt wurde, klicken Sie auf Übernehmen und starten Sie Ihren Computer neu. Entfernen Sie den Drucker beim nächsten Start konventionell oder folgen Sie einer der Methoden von Methode 4 bis Methode 10, um den festgefahrenen Drucker von Ihrem System zu entfernen.
Wenn der Drucker immer noch festsitzt und nicht von Ihrem System entfernt werden kann, fahren Sie mit Methode 2 fort .
Methode 2: Entfernen der beschädigten Drucker Registrierungseinträge
Einige Benutzer haben es geschafft, den Drucker dauerhaft aus ihrem Computer zu entfernen, nachdem alle Schlüssel und Unterschlüssel, die zu dem fehlerhaften Drucker gehören, mithilfe des Registrierungseditors entfernt wurden.
Durch gezieltes Targeting und die Einträge, die zu dem beschädigten Drucker gehören, haben einige Benutzer gemeldet, dass der Entfernungsprozess erfolgreich war, nachdem sie das System neu gestartet und den Drucker konventionell entfernt haben.
Im Folgenden finden Sie eine kurze Anleitung zum Entfernen der Tasten und Unterschlüssel des betreffenden Druckers über den Registrierungseditor:
- Drücken Sie die Windows-Taste + R, um eine Run-Box zu öffnen. Geben Sie dann regedit ein und drücken Sie die Eingabetaste, um den Registrierungs-Editor zu öffnen.
- Navigieren Sie im Registrierungseditor mit dem linken Bereich zum folgenden Speicherort:
HKEY_LOCAL_MACHINE> SYSTEM> CurrentControlSet> Steuerung> Drucken> Drucker - Suchen Sie im Schlüssel Drucker nach dem Eintrag, der mit dem Drucker verknüpft ist, den Sie entfernen möchten, klicken Sie mit der rechten Maustaste, und wählen Sie Löschen .
Wenn der mit dem Drucker verknüpfte Schlüssel (und die Unterschlüssel) gelöscht wurde, schließen Sie den Registrierungseditor, und starten Sie das System neu. Versuchen Sie beim nächsten Start, den Treiber auf herkömmliche Weise zu entfernen, oder verwenden Sie eine der Methoden von Methode 4 bis Methode 10 .
Falls der Drucker stecken bleibt, fahren Sie mit der nächsten Methode fort.
Methode 3: Löschen der Warteschlange für Druckaufträge
Wie viele Benutzer berichtet haben, kann ein gestauter Druckauftrag auch dafür verantwortlich sein, zu verhindern, dass der Drucker entfernt wird. Einige betroffene Benutzer waren schließlich in der Lage, den störrischen Drucker zu entfernen, indem sie den Ordner löschten, der für das Halten der Druckaufträge verantwortlich war.
Hier finden Sie eine Kurzanleitung zum Löschen des Warteschlangenordners für Druckaufträge:
- Drücken Sie die Windows-Taste + R, um eine Run-Box zu öffnen. Fügen Sie dann C: \ Windows \ System32 \ spool \ DRUCKER in das Feld Ausführen ein (oder geben Sie sie ein), und drücken Sie die Eingabetaste, um den Ordner mit den Druckaufträgen zu öffnen.
- Klicken Sie an der UAC- Eingabeaufforderung auf Ja, um Berechtigungen zum Bearbeiten des DRUCKER- Ordners zu erhalten.
- Wenn der Ordner DRUCKER nicht leer ist, löschen Sie alles dort, um die Druckwarteschlange freizugeben .
- Wenn der Ordner DRUCKER leer ist, versuchen Sie, den Drucker erneut zu entfernen (oder zu deinstallieren), und starten Sie den Computer neu.
Methode 4: Entfernen Sie den Drucker aus dem Menü Einstellungen
Obwohl dies nicht immer effektiv ist, ist es definitiv die am besten zugängliche Möglichkeit, einen Drucker aus Windows 10 zu entfernen. Bei dieser Methode wird die neue Windows 10-Benutzeroberfläche verwendet, um den Drucker zu entfernen, den Sie nicht mehr verwenden. Hier ist eine kurze Anleitung, wie Sie dies erledigen können:
- Drücken Sie die Windows-Taste + R, um ein Ausführungsfenster zu öffnen. Geben Sie dann ms-settings: connecteddevices ein und drücken Sie die Eingabetaste, um die Registerkarte Verbundene Geräte des Menüs Einstellungen zu öffnen.
- Wechseln Sie im Menü " Verbundene Geräte" zum linken Fensterbereich und klicken Sie auf Drucker und Scanner, um die Liste zu erweitern. Klicken Sie dann auf Ihren Drucker, um das Dropdown-Menü zu erweitern, und klicken Sie dann auf Gerät entfernen .
- Klicken Sie auf Ja, um das Entfernen des Geräts bei der nächsten Eingabeaufforderung zu bestätigen. Schließen Sie dann das Menü Einstellungen und starten Sie Ihren Computer neu, um zu erzwingen, dass die Änderungen wirksam werden.
Wenn der Drucker beim nächsten Neustart immer noch in der Geräteliste aufgeführt wird oder wenn weiterhin angezeigt wird, dass er entfernt wurde, fahren Sie mit Methode 2 fort .
Methode 5: Entfernen des Druckers über die Systemsteuerung
Eine andere Möglichkeit, einen Drucker zu entfernen, der sich nicht entfernen lässt, ist die alte Systemsteuerung. Einige Benutzer haben berichtet, dass Sie den Drucker mithilfe dieser Methode entfernen können, nachdem Sie eine der drei ersten Methoden in diesem Artikel durchgeführt haben.
Hier finden Sie eine kurze Anleitung zum Entfernen eines Druckers über die Systemsteuerung:
PRO TIPP: Wenn das Problem bei Ihrem Computer oder Laptop / Notebook auftritt, sollten Sie versuchen, die Reimage Plus Software zu verwenden, die die Repositories durchsuchen und beschädigte und fehlende Dateien ersetzen kann. Dies funktioniert in den meisten Fällen, in denen das Problem aufgrund einer Systembeschädigung auftritt. Sie können Reimage Plus herunterladen, indem Sie hier klicken- Drücken Sie die Windows-Taste + R, um ein Ausführungsfenster zu öffnen. Geben Sie dann control ein und drücken Sie die Eingabetaste, um die Systemsteuerung zu öffnen.
- Klicken Sie in der Systemsteuerung auf Geräte und Drucker und erweitern Sie das Dropdown-Menü Drucker.
- Klicken Sie mit der rechten Maustaste auf den Drucker, den Sie entfernen möchten, und wählen Sie dann Gerät entfernen .
- Drücken Sie in der Bestätigungsaufforderung auf Ja, schließen Sie die Systemsteuerung und starten Sie Ihr System neu.
Beim nächsten Start sehen Sie, ob der Drucker aus der Geräteliste verschwunden ist. Wenn es noch da ist, fahren Sie mit den anderen Methoden fort.
Methode 6: Entfernen des Druckers über Druckverwaltung (falls zutreffend)
Eine andere Möglichkeit, einen Drucker zu entfernen, der sich nicht von Windows 10 entfernen möchte, ist das Menü "Druckverwaltung". Dies ist ein dediziertes Dienstprogramm, das bei einigen Anwendungen erfolgreich zum Entfernen eines Druckers aus Windows 10 verwendet wurde.
Hinweis: Beachten Sie, dass die Druckverwaltung in den Basisversionen von Windows 10 nicht verfügbar ist.
Im Folgenden finden Sie eine Kurzanleitung zur Verwendung der Druckverwaltung zum Entfernen eines Druckergeräts:
- Drücken Sie die Windows-Taste + R, um ein neues Dialogfeld "Ausführen" zu öffnen. Geben Sie dann printmanagement.msc ein und drücken Sie die Eingabetaste, um den Druckverwaltungsassistenten zu öffnen.
- Erweitern Sie im Fenster Druckverwaltung das Dropdown-Menü Druckserver und doppelklicken Sie auf Drucker, um sie im linken Fensterbereich zu öffnen.
- Klicken Sie im linken Bereich mit der rechten Maustaste auf den Drucker, den Sie entfernen möchten, und klicken Sie auf Löschen.
- Klicken Sie auf die Schaltfläche Ja, um das Löschen zu bestätigen. Schließen Sie dann die Druckverwaltung, und starten Sie den Computer neu, damit die Änderungen voll wirksam werden.
Überprüfen Sie beim nächsten Start, ob der Druckertreiber erfolgreich entfernt wurde. Wenn Sie immer noch unter Ihren anderen Geräten aufgeführt sind, wechseln Sie zu der anderen unten stehenden Methode.
Methode 7: Entfernen des Druckers über den Geräte-Manager
Das Entfernen des Druckers aus der Liste der Geräte kann auch über den Geräte-Manager erfolgen. Beachten Sie jedoch, dass einige Benutzer gemeldet haben, dass diese Methode in ihrem Fall nicht funktioniert. Der Drucker wurde nur kurz aus der Liste der Geräte entfernt und war wieder bei der nächster Start.
Wenn Sie sich entscheiden, es auszuprobieren, finden Sie hier eine kurze Anleitung zum Entfernen eines Druckers mit dem Geräte-Manager:
- Drücken Sie die Windows-Taste + R, um eine Run- Box zu öffnen. Geben Sie dann devmgmt.msc ein und drücken Sie die Eingabetaste, um den Geräte-Manager zu öffnen.
- Erweitern Sie im Geräte-Manager das Dropdown-Menü Druckerwarteschlangen, klicken Sie mit der rechten Maustaste auf unseren Drucker und wählen Sie Gerät deinstallieren .
- Schließen Sie den Geräte-Manager und stellen Sie sicher, dass Sie das Druckerkabel vom PC trennen und starten Sie den Computer neu.
Beim nächsten Start kehren Sie zum Geräte-Manager zurück und sehen, ob der Drucker erfolgreich aus der Liste der Geräte entfernt wurde. Wenn dies der Fall war, haben Sie den Drucker dauerhaft von Ihrem Windows 10-PC entfernt. Wenn der Drucker weiterhin aufgelistet ist, wechseln Sie zu den anderen unten aufgeführten Methoden.
Methode 8: Entfernen des Druckers über die Eingabeaufforderung
Einige Benutzer haben es schließlich geschafft, den Drucker mithilfe einer erhöhten Eingabeaufforderung zu entfernen. Bei dieser Methode müssen Sie ein wenig technisch vorgehen, aber bei anderen fehlgeschlagenen Methoden kann es erfolgreich sein.
Hinweis: Die folgende Prozedur ist nur erfolgreich, wenn Sie den Befehl in einer Eingabeaufforderung mit erhöhten Rechten ausführen.
Hier ist eine kurze Anleitung zum Entfernen eines Druckers über die Eingabeaufforderung:
- Drücken Sie die Windows-Taste + R, um ein neues Dialogfeld "Ausführen" zu öffnen. Geben Sie dann cmd ein und drücken Sie STRG + UMSCHALT + EINGABE, und klicken Sie bei der Eingabeaufforderung UAC (Benutzerkontensteuerung) auf Ja, um eine erhöhte Eingabeaufforderung zu öffnen.
- Geben Sie in der Eingabeaufforderung "Hoch" den folgenden Befehl ein oder fügen Sie ihn ein und drücken Sie die Eingabetaste, um eine Liste mit allen derzeit aktiven Druckern anzuzeigen:
wmic Drucker Name erhalten
- Öffnen Sie einen Editor oder einen ähnlichen Texteditor und notieren Sie sich den genauen Namen des Druckers, den Sie entfernen möchten.
- Geben Sie den folgenden Befehl ein, und drücken Sie die EINGABETASTE, um den Drucker von Ihrem Windows 10-Computer zu entfernen:
printui.exe / dl / n "Name des Druckers"
Hinweis: Beachten Sie, dass Name des Druckers nur ein Platzhalter für den Namen ist, den Sie zuvor in Schritt 3 notiert haben. Ersetzen Sie den Platzhalter durch den tatsächlichen Namen des Druckers, den Sie entfernen möchten. Das Endergebnis sollte wie folgt aussehen:
Remove-Printer -Name "Canon IP1188 Tintenstrahldrucker"
Um zu überprüfen, ob diese Methode erfolgreich war, schließen Sie die Eingabeaufforderung mit erhöhten Rechten und starten Sie den Computer neu. Überprüfen Sie beim nächsten Start, ob Ihr Drucker noch zu der Geräteliste gehört. Wenn dies der Fall ist, wechseln Sie zu den anderen unten aufgeführten Methoden.
Methode 9: Entfernen eines Druckers mithilfe von Powershell
Es ist einigen Benutzern gelungen, den störrischen Drucker zu entfernen, der sich unter Verwendung von PowerShell unter Windows 10 nicht entfernen ließ. Während diese Methode erfordert, dass Sie ein wenig technische erhalten, ist es Berichten zufolge effizienter als die Mehrheit der Methoden, die über eine grafische Benutzeroberfläche ausgeführt werden.
Hier finden Sie eine kurze Anleitung zum Entfernen eines Druckers über PowerShell:
- Drücken Sie die Windows-Taste + R, um eine Run-Box zu öffnen. Geben Sie dann Powershell ein und drücken Sie Strg + Umschalt + Eingabetaste, und drücken Sie bei der Benutzerkontensteuerung die Taste Ja, um ein erhöhtes PowerShell-Fenster zu öffnen.
- Geben Sie im Fenster " Erhöhte PowerShell" den folgenden Befehl ein oder fügen Sie ihn ein und drücken Sie die Eingabetaste, um eine Liste aller aktiven Drucker anzuzeigen:
Get-Drucker | Format-Listenname
- Öffnen Sie einen Notizblock und kopieren Sie den genauen Namen des Druckers, den Sie entfernen möchten. Du wirst es kurz brauchen.
- Geben Sie im selben erhöhten Powershell-Fenster den folgenden Befehl ein und drücken Sie die Eingabetaste .
Remove-Printer -Name " Druckername "
Hinweis: Beachten Sie, dass der Druckername nur ein Platzhalter für den tatsächlichen Namen Ihres Druckers ist. Ersetzen Sie den Platzhalter durch den Name des Druckers, den Sie in Schritt 3 extrahiert haben. Das Endergebnis sollte so aussehen:
Remove-Printer -Name "Canon IP1188 Tintenstrahldrucker"
- Sobald der Befehl erfolgreich registriert wurde, schließen Sie das Elevated PowerShell-Fenster und starten Sie Ihr System neu.
Prüfen Sie beim nächsten Start, ob das Druckergerät noch in der Druckerliste vorhanden ist. Wenn dies der Fall ist, fahren Sie mit der nächsten Methode fort.
Methode 10: entfernen Sie einen Drucker aus dem Ordner Drucker
Die letzte Methode, mit der Sie einen Drucker aus Ihrer Geräteliste entfernen können, ist ebenfalls eine der schnellsten und effektivsten Methoden. Hier finden Sie eine Kurzanleitung zum Entfernen eines Druckers über den Druckerordner:
- Öffnen Sie ein neues Dialogfeld "Ausführen", indem Sie die Windows-Taste + R drücken . Dann fügen Sie (oder geben Sie) Explorer-Shell ::: {2227A280-3AEA-1069-A2DE-08002B30309D} in das Feld Ausführen ein und drücken Sie die Eingabetaste, um den Ordner Drucker zu öffnen.
- Klicken Sie im Ordner Drucker mit der rechten Maustaste auf den Drucker, den Sie entfernen möchten, und wählen Sie Löschen .
- Klicken Sie auf Ja, um das Entfernen des Druckers zu bestätigen, und starten Sie den Computer neu, um zu erzwingen, dass die Änderungen wirksam werden.
Beim nächsten Start sehen Sie, ob der Drucker von Ihrem Computer entfernt wurde.
PRO TIPP: Wenn das Problem bei Ihrem Computer oder Laptop / Notebook auftritt, sollten Sie versuchen, die Reimage Plus Software zu verwenden, die die Repositories durchsuchen und beschädigte und fehlende Dateien ersetzen kann. Dies funktioniert in den meisten Fällen, in denen das Problem aufgrund einer Systembeschädigung auftritt. Sie können Reimage Plus herunterladen, indem Sie hier klicken