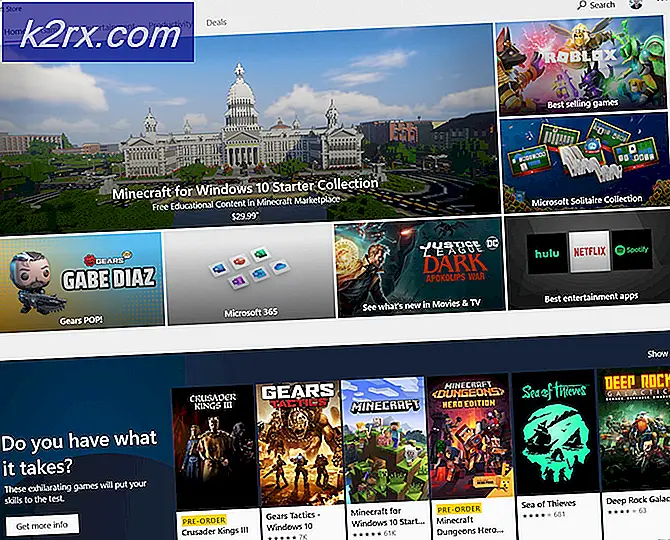Wie man CPU-Temperatur 'Core by Core' unter Linux überprüft
Vielleicht sind Sie daran gewöhnt, glatte Grafikwerkzeuge zu verwenden, um die Temperatur auf anderen Betriebssystemen zu überprüfen, aber Sie werden nicht wirklich etwas brauchen, das so aufgebläht ist, wenn Sie Linux benutzen. Wenn Sie es satt haben, in den Kontrollfeldern der Administratoren nach CPU-Temperatur und Spannung zu stochern, dann werden Sie eine große Überraschung erleben. Es gibt einen einzigen Ein-Wort-Befehl unter Linux, mit dem Sie die Temperatur des Computers nahezu mühelos überprüfen können.
Es ist eine Terminal-App, Sie müssen also von einer Befehlszeile aus arbeiten. Halten Sie Strg, Alt und T gedrückt, um eine grafische zu öffnen. Sie können auch nach dem Wort Terminal auf dem Ubuntu Dash suchen oder klicken Sie auf das Menü Anwendungen, zeigen Sie auf Systemprogramme und klicken Sie auf Terminal. Sie müssen nichts davon als root-Benutzer ausführen, damit Ihr normales Benutzerkonto einwandfrei funktioniert.
Methode 1: Überprüfen Sie die Computer-Temperatur mit den Sensoren App
Geben Sie bei der Eingabeaufforderung das Wort Sensoren ein und drücken Sie die Eingabetaste. Sie erhalten eine schnelle Anzeige der Gesamttemperatur Ihrer CPU sowie der Temperatur der einzelnen Kerne. Beachten Sie, dass die Information höchstwahrscheinlich mit dem Ausdruck acpitz-virtual-0 beginnt, wenn Sie kein Gerät mit diesem Namen an Ihr System angeschlossen haben. Dies führt dazu, dass viele Benutzer, die noch nie die Sensoren-App verwendet haben, die Temperatur des Computers vorher überprüfen.
Dies ist das erste ACPI-Thermal-Zonensensor-Ausgabegerät, das vom Linux-Kernel erkannt wurde. Es ist im Grunde ein Name für das Thermometer, das Ihnen die Ausgabe gibt, die Sie suchen, damit Sie es ignorieren können. Wenn Sie zusätzliche Sensoren installiert haben, sehen Sie möglicherweise mehr von diesen, die Sie ohne Rückwirkung wieder ignorieren können.
Was Sie sehen wollen, ist die Zeile neben einem der Kernlabels. Angenommen, Sie haben ein Dual-Core-System, dann haben Sie eine Zeile, die Core 0 liest und eine andere, die Core 1 liest. Da Computerzählsysteme mit der Zahl 0 beginnen, ist Core 0 eigentlich der erste CPU-Kern, den Sie haben, und Core 1 ist der zweite. Quad-Core-Systeme und größere werden weitere Kerne auf ihren eigenen separaten Zeilen aufgeführt haben. Sie können eine ganze Liste von ihnen sehen, wenn Sie entweder eine Art von Server laufen oder, alternativ, wenn Sie ein Hardcore-Spieler sind, der eine Art von Top-PC hat.
PRO TIPP: Wenn das Problem bei Ihrem Computer oder Laptop / Notebook auftritt, sollten Sie versuchen, die Reimage Plus Software zu verwenden, die die Repositories durchsuchen und beschädigte und fehlende Dateien ersetzen kann. Dies funktioniert in den meisten Fällen, in denen das Problem aufgrund einer Systembeschädigung auftritt. Sie können Reimage Plus herunterladen, indem Sie hier klickenDie erste Zahl, gefolgt von einem einzelnen + Symbol, ist die aktuelle Temperatur. Sie erhalten dann die höchste während der Sitzung aufgezeichnete Temperatur sowie die kritische Schwelle für den Fall, dass Ihre CPU viel zu heiß wird. All diese Informationen kosten nur ein einziges Wort in der Befehlszeile. Es ist wirklich so einfach, die Temperatur des Computers zu überprüfen. Es könnte nicht einfacher sein, und Sie werden vielleicht keine grafischen Werkzeuge mehr verwenden wollen, nachdem Sie es versucht haben. Während Sie im Moment kein Fan des Terminals sind, sollten Sie zumindest diesen Befehl ausprobieren. Es ist viel einfacher als eine grafische Alternative.
Methode 2: Überprüfen Sie die Computer-Temperatur in Fahrenheit
Linux-Programmierer in Ländern, in denen die Fahrenheit-Skala verwendet wird, verwenden diese Temperaturskala häufig auch zum Messen der CPU-Wärme. Glücklicherweise können Sie mit der Sensoren-App auf Fahrenheit umschalten, ohne dass Sie selbst umrechnen müssen. Geben Sie die Sensoren -f ein und drücken Sie die Eingabetaste, um dieselbe genaue Ausgabe zu erhalten wie der ursprüngliche Befehl, den Sie angegeben haben, jedoch mit allen in Fahrenheit geschriebenen Temperaturen.
Da Sie die Ausgabe auf Fahrenheit umgestellt haben, werden Sie feststellen, dass sich die hohen und kritischen Werte ebenfalls geändert haben. Dies gibt Ihnen die Möglichkeit, die aktuelle Temperatur in dieser Skala gegen sie zu überprüfen, ohne komplizierte mathematische Berechnungen durchzuführen. Wenn man bedenkt, dass es nur eine zusätzliche Option benötigt, kann man diesen Befehl als einen der einfachsten betrachten
Übrigens sollten Sie sicherstellen, dass die Temperatur nie über die kritische Schwelle steigt. Wenn Sie feststellen, dass Ihr Computer ständig zu heiß läuft, sollten Sie verhindern, dass unnötige Dienste gestartet werden. Staub von allen Lüfterlöchern entfernen und sicherstellen, dass alle Lüfter richtig laufen. Legen Sie niemals Laptops oder Ultrabooks auf weiche Oberflächen wie eine Bettdecke, die sie verstopfen kann. Sie werden es auch nie im Sonnenlicht laufen lassen wollen. Wenn Sie jemand sind, der hardcore Gaming- oder Multimedia-Arbeit macht und seine CPU übertaktet, dann möchten Sie vielleicht auch dies rückgängig machen, um etwas Druck zu reduzieren, wenn die Sensoren viel überschüssige Wärme zeigen.
In Verbindung stehende Artikel):
Überprüfen und senken Sie Ihre CPU-Temperatur
PRO TIPP: Wenn das Problem bei Ihrem Computer oder Laptop / Notebook auftritt, sollten Sie versuchen, die Reimage Plus Software zu verwenden, die die Repositories durchsuchen und beschädigte und fehlende Dateien ersetzen kann. Dies funktioniert in den meisten Fällen, in denen das Problem aufgrund einer Systembeschädigung auftritt. Sie können Reimage Plus herunterladen, indem Sie hier klicken