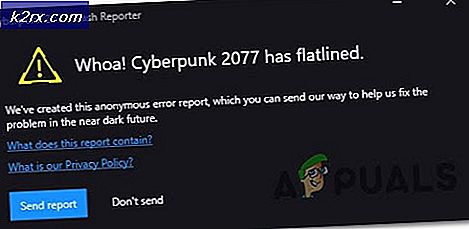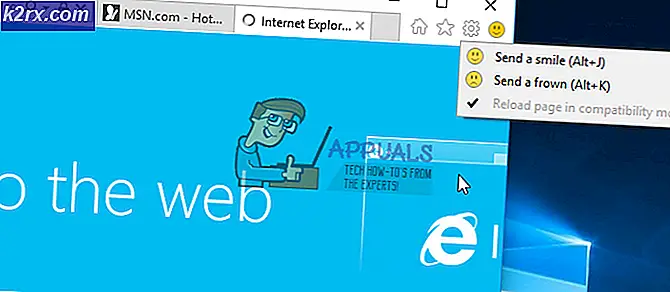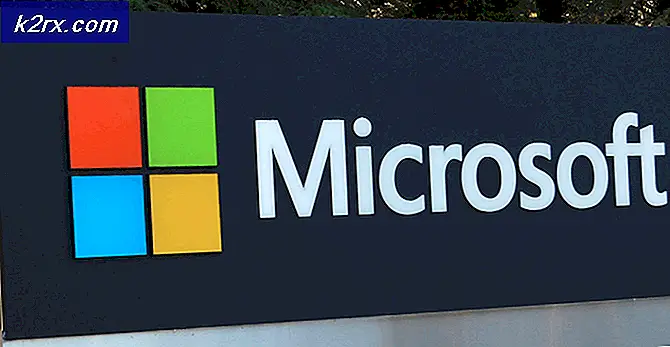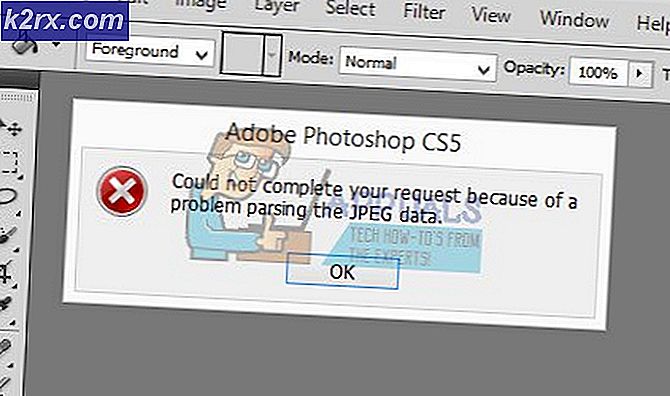So spiegeln Sie Ihren Bildschirm auf einem Windows-Computer
Etwas, das nicht viele Windows-Benutzer wissen, ist, dass auf einem Windows-Computer nicht nur das normale Landscape-Display vorhanden ist - Sie können Ihr Display um 90 ° nach links, 90 ° nach rechts oder 180 ° drehen und nach oben drehen Nieder. Wenn man den Bildschirm auf einem Windows-Computer dreht, ergibt das einen erstaunlich harmlosen, aber extrem spaßigen Aprilscherz (oder einen Streich für jeden anderen Tag!), Manchmal kann es auch zufällig oder als Nebeneffekt eines anderen Problems oder Problems passieren . Und wenn das passiert, kann es zu Verwirrung führen und den durchschnittlichen Windows-Benutzer verwirren, wenn er sieht, wie seine Anzeige nach links oder nach oben gedreht wird.
Wenn ein Windows-Benutzer seine Anzeige umgedreht sieht, fragen sie sich normalerweise zwei Dinge - wie sollen sie Sinn machen von dem, was auf ihrem Bildschirm im Moment ist (ihren Kopf neigen oder ihre Anzeige kippen?) Und wie sie ihre Anzeige zurückdrehen können ursprüngliche Ausrichtung. Wenn man den Bildschirm auf einem Windows-Computer in eine ungewöhnliche Ausrichtung dreht, kann das für ein paar Jahre nützlich sein, es ist nichts anderes als eine Unbequemlichkeit oder ein möglicher Streich, um Freunde und Familie für andere zu spielen, weshalb ein umgedrehter Bildschirm durchaus sein kann ein Ärgernis.
Zum Glück jedoch, wenn der Bildschirm auf einem Windows-Computer, aus welchen Gründen auch immer, zu einer ungewöhnlichen Ausrichtung umgedreht wird, sind die Ergebnisse nicht dauerhaft und sind auch leicht reversibel. Im Folgenden finden Sie die zwei wirksamsten Methoden, mit denen Sie die Anzeige auf einem Windows-Computer in die ursprüngliche Ausrichtung zurückdrehen können:
Methode 1: Verwenden Sie die Windows-Tastenkombination zum Ändern der Bildschirmausrichtung
Aus unbekannten Gründen war Microsoft der Ansicht, dass Windows Benutzer in die Lage versetzen musste, die Bildschirmausrichtung ihrer Computer zu ändern. Daher programmierte der Tech-Riese eine Tastenkombination zum Ändern der Bildschirmausrichtung in alle derzeit unterstützten Versionen des Windows-Betriebssystems. Diese Tastenkombination kann verwendet werden, um die Bildschirmausrichtung Ihres Computers von Standard auf etwas anderes zu ändern und die Ausrichtung auf die Standardeinstellungen zurückzusetzen. Um diese Methode zu verwenden, einfach:
- Drücken und halten Sie die Tasten Strg + Alt auf Ihrer Tastatur.
- Halten Sie die Tasten Strg + Alt auf Ihrer Tastatur gedrückt, und drücken Sie die Nach-oben- Taste, um die Bildschirmausrichtung auf die Standardeinstellung zu ändern.
Hinweis: Wenn Sie die Tasten Strg und Alt gedrückt halten, wird durch Drücken der Tasten Pfeil nach links, Pfeil nach rechts oder Pfeil nach unten die Bildschirmausrichtung um 90 ° nach links, 90 ° nach rechts bzw. 180 ° gedreht.
PRO TIPP: Wenn das Problem bei Ihrem Computer oder Laptop / Notebook auftritt, sollten Sie versuchen, die Reimage Plus Software zu verwenden, die die Repositories durchsuchen und beschädigte und fehlende Dateien ersetzen kann. Dies funktioniert in den meisten Fällen, in denen das Problem aufgrund einer Systembeschädigung auftritt. Sie können Reimage Plus herunterladen, indem Sie hier klickenMethode 2: Korrigieren Sie die Bildschirmausrichtung aus den Anzeigeeinstellungen
Sie können die Bildschirmausrichtung Ihres Computers auch über das Menü Anzeigeeinstellungen korrigieren . Dieses Menü ist in allen Versionen und Iterationen des Windows-Betriebssystems vorhanden, obwohl es in einigen von ihnen anders benannt ist. Um Ihre Bildschirmausrichtung über die Anzeigeeinstellungen zu korrigieren, müssen Sie Folgendes tun :
- Klicken Sie mit der rechten Maustaste auf einen leeren Bereich auf Ihrem Desktop .
- Klicken Sie im daraufhin angezeigten Kontextmenü auf Einstellungen anzeigen (oder Bildschirmauflösung abhängig von der verwendeten Windows-Version).
- Öffnen Sie das Dropdown-Menü, das sich direkt unter (oder neben) der Ausrichtung befindet .
- Klicken Sie auf Landschaft, um es auszuwählen.
- Klicken Sie auf Übernehmen .
- Warten Sie, bis die Änderung der Bildschirmausrichtung übernommen wurde, und klicken Sie dann auf Änderungen beibehalten .
Hinweis: Im Dropdown-Menü "Ausrichtung" neigen die Optionen Hochformat, Querformat (umgedreht) und Hochformat (gedreht) die Bildschirmausrichtung um 90 ° nach links bzw. 180 ° und 90 ° nach rechts.
PRO TIPP: Wenn das Problem bei Ihrem Computer oder Laptop / Notebook auftritt, sollten Sie versuchen, die Reimage Plus Software zu verwenden, die die Repositories durchsuchen und beschädigte und fehlende Dateien ersetzen kann. Dies funktioniert in den meisten Fällen, in denen das Problem aufgrund einer Systembeschädigung auftritt. Sie können Reimage Plus herunterladen, indem Sie hier klicken