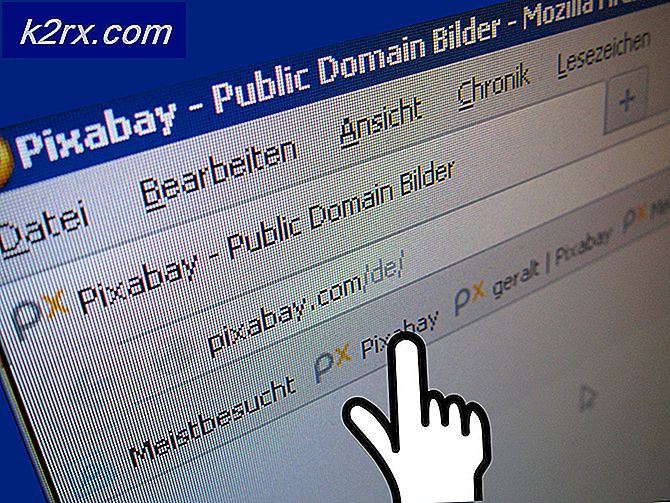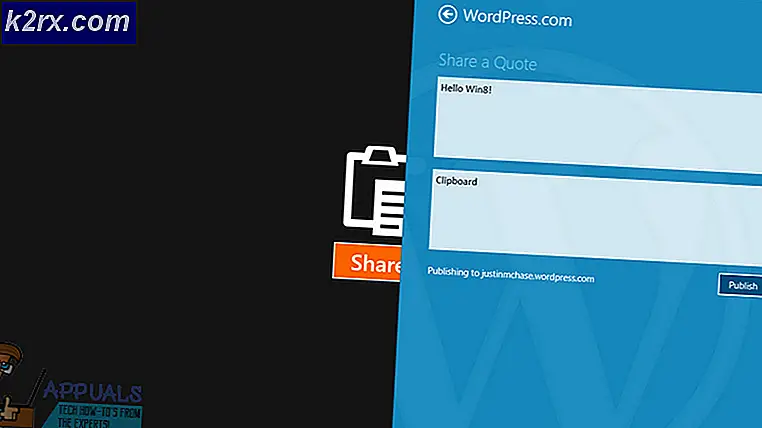Fix: Die Anfrage konnte wegen eines Problems beim Parsen der JPEG-Daten nicht abgeschlossen werden
Adobe Photoshop ist ein Grafikeditor, der von Adobe Systems für Windows und Mac OS entwickelt wurde. Es ist wahrscheinlich die führende Software in einem Grafikeditor und wird von Millionen von Fachleuten auf der ganzen Welt verwendet. Es hat Tonnen von Funktionen mit häufigen Updates ebenso.
Es gab einen bestimmten Fall, in dem Benutzer keine Bilder von ihrem Desktop importieren konnten. Die Fehlermeldung besagt, Ihre Anfrage konnte wegen eines Problems beim Parsen der JPED-Daten nicht abgeschlossen werden. Wie Sie alle wissen, analysiert Photoshop alle importierten Bilder, um mehrere Funktionen zu ermöglichen und einige Funktionen zu ermöglichen. Dieser Fehler ist normalerweise mit dem Problem in der Erweiterung des Bildes verbunden. Es gibt keine direkten Einstellungen, die Sie ändern können, um das Problem zu lösen. Stattdessen werden wir Anwendungen von Drittanbietern verwenden und versuchen, die Datei zu aktualisieren.
Hinweis: Dieser Fehler ist nicht auf JPEG-Dateien beschränkt. Es kann auch in PNG- oder GIF-Dateien auftreten. Die unten aufgeführten Problemumgehungen funktionieren für fast alle Dateiformate.
Lösung 1: Verwenden der Paint-Anwendung
Die einfachste Problemumgehung für diesen Fehler besteht darin, das Bild in "Paint" zu öffnen und das Bild dann im richtigen JPEG-Format zu speichern. Wenn Sie diese Operation ausführen, korrigiert Paint automatisch Fehlkonfigurationen und speichert die Datei als eine neue Kopie. Dann können Sie das Bild mit Photoshop importieren und mit Ihrer Arbeit fortfahren.
- Drücken Sie Windows + S, geben Sie in der Dialogbox Farbe ein und öffnen Sie die Anwendung.
- Klicken Sie auf die Registerkarte " Datei " oben links auf dem Bildschirm und wählen Sie Öffnen .
- Navigieren Sie zu dem Verzeichnis, in dem die Datei gespeichert ist, und öffnen Sie die Datei.
- Sobald die Datei geöffnet ist, klicken Sie auf Datei> Speichern als> JPEG-Bild . Jetzt werden Sie nach dem Speicherort gefragt, an dem Sie speichern möchten. Wählen Sie ein geeignetes Verzeichnis und speichern Sie die Datei.
- Öffnen Sie nun Photoshop erneut und versuchen Sie, das neue Bild, das wir gerade erstellt haben, zu importieren.
Lösung 2: Öffnen im Bildbetrachter
Eine weitere Problemumgehung, die für Benutzer zu funktionieren schien, war das Öffnen des Bildes im Standard-Bildbetrachter, das Drehen des Bilds und das Schließen des Bildes, ohne Änderungen vorzunehmen. Jetzt, als das Bild in Photoshop geöffnet wurde, wurde es erfolgreich importiert. Der Grund für dieses Verhalten ist unbekannt, aber solange es funktioniert, warum sollte man in die Details gehen.
- Öffnen Sie das Bild in der Standardbildanzeige für Windows. Dies könnte der ältere Bildbetrachter oder die neue Fotoanwendung in Windows 10 sein.
- Klicken Sie nach dem Öffnen des Bildes auf das Drehen- Symbol, um das Bild zu drehen.
- Drehen Sie das Bild weiter, bis Sie es auf die Standardkonfiguration zurückbringen. Schließen Sie jetzt die Anwendung und öffnen Sie Photoshop. Versuchen Sie, die Datei zu importieren, und prüfen Sie, ob das funktioniert.
Lösung 3: Einen Screenshot erstellen
Wenn beide oben genannten Methoden nicht funktionieren, können Sie einen Screenshot machen, den nicht benötigten Bereich ausschneiden und das endgültige Bild speichern. Dies kann zu einigen Verlusten in Ihrem ursprünglichen Bild führen, da ein Screenshot nur ein kleiner Ausschnitt dessen ist, was auf Ihrem Bildschirm angezeigt wird, während ein originales und vollständiges Bild alle Pixel enthält. Wenn die obigen Methoden jedoch nicht für Sie funktionieren, können Sie diese Problemumgehung verwenden, um den Fehler vorübergehend zu vermeiden.
- Öffnen Sie das Bild, das Sie in einer Standardanwendung für die Fotoanzeige anzeigen möchten.
- Jetzt machen Sie einen Screenshot von Ihrem Windows. Sie können unsere ausführliche Anleitung zur Erstellung von Screenshots unter Windows 10, 8 und 7 lesen.
- Sie sollten den Screenshot im richtigen Dateiformat speichern und dann versuchen , ihn in Photoshop zu importieren .
Lösung 4: Öffnen in Flash-Bearbeitungssoftware (für GIFs)
Bei den obigen Beispielen handelt es sich um statische Bilder. Wenn Sie jedoch eine animierte GIF-Datei haben, die sich weigert, von Photoshop geöffnet zu werden, müssen Sie das Bild in einer Flash-Bearbeitungssoftware öffnen und dann im richtigen Format speichern.
Es gibt mehrere Fälle, in denen alle Bilddateien BMP mit Ausnahme von ein oder zwei GIFs sind. In diesem Fall müssen Sie zu den Veröffentlichungseinstellungen in Flash wechseln und das Ganze als GIF-Datei erneut veröffentlichen, damit Photoshop es korrekt erkennt.
Es gibt zahlreiche Flash Editing Software auf dem Markt. Sie können jede Datei mit einer Funktion verwenden, um die gesamte Datei erneut zu veröffentlichen, nachdem Sie Änderungen vorgenommen haben. Viel Glück!
Tipp: Die Methoden werden für Mac OS mehr oder weniger identisch sein. Sie müssen nur die auf dem Mac verfügbaren Standardanwendungen verwenden, um alle aufgelisteten Problemumgehungen auszuführen
PRO TIPP: Wenn das Problem bei Ihrem Computer oder Laptop / Notebook auftritt, sollten Sie versuchen, die Reimage Plus Software zu verwenden, die die Repositories durchsuchen und beschädigte und fehlende Dateien ersetzen kann. Dies funktioniert in den meisten Fällen, in denen das Problem aufgrund einer Systembeschädigung auftritt. Sie können Reimage Plus herunterladen, indem Sie hier klicken