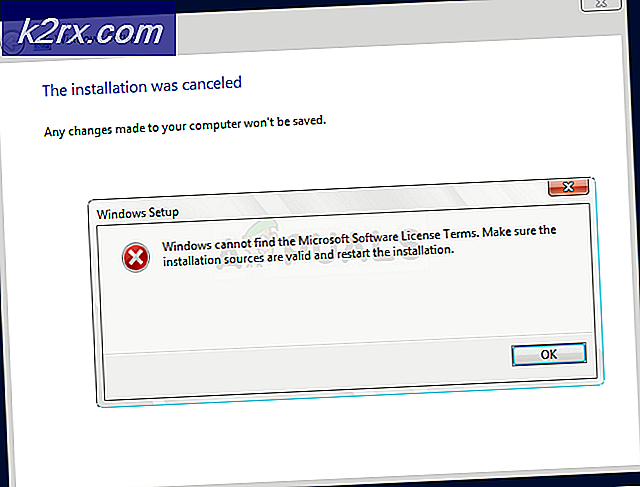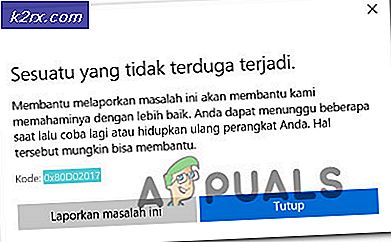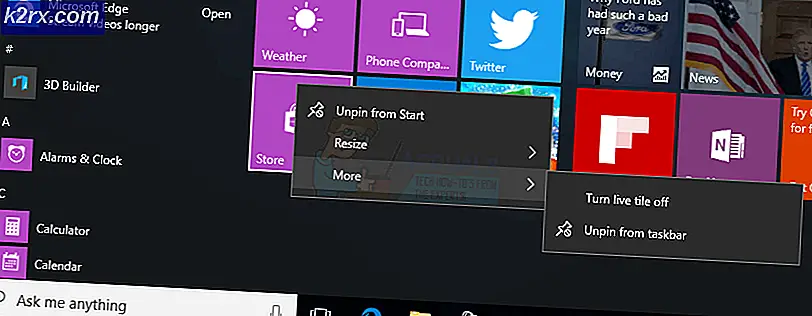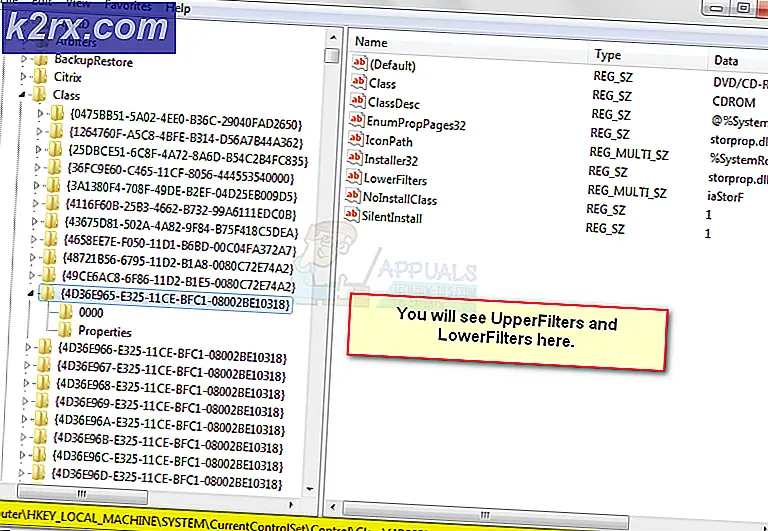So beheben Sie den Fehlerwert des Taskplaners 2147943726
Mehrere Benutzer haben uns mit Fragen erreicht, nachdem in der Ereignisanzeige der folgende Fehler aufgetreten ist:Taskplaner-Fehlerwert 2147943726. Die Mehrheit der Benutzer tritt auf diesen Fehler auf, wenn sie versuchen, eine oder mehrere Aufgaben auszuführen, die zuvor ohne Probleme ausgeführt wurden. Das Problem tritt nicht nur bei einer bestimmten Windows-Version auf, da es unter Windows 10, Windows 8.1 und Windows 7 auftritt.
Was verursacht den Task Scheduler-Fehlerwert 2147943726?
Wir haben dieses spezielle Problem untersucht, indem wir uns verschiedene Benutzerberichte und die Reparaturstrategien angesehen haben, die häufig verwendet werden, um dieses spezielle Problem zu beheben. Wie sich herausstellt, gibt es verschiedene Szenarien, die diese Fehlermeldung in der Ereignisanzeige auslösen können:
Wenn Sie auf dieselbe Fehlermeldung stoßen, finden Sie in diesem Artikel verschiedene Strategien zur Fehlerbehebung, mit denen das Problem möglicherweise behoben werden kann. Unten finden Sie mehrere Reparaturstrategien, die andere Benutzer in einer ähnlichen Situation erfolgreich angewendet haben, um das Problem zu behebenTaskplaner-Fehlerwert 2147943726Problem.
Um die besten Ergebnisse zu erzielen, empfehlen wir Ihnen, die Methoden in der angegebenen Reihenfolge zu befolgen, da sie nach Effizienz und Schweregrad geordnet sind. Eine der folgenden Methoden ist verpflichtet, das Problem zu beheben, unabhängig davon, welcher Schuldige es verursacht.
Methode 1: Neuzuweisen des Benutzers zu einem anwendbaren Konto
Die überwiegende Mehrheit der Benutzer, die auf dieses Problem gestoßen sind, hat gemeldet, dass das Problem behoben wurde, nachdem sie den Benutzer unter (Benutzer oder Gruppe ändern) auf die neuesten Active Directory-Informationen des Benutzers.
Wenn Sie eine dauerhafte Lösung wünschen, ziehen Sie in Betracht, einen „applikativen“ Benutzer anstelle eines regulären Benutzers zu verwenden, der sich regelmäßig häufiger ändert. Wenn Sie Ihr Konto verwenden, wird Ihr Kennwort möglicherweise von Zeit zu Zeit geändert. Dies bedeutet, dass Sie dieses Update erneut anwenden müssen.
Wenn Sie jedoch ein "anwendbares" Konto verwenden, besteht die Möglichkeit, dass die Korrektur bis zur nächsten Windows-Installation durchgeführt wird.
Hier ist eine Kurzanleitung zum Zuweisen eines anwendbaren Kontos zu der Aufgabe, die den Fehler auslöst:
- Drücken Sie Windows-Taste + R. um ein Dialogfeld "Ausführen" zu öffnen. Geben Sie dann ein "Taskschd.msc" und drücke Eingeben das öffnen Taskplaner Nützlichkeit.
- In deinem TaskplanerNavigieren Sie zu der Aufgabe, die das Problem erstellt, klicken Sie mit der rechten Maustaste darauf und wählen Sie aus Eigenschaften aus dem Kontextmenü.
- Von dem Eigenschaften Bildschirm der betroffenen Aufgabe, wählen Sie die Allgemeines Tab. Dann geh zu Sicherheitsoptionen und klicken Sie auf Benutzer oder Gruppe ändern Taste.
- In der Wählen Sie Benutzer oder Gruppe Fenster, Typ Benutzer und klicken Sie auf Überprüfen Sie die Namen um den anwendbaren Objektnamen zu validieren.
- Sobald die "Benutzer" wird auf die richtige Adresse geändert, klicken Sie auf OK um die Änderungen zu speichern.
- Wenn Sie nach Ihren Authentifizierungsdaten gefragt werden, geben Sie diese an, um den Vorgang abzuschließen.
- Wiederholen Sie die Aktion, die zuvor den Fehler ausgelöst hat, und prüfen Sie, ob das Problem behoben wurde.
Wenn das Problem immer noch nicht behoben ist, fahren Sie mit der folgenden Methode fort.
Methode 2: Konfigurieren der Aufgabe zum Stoppen der vorhandenen Instanz
Wenn das Problem durch eine Änderung des Kennworts verursacht wird (für den Benutzer, der die geplante Aufgabe ausführen soll). Die überwiegende Mehrheit der Benutzer, bei denen dieses Problem aufgetreten ist, hat gemeldet, dass sie es behoben haben, indem sie den Taskplaner so konfiguriert haben, dass die vorhandene Instanz am Ende des Zyklus gestoppt wird.
Hier ist eine Kurzanleitung dazu:
- Drücken Sie Windows-Taste + R. um ein Dialogfeld "Ausführen" zu öffnen. Geben Sie dann ein "Taskschd.msc" und drücke Eingeben das öffnen Taskplaner Nützlichkeit.
- In deinem TaskplanerNavigieren Sie zu der Aufgabe, die das Problem erstellt, klicken Sie mit der rechten Maustaste darauf und wählen Sie Eigenschaften aus dem Kontextmenü.
- In der Eigenschaften Bildschirm der Aufgabe, gehen Sie zu die Einstellungen Klicken Sie auf die Registerkarte und ändern Sie das Dropdown-Menü am unteren Bildschirmrand in Stoppen Sie die vorhandene Instanz.
- Klicken OKWiederholen Sie dann die Aktion, die zuvor das ausgelöst hatTaskplaner-Fehlerwert 2147943726und prüfen Sie, ob das Problem behoben wurde.