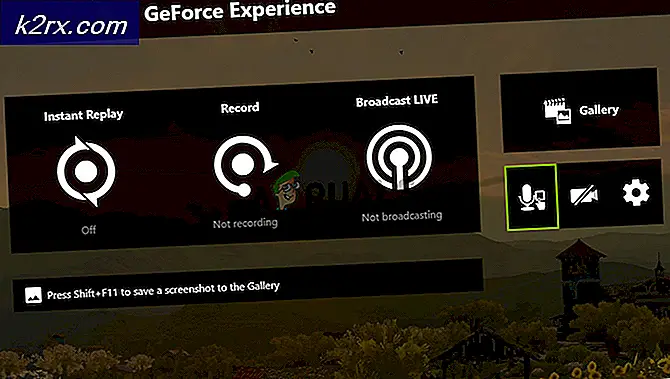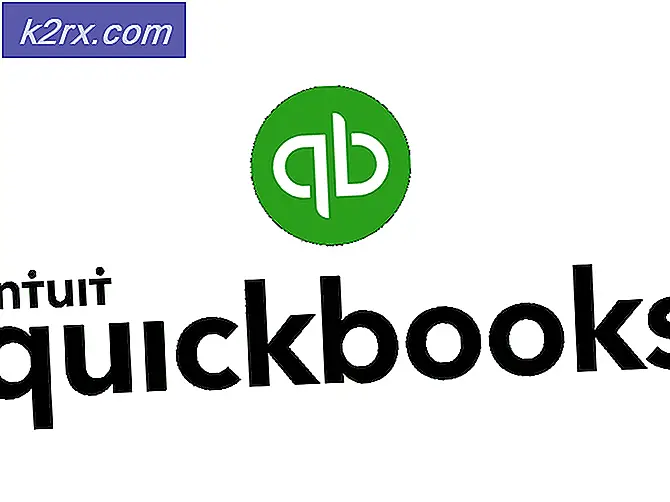Wie man Facebook-Benachrichtigungen in Google Chrome loswird
Soziale Netzwerke wie Facebook erfordern Ihre ständige Aufmerksamkeit. Sie bieten Ihnen normalerweise an, Benachrichtigungen über den von Ihnen verwendeten Desktop-Browser zu erhalten. Aber all diese sozialen Benachrichtigungen während der Arbeit zu bekommen kann nervig und störend sein . Viele Nutzer beschweren sich, dass sie diese Funktion unbewusst aktiviert haben und jetzt nicht mehr abschalten können. Und hier ist, was ein Macbook-Benutzer gesagt hat.
In einer iMessage hat mir ein Freund einen Link zu einer Facebook-Seite geschickt. Ich war auf meinem MacBook Air. Dies war eine mobile Facebook-Seite. Ich habe es angeklickt, ohne es zu merken. Es öffnete sich in Google Chrome in einem Browser, und irgendwas tauchte auf und fragte mich, ob ich Benachrichtigungen wollte. Ich habe ja geklickt und wollte nur, dass das Pop-up verschwindet (schlechte Wahl).
Jetzt bekomme ich ständig Facebook-Benachrichtigungen auf meinem Desktop in der rechten Ecke.
JEDOCH bin ich in meinen Systemeinstellungen> Internetkonten nicht auf Facebook angemeldet und war es auch nie.
In meinen Systemeinstellungen> Benachrichtigungen ist ein Facebook-Symbol nicht vorhanden. Ich hatte es noch nie dort.
Aber die Pop-ups kommen immer wieder hoch. Ich habe noch keine Lösung gefunden, wie ich diese loswerden kann. Jemand, bitte hilf!
Wenn Sie ein ähnliches Szenario erleben und Facebook-Benachrichtigungen in Chrome für Desktops loswerden möchten, finden Sie hier die Lösung.
Benachrichtigungen von Facebook in Chrome blockieren
Chrome warnt Sie standardmäßig, wenn eine App, eine Website oder eine Erweiterung Ihnen Benachrichtigungen senden möchte. Wenn Sie also vor Kurzem bemerkt haben, dass Benachrichtigungen angezeigt werden, sobald Sie eine Facebook-Benachrichtigung erhalten, ist diese Funktion definitiv aktiviert. Sie können es jedoch jederzeit einfach ausschalten. Befolgen Sie einfach die folgenden Schritte.
- Starten Sie zunächst Google Chrome und klicken Sie auf das Menüsymbol in der oberen rechten Ecke des Browserfensters.
- Wählen Sie Einstellungen aus dem Dropdown - Menü.
- Scrollen Sie nun nach unten, um Erweiterte Einstellungen anzeigen zu sehen .
- Suchen Sie im Abschnitt Datenschutz und Sicherheit nach Inhaltseinstellungen und klicken Sie darauf .
- Scrollen Sie nach unten zum Abschnitt Benachrichtigung und klicken Sie darauf .
- Hier sehen Sie Umschalten vor dem Senden fragen . Diese Option ist standardmäßig aktiviert und fragt Sie, ob Sie Benachrichtigungen von einer beliebigen Site erhalten möchten.
Deaktivieren Sie die Umschalttaste, und Sie erhalten keine Benachrichtigungen, einschließlich der von
Für diejenigen unter Ihnen, die nur Facebook-Benachrichtigungen deaktivieren möchten, können Sie das auch tun.
PRO TIPP: Wenn das Problem bei Ihrem Computer oder Laptop / Notebook auftritt, sollten Sie versuchen, die Reimage Plus Software zu verwenden, die die Repositories durchsuchen und beschädigte und fehlende Dateien ersetzen kann. Dies funktioniert in den meisten Fällen, in denen das Problem aufgrund einer Systembeschädigung auftritt. Sie können Reimage Plus herunterladen, indem Sie hier klicken- Stellen Sie im Abschnitt Benachrichtigung sicher, dass der Schalter Vor dem Senden fragen aktiviert ist
- Suchen Sie jetzt nach Facebook . com im Abschnitt Zulassen .
- Klicken Sie auf das 3-Punkt-Symbol und wählen Sie Sperren . Jetzt erhalten Sie alle Ihre Benachrichtigungen außer denen von Facebook.
Sie können das gleiche Verfahren verwenden, um die Benachrichtigung von einer beliebigen Site zu deaktivieren und nur diejenigen zu verlassen, die für Sie am wichtigsten sind.
Blockieren Sie Desktop-Benachrichtigungen auf der Facebook-Website
Wenn Sie die Google Chrome-Einstellungen aus irgendeinem Grund nicht ändern möchten, können Sie Facebook-Benachrichtigungen von der Facebook-Website aus deaktivieren. Hier sind die Anweisungen.
- Logge dich in dein Facebook Profil ein .
- Gehen Sie zu Einstellungen und klicken Sie im linken Bereich auf Benachrichtigungen .
- Klicken Sie nun auf Desktop und Mobile und werfen Sie einen Blick in den Desktop- Bereich .
- Wenn auf diesem Gerät neben dem Chrome-Symbol der Text Benachrichtigungen aktiviert ist, klicken Sie auf Ausschalten . Dadurch werden Facebook-Benachrichtigungen in Ihrem Chrome-Browser deaktiviert.
Letzte Worte
Das war's. Sie haben Facebook-Benachrichtigungen erfolgreich auf Ihrem Computer deaktiviert. Beides hat mir geholfen, Facebook-Benachrichtigungen auf meinem Laptop zu deaktivieren. Versuchen Sie es mit dem, der Ihnen besser passt, und teilen Sie Ihre Gedanken im folgenden Kommentarbereich mit.
PRO TIPP: Wenn das Problem bei Ihrem Computer oder Laptop / Notebook auftritt, sollten Sie versuchen, die Reimage Plus Software zu verwenden, die die Repositories durchsuchen und beschädigte und fehlende Dateien ersetzen kann. Dies funktioniert in den meisten Fällen, in denen das Problem aufgrund einer Systembeschädigung auftritt. Sie können Reimage Plus herunterladen, indem Sie hier klicken