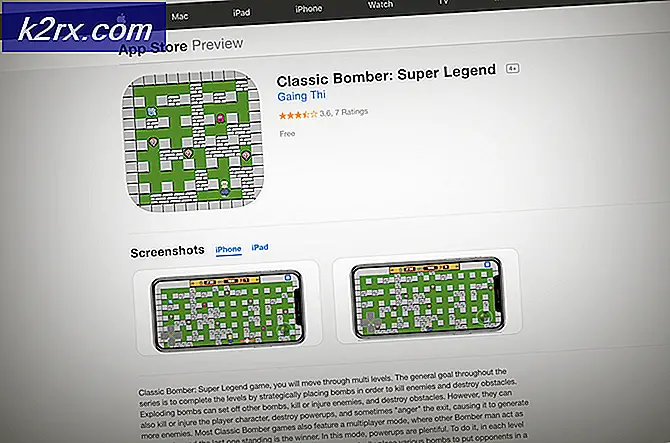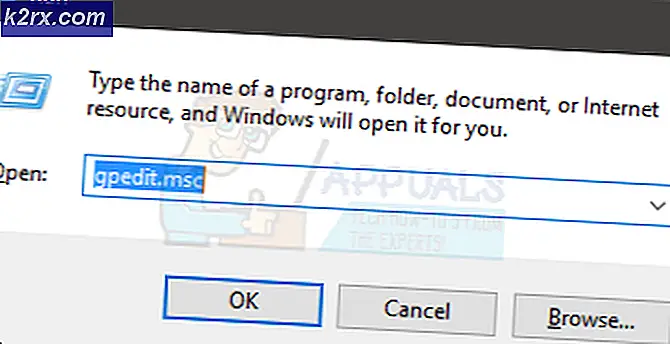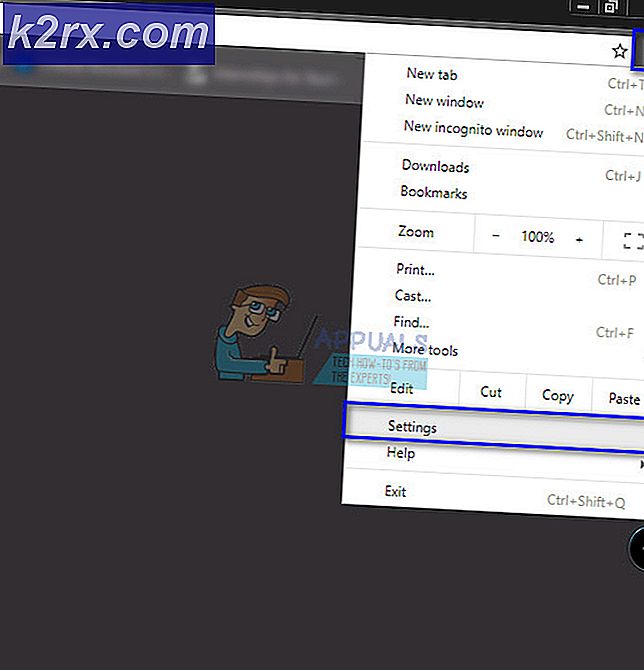Wie behebt man Windows 10 Update Fehler '0x8009000F-0x90002'
Das Beheben verschiedener Probleme mit Windows Update kann ein ziemlich langwieriger Prozess sein, der manchmal bestimmte Computerkenntnisse erfordert, die Windows-Benutzer nicht besitzen. Dies wird zu einem großen Problem, da Microsoft fast keine offiziellen Antworten darauf gibt, wie bestimmte Fehler behoben werden können. Selbst wenn sie existieren, basieren sie normalerweise auf derselben Methode für jeden Fehler.
Deshalb ist es wichtig zu wissen, was zu tun ist, falls Sie einen Fehler bemerken, den Sie noch nie zuvor gesehen haben. Werfen Sie einen Blick auf den Rest des Artikels, um herauszufinden, was zu tun ist, wenn der Fehlercode 0x8009000F-0x90002 angezeigt wird.
Fix Windows 10 Update Fehler 0x8009000F-0x90002
Diese spezielle Fehlermeldung wird normalerweise angezeigt, wenn Benutzer versuchen, das Medienerstellungstool auszuführen, um ihren PC von einer früheren Windows-Version auf Windows 10 zu aktualisieren. Außerdem kann die Fehlermeldung auch angezeigt werden, wenn Sie den Windows Update-Dienst der Reihe nach verwenden um die neuesten Updates zu installieren.
Der Fehler erlaubt dem Benutzer nicht, neue Updates zu installieren oder ihren PC auf eine neue Version von Windows zu aktualisieren, und leider ist diese Fehlermeldung extrem schwierig, da sie extrem selten ist. Sie sollten jedoch die folgenden Lösungen ausprobieren und versuchen, Ihr Problem zu beheben.
Lösung 1: Installieren Sie die neueste Version von DirectX
Benutzer haben berichtet, dass das Installieren der neusten Version von DirectX das Problem für verschiedene Benutzer beheben konnte, die mit demselben Fehlercode kämpften. Sie sollten auch darauf achten, die richtige Version von DirectX zu installieren, die für Ihr System geeignet ist.
Dieses Szenario tritt häufig bei einem neuen PC auf, auf dem Benutzer es sofort auf Windows 10 aktualisieren möchten, aber DirectX überhaupt noch nicht installiert haben. Befolgen Sie die nachstehenden Anweisungen, um es zu installieren.
- Klicken Sie auf die Download-Seite für den DirectX-Endbenutzer-Run-Web-Installer auf der offiziellen Microsoft-Website.
- Klicken Sie auf den roten Download-Button und folgen Sie den Anweisungen auf dem Bildschirm, um den Web Installer für DirectX auf Ihren Computer herunterzuladen.
- Hinweis: Microsoft wird wahrscheinlich einige ihrer anderen Produkte anbieten, nachdem Sie auf den Download-Link geklickt haben. Sie können diese Produkte jedoch deaktivieren, wenn Sie sie nicht herunterladen möchten. Wenn Sie diese Programme nicht herunterladen möchten, wird die Schaltfläche Weiter in Nein danke und fortfahren umbenannt.
- Führen Sie die DirectX-Installation durch, indem Sie den Anweisungen auf der Microsoft-Website oder dem DirectX-Installationsprogramm folgen. Sie müssen die Allgemeinen Geschäftsbedingungen lesen und auf die Schaltfläche Weiter klicken.
- Hinweis: Dieser DirectX-Download kann unter Windows 10, Windows 8, Windows 7, Windows Vista oder Windows XP verwendet werden - Sie müssen also nicht befürchten, dass die Website angibt, dass sie nur für eine andere Windows-Version unterstützt wird! Welche DirectX-Dateien auch immer fehlen, wird bei Bedarf ersetzt.
- Starten Sie Ihren Computer neu und überprüfen Sie, ob DirectX erfolgreich auf Ihrem Computer installiert wurde.
- Versuchen Sie nach dem Neustart des Computers, das Media Creation Tool oder das Programm auszuführen, das Sie zum Durchführen des Upgrades verwendet haben.
Lösung 2: Starten Sie Ihre Windows Update-Komponenten neu
Das Neustarten der Windows Update-Komponenten kann normalerweise einige Windows Update-Probleme lösen. Dieser Fehlercode ist keine Ausnahme. Der Prozess ist etwas langwierig und es erfordert, dass Sie die Anweisungen genau befolgen, aber der Prozess wird sich sicherlich auszahlen, da viele Benutzer vorgeschlagen haben, dass diese Methode ihr Problem behebt.
- Lassen Sie uns mit der Lösung fortfahren, indem Sie die folgenden Dienste beenden, die die Kerndienste von Windows Update sind: Intelligenter Hintergrundtransfer, Windows Update und Kryptografiedienste. Es ist äußerst wichtig, sie vor dem Start zu deaktivieren, wenn Sie den Rest der Schritte reibungslos ausführen möchten.
- Suchen Sie nach Eingabeaufforderung, klicken Sie mit der rechten Maustaste darauf und wählen Sie die Option Als Administrator ausführen. Kopieren Sie die folgenden Befehle, fügen Sie sie ein und stellen Sie sicher, dass Sie nach jedem Klick auf Enter klicken.
Netto-Stoppbits
Netz stoppen wuauserv
net stoppen appidsvc
net stoppen cryptsvc
- Danach müssen Sie einige Dateien löschen, die gelöscht werden sollen, wenn Sie mit dem Zurücksetzen der Update-Komponenten fortfahren möchten. Dies geschieht auch über die Eingabeaufforderung mit Administratorrechten.
Del% ALLUSERSPROFILE% \ Anwendungsdaten \ Microsoft \ Network \ Downloader \ qmgr * .dat
PRO TIPP: Wenn das Problem bei Ihrem Computer oder Laptop / Notebook auftritt, sollten Sie versuchen, die Reimage Plus Software zu verwenden, die die Repositories durchsuchen und beschädigte und fehlende Dateien ersetzen kann. Dies funktioniert in den meisten Fällen, in denen das Problem aufgrund einer Systembeschädigung auftritt. Sie können Reimage Plus herunterladen, indem Sie hier klicken- Der folgende Schritt kann übersprungen werden, wenn dies nicht der letzte Ausweg ist. Dieser Schritt wird als aggressiver Ansatz betrachtet, aber er wird Ihren Aktualisierungsprozess definitiv von Grund auf zurückstellen. Wir können Ihnen daher empfehlen, dies auszuprobieren. Es wurde von vielen Leuten in Online-Foren vorgeschlagen.
- Ändern Sie den Namen der Ordner SoftwareDistribution und Catroot2. Kopieren Sie dazu die folgenden Befehle und fügen Sie sie an einer Verwaltungsbefehlseingabe ein, und klicken Sie nach dem Kopieren auf die Eingabetaste.
Ren% systemroot% \ SoftwareDistribution SoftwareDistribution.bak
Ren% systemroot% \ system32 \ catroot2 catroot2.bak
- Die folgenden Befehle helfen uns, den BITS (Background Intelligence Transfer Service) und den Wuauserv (Windows Update Service) auf ihre Standard-Sicherheitsdeskriptoren zurückzusetzen. Stellen Sie sicher, dass Sie die unten stehenden Befehle nicht ändern, so dass es am besten ist, wenn Sie sie einfach kopieren.
exe sdset-Bits D: (A ;; CCLCSWRPWPDTLOCRRC ;;; SY) (A ;; CCDCLCSWRPWPDTLOCRSDRCWDWO ;;; BA) (A ;; CCLCSWLOCRRC ;;; AU) (A ;; CCLCSWRPWPDTLOCRRC ;;; PU)
exe sdset wuauserv D: (A ;; CCLCSWRPWPDTLOCRRC ;;; SY) (A ;; CCDCLCSWRPWPDTLOCRSDRCWDWO ;;; BA) (A ;; CCLCSWLOCRRC ;;; AU) (A ;; CCLCSWRPWPDTLOCRRC ;;; PU)
- Lassen Sie uns zurück zum System32-Ordner navigieren, um mit der Lösung fortzufahren.
cd / d% windir% \ system32
- Da wir den BITS-Dienst vollständig zurückgesetzt haben, müssen wir alle Dateien neu registrieren, die für einen reibungslosen Betrieb und reibungslosen Betrieb des Dienstes erforderlich sind. Jede Datei benötigt jedoch einen neuen Befehl, damit sie sich erneut registriert, sodass der Prozess länger dauert als gewohnt. Kopieren Sie die Befehle nacheinander und stellen Sie sicher, dass Sie keine davon auslassen. Hier ist eine Liste von Dateien, die zusammen mit den entsprechenden Befehlen neu registriert werden müssen.
- Als nächstes werden wir Winsock zurücksetzen, indem wir den folgenden Befehl in die administrative Eingabeaufforderung kopieren und einfügen:
netsh winsock zurückgesetzt
- Wenn Sie Windows 7, 8, 8.1 oder 10 ausführen, kopieren Sie an einer Eingabeaufforderung den folgenden Befehl, und tippen Sie auf die Eingabetaste:
netsh winhttp reset proxy
- Wenn alle obigen Schritte schmerzlos verlaufen sind, können Sie die Dienste, die Sie im ersten Schritt getötet haben, jetzt mit den folgenden Befehlen neu starten.
Nettobeginn-Bits
net starten wuauserv
net starten appidsvc
net starten cryptsvc
- Starten Sie Ihren Computer neu, nachdem Sie alle aufgeführten Schritte ausgeführt haben.
Lösung 3: Ändern Sie diesen Registrierungswert
Benutzer verwenden häufig das Medienerstellungstool, wenn sie ihre Computer nicht über den integrierten Aktualisierungsvorgang aktualisieren können. Glücklicherweise kann diese einfache Registry-Korrektur alles korrigieren, was mit dem Upgrade-Prozess falsch ist, und es ist ziemlich einfach, es durchzuführen, wenn Sie die folgenden Schritte befolgen.
Hinweis : Bevor Sie mit dieser Lösung fortfahren, wird empfohlen, alle laufenden Programme zu schließen. Es empfiehlt sich, eine Sicherungskopie Ihrer Registrierung zu erstellen, für den Fall, dass während der Bearbeitung etwas schief läuft. Sichern Sie Ihre Registrierung, indem Sie die Anweisungen in unserer Backup-Registrierung befolgen.
- Öffnen Sie den Registrierungseditor, indem Sie Registrierungseditor in der Suchleiste eingeben oder indem Sie das Dialogfeld Ausführen öffnen und Regedit eingeben, wenn Sie eine ältere Version von Windows verwenden.
- Navigieren Sie zum folgenden Registrierungsschlüssel:
HKEY_LOCAL_MACHINE \ SOFTWARE \ Microsoft \ Windows \ AktuelleVersion \ WindowsUpdate \ OSUpgrade
- Wenn der Schlüssel nicht vorhanden ist, navigieren Sie vom vorherigen Speicherort zum WindowsUpdate-Schlüssel und erstellen Sie ihn, indem Sie mit der rechten Maustaste auf die WindowsUpdate-Taste klicken und Neu >> Schlüssel auswählen. Stellen Sie sicher, dass Sie den Schlüssel OSUpgrade nennen.
- Klicken Sie im neu erstellten Schlüssel oder wenn der Schlüssel bereits existiert, mit der rechten Maustaste auf den rechten Bereich und wählen Sie Neu >> DWORD (32-Bit) Value und nennen Sie AllowOSUpgrade ohne die Anführungszeichen.
- Setzen Sie den Wert auf 0x000001
PRO TIPP: Wenn das Problem bei Ihrem Computer oder Laptop / Notebook auftritt, sollten Sie versuchen, die Reimage Plus Software zu verwenden, die die Repositories durchsuchen und beschädigte und fehlende Dateien ersetzen kann. Dies funktioniert in den meisten Fällen, in denen das Problem aufgrund einer Systembeschädigung auftritt. Sie können Reimage Plus herunterladen, indem Sie hier klicken