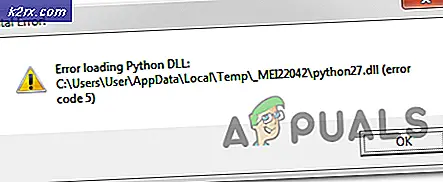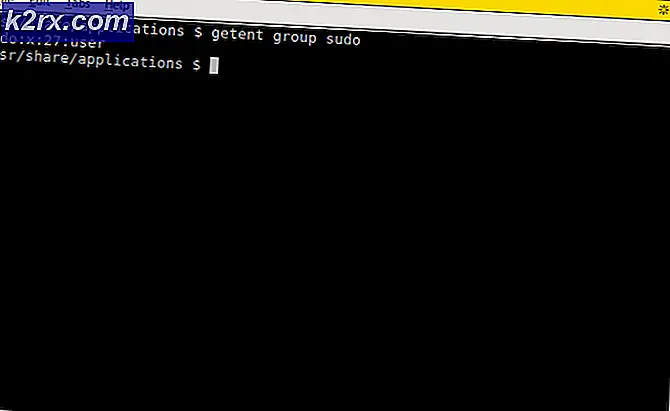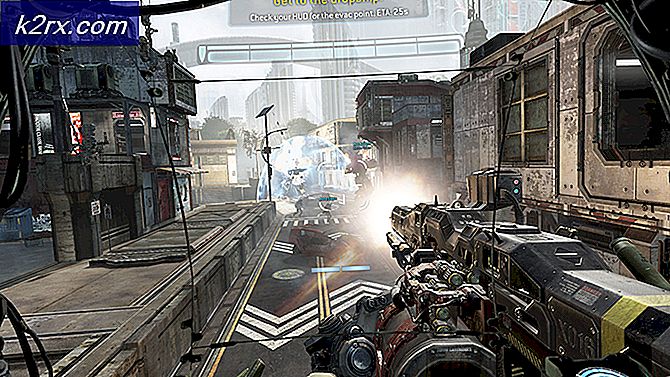Gewusst wie: Ausblenden von Anmeldeinformationen im Windows 10-Anmeldebildschirm
Laut Microsoft wurde Windows 10 seit Januar 2016 auf mehr als 200 Millionen Geräten heruntergeladen. Und wenn Sie einer dieser 200 Millionen Benutzer sind, sind wir uns ziemlich sicher, dass Ihnen Windows 10 weit mehr gefällt als Windows 8 und 8.1.
Aber die neue Version von Windows brachte auch ein häufiges Problem für viele Benutzer mit sich: Der Anmeldebildschirm zeigte sowohl den Benutzernamen als auch die E-Mail-Adresse des letzten Benutzers an, der sich am System angemeldet hatte.
In diesem Post werden wir Möglichkeiten zur Lösung dieses Problems in allen Variationen von Windows 10 - Home, Pro und Enterprise Edition diskutieren.
Hinweis: Nachdem Sie die folgenden Änderungen implementiert haben, wird auf dem Anmeldebildschirm keine Anmeldung angezeigt. Sie müssen Ihre Anmeldeinformationen manuell eingeben / eingeben.
Für Windows 10 Home-Version
Das Ausblenden von Benutzerinformationen in Windows 10 Home wird etwas kompliziert, da Sie hierfür den Registrierungseditor verwenden müssen. Wir müssen hier erwähnen, dass die Arbeit an einem Registrierungseditor verwirrend sein kann, wenn Sie es zum ersten Mal bearbeiten. Sie sollten besonders vorsichtig sein und Ihre Registrierung sichern. Aber wenn Sie unseren genauen Schritten folgen, sollten Sie die Aufgabe leicht erledigen können.
Halte die Windows-Taste gedrückt und drücke R. Geben Sie regedit ein und klicken Sie auf OK
Im linken Bereich finden Sie eine Liste der Ordner. Alles, was Sie tun müssen, ist die folgenden Ordner in der gleichen Reihenfolge zu folgen
HKEY_LOCAL_MACHINE -> SOFTWARE - > Microsoft -> Windows -> CurrentVersion -> Richtlinien -> System
Suchen Sie im letzten Systemordner nach dem Schlüssel mit dem Namen dontdisplaylastusername, und doppelklicken Sie darauf
Ein neues Edit DWORD-Fenster wird geöffnet. Setzen Sie im Feld "Wertdaten" den Wert auf 1 und klicken Sie auf OK
Klicken Sie nun mit der rechten Maustaste auf den Ordner System und wählen Sie Neu -> DWORD (32-Bit) Value . Dadurch wird ein neuer Systemschlüssel im Ordner erstellt. Sie können es in alles umbenennen, zum Beispiel DontDisplayLockedUserID
PRO TIPP: Wenn das Problem bei Ihrem Computer oder Laptop / Notebook auftritt, sollten Sie versuchen, die Reimage Plus Software zu verwenden, die die Repositories durchsuchen und beschädigte und fehlende Dateien ersetzen kann. Dies funktioniert in den meisten Fällen, in denen das Problem aufgrund einer Systembeschädigung auftritt. Sie können Reimage Plus herunterladen, indem Sie hier klickenKlicken Sie mit der rechten Maustaste auf diesen neuen Systemschlüssel, setzen Sie die Wertdaten auf 3 und klicken Sie auf OK
Schließen Sie den Registrierungseditor, und starten Sie Ihr System neu. Sie werden feststellen, dass der Benutzername und die E-Mail-Adresse nicht mehr sichtbar sind. Wenn Sie die Einstellungen wiederherstellen möchten, um die Informationen auf dem Anmeldebildschirm anzuzeigen, müssen Sie den Wert für DontDisplayLockedUserID und DontDisplayLastUsername auf 0 setzen
Windows 10 Pro und Enterprise-Version
Wenn Sie Windows 10 Pro oder Enterprise Edition verwenden, müssen Sie anstelle des Registrierungseditors den lokalen Gruppenrichtlinien-Editor verwenden.
Halte die Windows-Taste gedrückt und drücke R. Geben Sie gpedit.msc ein und klicken Sie auf OK.
Auf der linken Seite finden Sie mehrere Ordner aufgelistet. Folgen Sie einfach dem unten angegebenen Pfad
Computerkonfiguration -> Windows-Einstellungen -> Sicherheitseinstellungen -> Lokale Richtlinien -> Sicherheitsoptionen
Doppelklicken Sie im Ordner " Sicherheitsoptionen" auf die Richtlinie " Interaktive Anmeldung: Benutzerinformationen anzeigen, wenn die Sitzung gesperrt ist ".
Wählen Sie im neuen Fenster " Benutzerinformationen nicht anzeigen " und klicken Sie auf OK
Doppelklicken Sie in derselben Liste auf " Interaktive Anmeldung: Letzten Benutzernamen nicht anzeigen ". Wählen Sie Aktivieren und klicken Sie auf OK .
Starten Sie Ihren Computer neu und Ihr Problem sollte behoben sein
Wir hoffen, dass Sie das Problem der Benutzeranmeldung auf Ihrem Windows 10 lösen konnten. Teilen Sie uns dies in den Kommentaren mit!
PRO TIPP: Wenn das Problem bei Ihrem Computer oder Laptop / Notebook auftritt, sollten Sie versuchen, die Reimage Plus Software zu verwenden, die die Repositories durchsuchen und beschädigte und fehlende Dateien ersetzen kann. Dies funktioniert in den meisten Fällen, in denen das Problem aufgrund einer Systembeschädigung auftritt. Sie können Reimage Plus herunterladen, indem Sie hier klicken