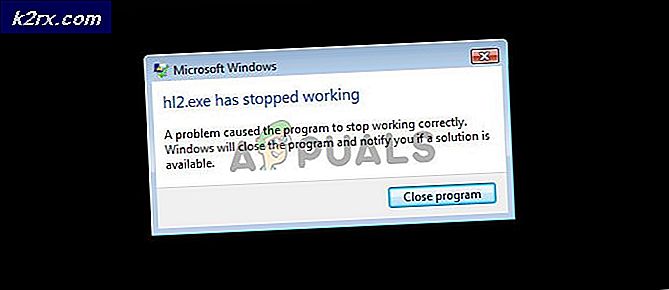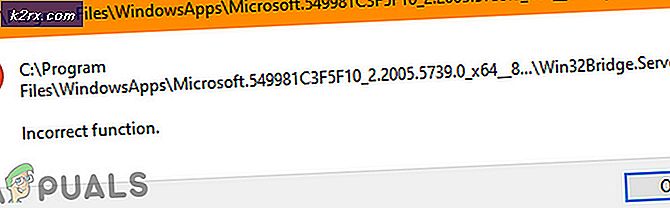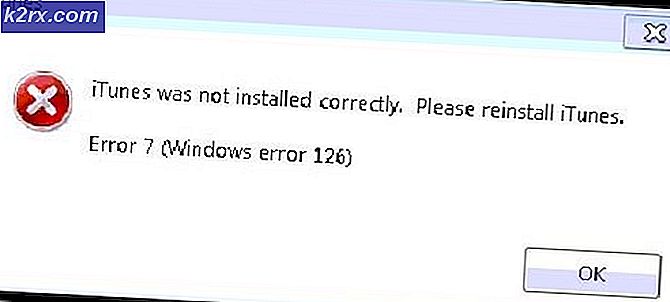Fix: ist nicht in der sudoers Datei. Dieser Vorfall wird gemeldet.
Vielleicht kommt eine der gruseligeren Unix- und Linux-Warnmeldungen für Neulinge in Form von ____ nicht in der sudoers-Datei vor. Dieser Vorfall wird gemeldet. Im Falle einer tatsächlichen Fehlermeldung werden die Unterstriche durch Ihren Benutzernamen ersetzt, was den Eindruck erweckt, als würde jemand von Ihrem Fehler erfahren!
Sie müssen sich jedoch nicht zu viel Sorgen machen. Die Nachricht über den gemeldeten Vorfall ist nur ein Hinweis darauf, dass er im Systemprotokoll untergeht, das an einem bestimmten Punkt von einem Systemadministrator auf mögliche Exploits überprüft werden musste. Wenn Sie sich auf einem Einzelbenutzersystem befinden, müssen Sie sich keine Sorgen machen, außer dass Sie die folgenden Schritte ausführen, um dieses häufig auftretende Problem zu beheben. Niemand wird einen Bericht darüber sehen, was passiert ist.
Methode 1: Reparieren von sudo mit der usermod App
Versuchen Sie, den Fehler zu reproduzieren, indem Sie sudo -i selbst ausführen. Sie werden aufgefordert, Ihr Passwort einzugeben, und sobald Sie dies tun, sollten Sie eine Root-Shell haben. Wenn dies der Fall ist, geben Sie exit ein, um herauszukommen. An diesem Punkt sollten Sie in der Lage sein, sudo erneut zu verwenden, um Befehle als root auszuführen, ohne weiter herumzuspielen.
Angenommen, dies ist nicht der Fall, dann müssen Sie Root-Zugriff auf andere Weise erhalten. Sie können Strg + Alt + F2 gedrückt halten, um ein virtuelles Terminal zu erhalten und versuchen, sich auf Ihrem System als root-Benutzer anzumelden, wenn Sie auf einem Debian, Arch, Fedora, CentOS oder einem anderen Rechner arbeiten, der Ihnen die Berechtigung dazu gibt.
Sobald Sie dort sind, führen Sie usermod -aG sudo, adm ____ und ersetzen Sie die Unterstriche mit Ihrem tatsächlichen Benutzernamen. Sie werden wahrscheinlich überhaupt keine Ausgabe sehen. Verlassen Sie die Root-Eingabeaufforderung und drücken Sie dann Strg + Alt + F7, um zu Ihrem grafischen Desktop zurückzukehren.
Jetzt können Sie sudo wie gewohnt verwenden, da Sie sich in der sudo-Gruppe befinden. Um dies zu überprüfen und sicherzustellen, führen Sie getent group sudo als normalen Benutzer aus.
Dort sollten Sie Ihren Namen finden. Jetzt führe id selbst aus und es sollte dich auch in der sudo Gruppe auflisten.
PRO TIPP: Wenn das Problem bei Ihrem Computer oder Laptop / Notebook auftritt, sollten Sie versuchen, die Reimage Plus Software zu verwenden, die die Repositories durchsuchen und beschädigte und fehlende Dateien ersetzen kann. Dies funktioniert in den meisten Fällen, in denen das Problem aufgrund einer Systembeschädigung auftritt. Sie können Reimage Plus herunterladen, indem Sie hier klickenMethode 2: Zurücksetzen eines Ubuntu-Passworts
Dieser Prozess ist einfach genug, außer dass Ubuntu und andere Spins wie Xubuntu, Kubuntu und Lubuntu dich aus dem root-Account aussperren. Dies hilft im Allgemeinen, das Risiko zu reduzieren. Dieser Vorfall wird als Typfehler gemeldet, aber wenn Sie dies sehen, passiert etwas Unregelmäßiges mit mehreren Benutzerkonten und Sie haben möglicherweise keinen Zugriff mehr auf das Konto, das Sie bei der Installation von * buntu erstellt haben System, das Sie ausführen. Führen Sie das folgende nur aus, wenn Sie das Kennwort nicht abrufen.
Wenn dies der Fall ist und Sie das Passwort verloren haben, dann speichern Sie alle Ihre Arbeit und schließen Sie alles, was Sie geöffnet haben. Starten Sie das System neu und drücken Sie nach dem Blinken des BIOS- oder UEFI-Logos schnell die Umschalttaste. Wählen Sie Erweiterte Optionen für Ubuntu und dann den Wiederherstellungsmodus.
Scrollen Sie nach unten zur Root-Eingabeaufforderung und führen Sie dann mount -o rw, remount / gefolgt von passwd ____ aus und ersetzen Sie die Unterstriche durch den Namen des ursprünglich erstellten Kontos. Geben Sie ein neues Passwort ein und starten Sie es neu. Einige Benutzer sind überrascht, wie einfach es sein kann, dieses Passwort zu ersetzen, aber das sollte kein Problem sein, solange Sie niemals den physischen Zugriff auf Ihr System aufgeben.
Unabhängig davon, ob Sie es nur zurücksetzen oder wenn Sie sich daran erinnern, dann öffnen Sie ein Terminal und führen Sie sudo usermod -aG sudo, adm ____, aus, nachdem Sie das Leerzeichen erneut durch den Namen des zuerst erstellten Kontos ersetzt haben. Sie werden nach Ihrem Passwort gefragt. Sobald Sie dies getan haben, können Sie den sudo-Befehl wie gewohnt erneut von diesem Konto aus verwenden.
Möglicherweise möchten Sie überprüfen, dass die Änderungen festhängen. Versuchen Sie, die getent group sudo gefolgt von id wie zuvor auszuführen, um sicherzustellen, dass alles korrekt funktioniert.
Angenommen, Sie sehen sudo irgendwo in der Ausgabe dieser beiden Befehle, sollten Sie alle gesetzt sein. Sie müssen die sudoers-Datei nicht manuell mit visudo bearbeiten oder einen der anderen Schritte ausführen, mit denen Sie vertraut sind, wenn Sie jemals eine Fehlerbehebung mit diesem Problem in der Vergangenheit durchgeführt haben, vorausgesetzt, diese beiden Befehle wurden ordnungsgemäß gelöscht.
PRO TIPP: Wenn das Problem bei Ihrem Computer oder Laptop / Notebook auftritt, sollten Sie versuchen, die Reimage Plus Software zu verwenden, die die Repositories durchsuchen und beschädigte und fehlende Dateien ersetzen kann. Dies funktioniert in den meisten Fällen, in denen das Problem aufgrund einer Systembeschädigung auftritt. Sie können Reimage Plus herunterladen, indem Sie hier klicken