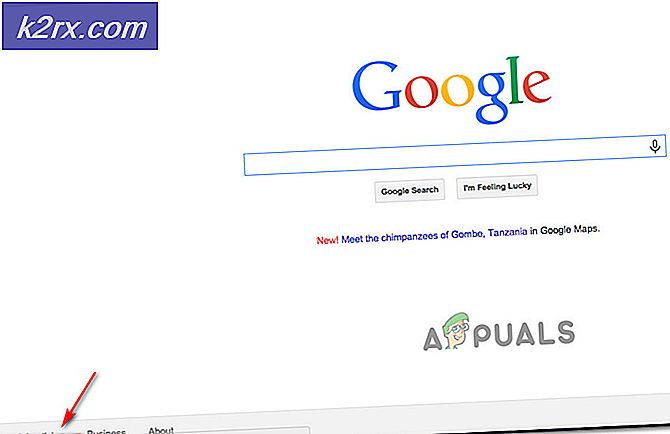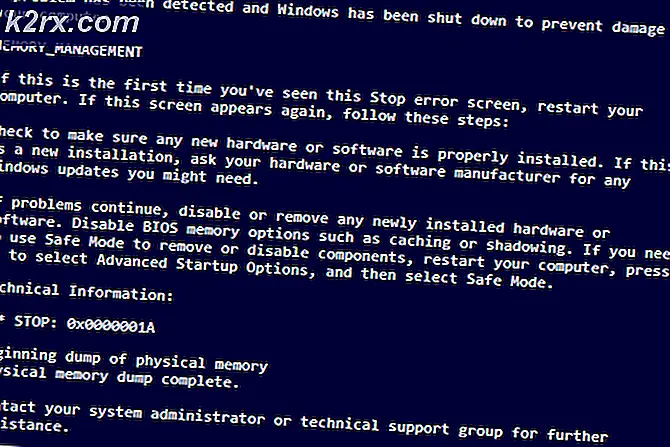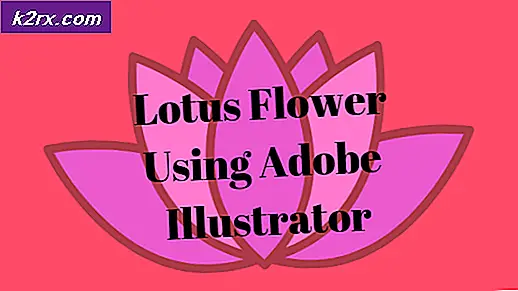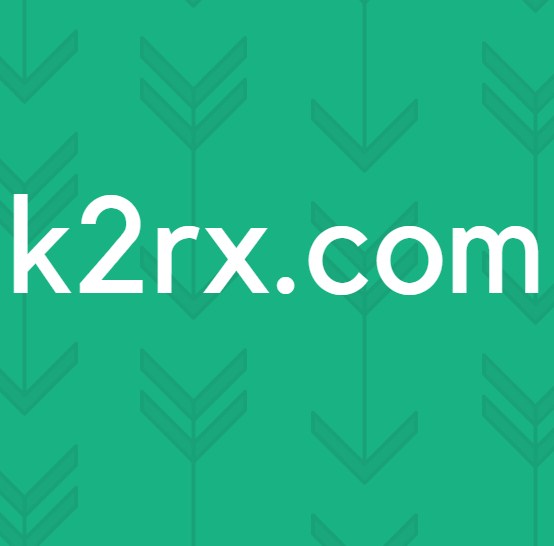Fehler (Code 43) mit AMD Radeon GPU
Das Fehlercode 43 (Windows hat dieses Gerät gestoppt, weil es Probleme gemeldet hat) wird im Geräte-Manager von Windows-Benutzern mit AMD Radeon-GPUs angetroffen. In der Regel stellen betroffene Benutzer dieses Problem fest, nachdem sie festgestellt haben, dass der mit der AMD Radeon-GPU verknüpfte Geräte-Manager-Eintrag ein gelbes Ausrufezeichen aufweist.
Wie sich herausstellt, gibt es verschiedene mögliche Szenarien, die das verursachen können Fehlercode 43:
Methode 1: Ausführen der Hardware- und Geräte-Fehlerbehebung (nur Windows 10)
Wenn Sie kürzlich den GPU-Treiber (oder ein kompatibles Update) installiert haben, haben Sie möglicherweise einen Fehler, der durch eine fehlerhafte Treiberinstallation begünstigt wird. Falls Sie das sehen Fehlercode 43Unter Windows 10 können Sie dieses Problem möglicherweise beheben, indem Sie das ausführen Fehlerbehebung bei Hardware und Geräten und Anwenden des empfohlenen Fixes.
Dieses integrierte Dienstprogramm überprüft Ihre aktuelle Konfiguration auf Treiberinkonsistenzen und versucht, das Problem durch Neuinstallation der generischen Treiber oder zu beheben Leeren des temporären Cache der Hardwarekomponente zugeordnet, falls ein Problem festgestellt wird.
Mehrere betroffene Benutzer haben bestätigt, dass diese Operation es ihnen erfolgreich ermöglicht hat, die zu entfernen Fehlercode 43 So konnten sie endlich ihre AMD Radeon-Karte ohne Probleme verwenden.
Hier ist eine Kurzanleitung zum Ausführen des Fehlerbehebung bei Hardware und Geräten Dienstprogramm auf einem Windows 10-Computer:
- Drücken Sie Windows-Taste + R. zu öffnen a Lauf Dialogbox. Geben Sie als Nächstes ‘ms-settings: Fehlerbehebungund drücke Eingeben das öffnen Fehlerbehebung Registerkarte der die Einstellungen Tab.
- In der Fehlerbehebung scrollen Sie ganz nach unten zum Abschnitt mit dem NamenAndere Probleme finden und behebenund klicken Sie auf Hardware und Geräte.
- Klicken Sie anschließend im neu angezeigten Kontextmenü auf Führen Sie die Fehlerbehebung aus aus dem neu erscheinenden Kontextmenü.
- Nachdem Sie die gestartet haben Fehlerbehebung für Hardware und GeräteWarten Sie, bis der erste Scan abgeschlossen ist. Falls eine praktikable Reparaturstrategie identifiziert wird, klicken Sie auf Wenden Sie diesen Fix anum das empfohlene Update durchzusetzen.
- Nachdem das Update erfolgreich angewendet wurde, starten Sie Ihren Computer neu und prüfen Sie, ob das Problem beim nächsten Start des Computers behoben ist.
Wenn Sie das noch sehen Fehlercode 43im Gerätemanager Wenn Sie den mit Ihrer AMD Radeon-Karte verknüpften Eintrag überprüfen, fahren Sie mit dem nächsten möglichen Fix fort.
Methode 2: Installieren Sie jedes ausstehende Windows Update
Wie sich herausstellt, kann dieses Problem auch aufgrund der Tatsache auftreten, dass Ihre AMD-Treiber stark veraltet sind, da Windows Update nicht die neuesten verfügbaren Treiberupdates installieren darf. Beachten Sie, dass bestimmte AMD-GPUs speziell für die Aktualisierung und Wartung durch die Windows Update-Komponente entwickelt wurden.
Wenn dieses Szenario zutrifft und Sie eine GPU-Karte verwenden, die über WU veraltet sein sollte, müssen Sie sicherstellen, dass Ihre Betriebssystemversion tatsächlich ausstehende GPU-Treiber installieren darf. Machen Sie dazu einen Ausflug zum Windows Update-Bildschirm und installieren Sie jedes ausstehende kumulative und kritische Update, bis Sie es schaffen, Ihren Windows 10-Build auf den neuesten Stand zu bringen.
Mehrere betroffene Benutzer haben bestätigt, dass nach diesem Vorgang und dem Neustart ihres Computers der Fehler 43 im Geräte-Manager nicht mehr aufgetreten ist.
Befolgen Sie die nachstehenden Anweisungen, um die neueste Version von zu installieren Windows Update:
- Öffnen Sie a Lauf Dialogfeld durch Drücken von Windows-Taste + R.. Geben Sie als Nächstes „ms-settings: windowsupdate ”und drücke Eingeben das öffnen Windows Update Registerkarte der die Einstellungen Tab.
- Sobald Sie in der Windows Update gehen Sie zum Abschnitt rechts, fahren Sie fort und klicken Sie auf Auf Updates prüfen. Befolgen Sie als Nächstes die Anweisungen auf dem Bildschirm, um jedes ausstehende Update (wichtige und kumulative Updates) zu installieren. Starten Sie dann Ihren Computer neu, nachdem jedes verfügbare Update installiert wurde.
Hinweis: Wenn viele verschiedene Updates auf die Installation warten, werden Sie möglicherweise aufgefordert, Ihren Computer neu zu starten, bevor Sie die Möglichkeit haben, die einzelnen Updates zu installieren. Führen Sie in diesem Fall die Anweisungen aus, kehren Sie zum Windows-Update-Bildschirm zurück und setzen Sie die Installation der verbleibenden Updates fort.
- Sobald alle verfügbaren Windows-Updates installiert sind, öffnen Sie den Geräte-Manager erneut und prüfen Sie, ob derselbe Fehler immer noch angezeigt wird.
Falls Ihr AMD GPU-Treiber weiterhin mit einem Ausrufezeichen angezeigt wird Fehlercode 43 (Windows hat dieses Gerät gestoppt, weil es Probleme gemeldet hat),Fahren Sie mit dem nächsten potenziellen Fix unten fort.
Methode 3: Aktualisieren des GPU-Treibers
Wenn Sie bereits die dedizierten AMD-Treiber verwenden und immer noch denselben Fehlercode sehen, besteht die Möglichkeit, dass Sie einen Konflikt zwischen den dedizierten GPU-Treibern und den generischen Entsprechungen haben, die bereits standardmäßig installiert wurden. Dies ist ein ziemlich häufiges Ereignis bei DELL und anderen Herstellern mit der Tendenz, eine Flotte vorinstallierter Fahrer einzubeziehen.
Mehrere betroffene Benutzer, die mit demselben Problem konfrontiert sind, haben bestätigt, dass das Problem nach der Verwendung endgültig behoben wurde Gerätemanager um die aktuellen Treiberversionen zu deinstallieren und dann über die offiziellen AMD-Kanäle die neueste kompatible Version des Treibers zu installieren.
- Drücken Sie Windows-Taste + R. zu öffnen a Lauf Dialogbox. Geben Sie als Nächstes ein ‘Devmgmt.msc’ und drücke Eingeben öffnen Gerätemanager.
- Sobald du drinnen bist GerätemanagerScrollen Sie durch die Liste der installierten Geräte nach unten und erweitern Sie das zugehörige Dropdown-Menü Treiber anzeigen.
- In der Anzeigeadapter Klicken Sie im Menü mit der rechten Maustaste auf den Eintrag, der Ihrer AMD-GPU zugeordnet ist, und wählen Sie Gerät deinstallieren aus dem neu erscheinenden Kontextmenü.
- Befolgen Sie als Nächstes die Anweisungen auf dem Bildschirm, um die Installation des Treibers abzuschließen, und schließen Sie dann das Fenster Geräte-Manager.
- Drücken Sie Windows-Taste + R. noch einmal, um einen anderen zu öffnen Lauf Dialogbox. Geben Sie bei der nächsten Eingabeaufforderung Folgendes ein ‘appwiz.cpl’ und drücke Eingeben das öffnen Programme und Funktionen Speisekarte.
- Sobald Sie in der Programme und Funktionen Menü, indem Sie auf das klicken Herausgeber Spalte, damit Sie jede Software, die zu Ihrer GPU-Komponente gehört, leicht erkennen können.
- Als nächstes deinstallieren Sie jeden Treiber, der von AMD Corp. signiert ist. Dies schließt den Haupttreiber ein Katalysatorsoftware und jede andere unterstützende Software, die Sie möglicherweise installiert haben.
Hinweis: Nach der Deinstallation der Treiber sollte Ihr Computer automatisch zu den allgemeinen Entsprechungen wechseln.
- Starten Sie nach der Deinstallation aller relevanten Komponenten Ihren Computer neu und warten Sie, bis der nächste Start abgeschlossen ist.
- Nachdem Ihr Computer wieder hochgefahren ist, besuchen Sie die offizielle AMD Treiber Download Seite und benutze die Auto-Detect-Funktion oder wählen Sie Ihre GPU-Modell manuellLaden Sie dann die neueste Version der kompatiblen Treiber herunter und installieren Sie sie.
- Befolgen Sie die Anweisungen auf dem Bildschirm, um die Installation des neuesten verfügbaren AMD-Treibers abzuschließen. Öffnen Sie dann den Geräte-Manager erneut und prüfen Sie, ob das Problem weiterhin besteht.
Methode 4: Aktualisieren der Motherboard-Treiber
Laut einigen betroffenen Benutzern kann dieses Problem auch auftreten, wenn Sie einen älteren Motherboard-Treiber verwenden, der noch nicht für Windows 10 aktualisiert wurde. Dies kann zu bestimmten Problemen bei neueren AMD-GPU-Modellen führen.
Wenn dieses Szenario zutrifft, sollten Sie in der Lage sein, das Problem zu beheben, indem Sie die offiziellen Kanäle durchsuchen und die Aktualisierung Ihrer Motherboard-Treiber erzwingen. Es wurde bestätigt, dass dieses spezielle Update von vielen verschiedenen betroffenen Benutzern funktioniert, insbesondere von Benutzern mit älteren Motherboard-Versionen.
Hier ist eine allgemeine Anleitung, die Ihnen beim Aktualisieren Ihrer Motherboard-Treiber hilft:
Hinweis: Denken Sie daran, dass dies nur eine allgemeine Anleitung ist, die Sie in die richtige Richtung weisen soll. Die genauen Downloadseiten und Anweisungen zum Aktualisieren Ihrer Motherboard-Treiber sind spezifisch für das von Ihnen verwendete Modell.
- Besuchen Sie die offizielle Website des Motherboard-Herstellers und laden Sie die neuesten Versionen Ihrer Motherboard-Treiber herunter.
Hinweis: Wenn Sie Ihr Motherboard-Modell nicht kennen, können Sie es verwenden Speccy oder ähnliche Software, um es zu entdecken. - Befolgen Sie die Anweisungen auf dem Bildschirm, um die aktualisierten Motherboard-Treiber zu installieren. Starten Sie dann Ihren Computer neu und prüfen Sie, ob das Problem jetzt behoben ist.
Hinweis: Beachten Sie, dass die Schritte und Tools, die bei der Installation der neuen BIOS-Version verwendet werden, je nach Motherboard unterschiedlich sind. Heutzutage haben die meisten Hersteller ihre eigene proprietäre Software (wie E-Z-Blitz für Asus und MFFlash für MSI), wodurch diese Operation exponentiell vereinfacht wird.
Falls das gleiche Problem weiterhin auftritt, fahren Sie mit dem nächsten möglichen Fix fort.
Methode 5: Durchführen einer Reparaturinstallation / Neuinstallation
Wenn keine der oben genannten potenziellen Korrekturen für Sie funktioniert hat, liegt das Problem wahrscheinlich an einer Art zugrunde liegender Beschädigung der Systemdatei, die sich auf Ihre GPU-Treiber auswirkt. Wenn Sie ohne Ergebnisse so weit gekommen sind, ist es klar, dass Sie dieses Problem nicht auf herkömmliche Weise beheben können.
Mehrere andere Benutzer, die mit demselben Problem zu kämpfen hatten, haben bestätigt, dass sie das Problem endlich beheben konnten, indem sie jede Windows-Komponente auf ihre Standardwerte zurücksetzten.
Dabei haben Sie zwei unterschiedliche Ansätze – Sie können entweder ein sauber installieren oder ein Reparatur installieren.
EIN sauber installieren Dies ist ein einfacher Ansatz, da Sie den Vorgang direkt über die Einstellungen-App starten können und kein kompatibles Installationsmedium verwenden müssen. Bereiten Sie sich jedoch auf Datenverlust auf dem Laufwerk vor, auf dem Windows installiert ist, es sei denn, Sie sichern Ihre Daten im Voraus.
Wenn Sie dieses Problem vermeiden und alle Ihre persönlichen Daten, Spiele, Anwendungen und sogar einige Benutzereinstellungen beibehalten möchten, sollten Sie sich für a entscheiden Reparatur installieren (auch als direktes Upgrade bekannt). Dies hilft Ihnen dabei, die auf dem Betriebssystemlaufwerk installierten Daten beizubehalten, hat jedoch einige Nachteile:
- Sie müssen ein kompatibles Installationsmedium verwenden
- Das Verfahren ist weitaus langwieriger als eine Neuinstallation.
Wenn Sie dies bereits mit getan haben und immer noch das gleiche Problem haben, fahren Sie mit der endgültigen Korrektur unten fort.
Methode 6: Installieren des ATIKMDAG-Patchers (falls zutreffend)
Wenn dieser Fehler auftritt, während Sie versuchen, mit Ihrer AMD-GPU nach Kryptowährungen zu suchen, müssen Sie wahrscheinlich die Standard-Firmware Ihrer GPU ändern, bevor Sie konsistent abbauen können, ohne dass Fehler wie die auftreten 43 Fehlercode.
Einige Benutzer, die zuvor nicht in der Lage waren, nach Krypto zu suchen, haben bestätigt, dass das Problem endgültig behoben wurde, nachdem sie eine benutzerdefinierte Firmware-Version installiert hatten, die das Verhalten der Grafikkarte optimierte, um das Taktlimit zu entfernen und höhere Aktualisierungsraten zu ermöglichen.
Wenn dieses Szenario auf Ihre aktuelle Situation anwendbar ist, können Sie das Problem möglicherweise beheben, indem Sie eine vom Benutzer erstellte GPU-Firmware für AMD- und ATI-GPUs namens aufrufenAMD / ATI Pixel Clock Patcher.
Hinweis: Dies ist keine offizielle Software, die von AMD gewartet wird. Nehmen Sie sich also etwas Zeit, um zu recherchieren, bevor Sie entscheiden, ob Sie wirklich eine vom Benutzer entwickelte Firmware auf Ihrer GPU installieren möchten.
Wenn Sie dies ausführen möchten, befolgen Sie die folgenden Anweisungen:
- Öffnen Sie Ihren Standardbrowser und Laden Sie die neueste Version des AMD / ATI Pixel Clock Patcher herunter.
- Sobald der Download abgeschlossen ist, verwenden Sie Software wie 7 zip, WinZip oder WinRar, um den Inhalt des Archivs in einen separaten Ordner zu extrahieren.
- Klicken Sie nach Abschluss der Extraktion mit der rechten Maustaste auf atikmdag-patcher ausführbar und klicken Sie auf Als Administrator ausführen aus dem neu erscheinenden Kontextmenü.
- Befolgen Sie als Nächstes die Anweisungen auf dem Bildschirm, um die Installation abzuschließen, und starten Sie den Computer nach Abschluss des Vorgangs neu.
- Öffnen Sie beim nächsten Start nach erfolgreicher Installation des Patches den Geräte-Manager erneut und prüfen Sie, ob das Problem jetzt behoben ist.
Wenn Sie bereits eine benutzerdefinierte Firmware für Ihre GPU verwendet haben oder dieses Szenario nicht zutreffend war, fahren Sie mit der endgültigen Korrektur fort.
Methode 7: Flashen Ihrer GPU-Firmware
Wenn keine der oben genannten potenziellen Fixes funktioniert hat (und dies beinhaltet eine Reparaturinstallation / Neuinstallation), ist es sehr wahrscheinlich, dass der Fehler mit der Firmware zusammenhängt. Beachten Sie, dass GPUs ähnlich wie Motherboards über ein eigenes BIOS verfügen, das Spannungen, Frequenzen und andere Interna in Schach hält.
Probleme dieser Art werden normalerweise von Personen gemeldet, die mehrere AMD-GPUs verwenden, um nach Kryptowährungen zu suchen, und gezwungen sind, mit modifizierter GPU-Firmware zu arbeiten. Wenn Sie eine gebrauchte GPU mitgebracht haben und der Vorbesitzer sie für Crypto Mining-Aktivitäten verwendet hat, ist dieses Problem möglicherweise zu erwarten.
Ein Problem mit der GPU-Firmware kann zu einer Vielzahl von Problemen führen, einschließlich der Fehlercode 43.Einige Benutzer, die sich mit demselben Problem befassen, haben bestätigt, dass sie es endlich geschafft haben, das Problem zu beheben, indem sie ihre AMD-GPU auf ihr Standard-BIOS zurückgesetzt haben.
WICHTIG:Beachten Sie, dass das Flashen der Firmware der Karte äußerst riskant ist. Wenn Sie es vermasseln, wird Ihre GPU möglicherweise blockiert, wodurch sie unbrauchbar wird. Versuchen Sie diese Methode nur, wenn Sie dies zuvor getan haben, oder Sie können es sich leisten, mit diesem Fix zu experimentieren.
Wenn Sie die Konsequenzen verstehen und bereit sind, dieses Update anzuwenden, befolgen Sie die folgenden Anweisungen:
- Laden Sie zunächst das Flash-Dienstprogramm für AMD herunter. Besuchen Sie einfach den Link mit Ihrem Browser und klicken Sie auf Herunterladen Klicken Sie auf die Schaltfläche, die Ihrer Betriebssystemversion zugeordnet ist, und warten Sie, bis das Archiv erfolgreich heruntergeladen wurde.
- Extrahieren Sie nach Abschluss des Downloads den Inhalt des Archivs und legen Sie ihn in einem separaten Ordner ab.
- Greifen Sie in Ihrem Browser auf die VGA BIOS-Sammlung Webseite, damit Sie die Standard-Firmware für Ihre AMD-GPU herunterladen können.
- Verwenden Sie als Nächstes die Suchparementer verfeinern Filter, um die richtige Firmware zu finden, indem Sie die GPU-Marke, das Kartenverkäufer, Busschnittstelle, und Speichertyp.
- Sobald Sie es geschafft haben, die richtige zu finden BIOS von dir GPU-Modell, drücke den HerunterladenKlicken Sie auf die Schaltfläche und warten Sie, bis der Vorgang abgeschlossen ist.
- Nachdem die .rom-Datei erfolgreich heruntergeladen wurde, greifen Sie auf den ATIFLash-Ordner (den Sie in Schritt 2 extrahiert haben) zu und klicken Sie mit der rechten Maustaste auf amdvbflashWin.exe,dann wähle Als Administrator ausführen aus dem neu erscheinenden Kontextmenü. Klicken Sie anschließend auf Ja Bei der UAC (Benutzerkontensteuerung) Administratorrechte zu gewähren.
- Sobald Sie in der amdvbflashWin Speichern Sie zunächst Ihr aktuelles BIOS, indem Sie auf klicken Speichern, Wählen Sie dann einen Ort aus und klicken Sie auf speichern Noch einmal. Dieser Vorgang stellt sicher, dass Sie geschützt sind und eine Ausfallsicherheit haben, falls etwas schief geht und die neue Firmware nicht richtig funktioniert.
- Klicken Sie auf, nachdem Sie Ihr aktuelles GPU-BIOS erfolgreich gesichert haben Fortsetzen, dann klicken Sie auf Bild laden und wählen Sie die .Rom Datei, die Sie zuvor in Schritt 5 heruntergeladen haben.
- Sobald das Standard-ROM in das Dienstprogramm geladen ist, drücken Sie die Daumen und klicken Sie auf Programm um den Blinkvorgang zu starten.
- Warten Sie, bis der Vorgang abgeschlossen ist. Das Dienstprogramm löscht zunächst die aktuelle Firmware, bevor die neue (in unserem Fall die Standard-Firmware) installiert wird.
- Starten Sie Ihren Computer nach Abschluss des Vorgangs neu, damit die Änderungen wirksam werden.
- Öffnen Sie beim nächsten Start den Geräte-Manager und prüfen Sie, ob die Fehlercode 43Ist repariert.