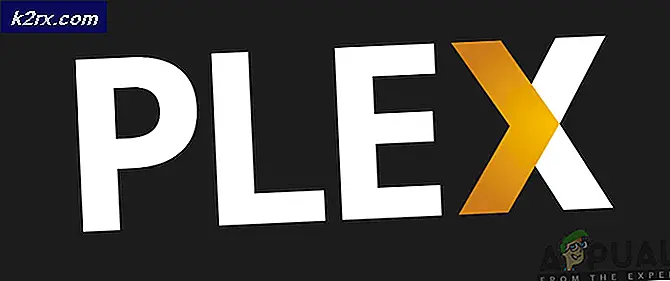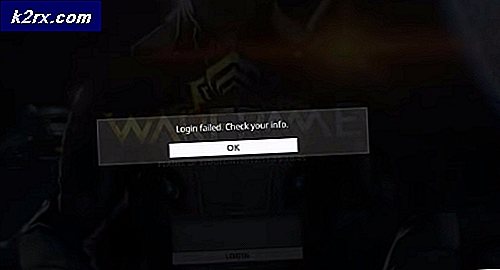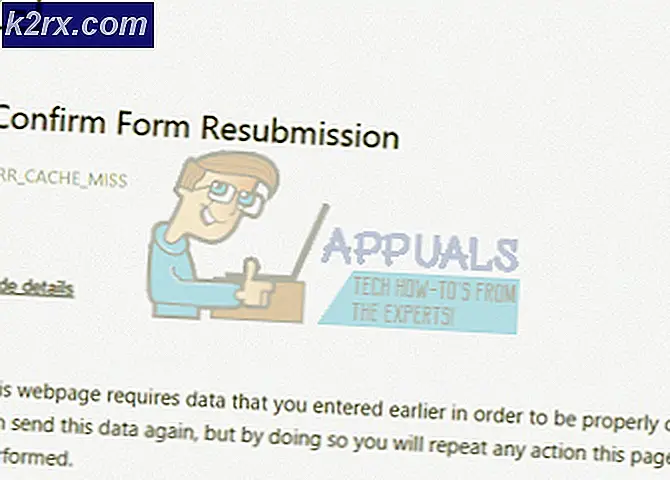Wie man Yahoo zu Ihrer Homepage macht
Bei einem Internetbrowser jeder Art ist die Startseite oder Homepage die Basis der Operationen des Browsers - das ist, was Sie sehen, wenn Sie den Browser starten. In den meisten Fällen ist die Startseite eines Browsers auf eine vom Hersteller des Internetbrowsers erstellte Seite voreingestellt. Allerdings können Internet-Browser unglaublich angepasst werden, und dazu gehört auch, dass Sie die Startseite Ihres Browsers so ändern, wie Sie es wollen. Was auch immer Sie wollen, bedeutet, was immer Sie wollen, und Sie haben das gesamte World Wide Web zur Auswahl. Wenn Benutzer ihre Homepages auf eine andere als die Standardseite festlegen, ändern sie diese auf die Webseiten, die sie am häufigsten verwenden.
Viele Kunden des Internets verwenden Yahoo und seine verschiedenen Dienste mehr als andere Websites, und diese Kunden möchten oft die Homepages ihrer Internetbrowser auf die Yahoo-Website setzen. Glücklicherweise ist dies nicht nur möglich, sondern auch extrem einfach für jeden Internet-Browser, den man heutzutage benutzt. So können Sie Yahoo zu Ihrer Startseite auf einigen der beliebtesten und am häufigsten verwendeten Internetbrowser machen:
Auf Google Chrome
- Klicken Sie auf die Schaltfläche Menü (dargestellt durch 3 vertikale Punkte) in der Google Chrome-Symbolleiste.
- Klicke auf Einstellungen .
- Stellen Sie sicher, dass im Bereich " Aussehen" der Schalter für die Schaltfläche " Startseite anzeigen" aktiviert ist. Dieser Schalter steuert, ob die Home- Taste (eine Taste, die buchstäblich wie ein Zuhause aussieht) auf der Google Chrome-Symbolleiste angezeigt wird. Mit einem Klick auf diese Schaltfläche gelangen Sie, egal wo Sie sind, auf Ihre Startseite. Sie müssen über die Schaltfläche Home verfügen, wenn Sie eine benutzerdefinierte Startseite in Google Chrome festlegen möchten.
- Aktivieren Sie unter der Schaltfläche Startseite anzeigen die Option Benutzerdefinierte Webadresse eingeben.
- Geben Sie im Feld Benutzerdefinierte Webadresse eingeben die Webadresse der jeweiligen Yahoo-Webseite ein, die Sie als Startseite verwenden möchten.
- Wählen Sie im Abschnitt Beim Start die Option Eine bestimmte Seite oder mehrere Seiten öffnen aus .
- Klicken Sie auf Eine neue Seite hinzufügen .
- Geben Sie die Webadresse der Yahoo-Webseite ein, die Ihre Startseite sein soll.
- Klicken Sie auf Hinzufügen . Die von Ihnen angegebene Yahoo-Webseite wird nun auch die Seite sein, auf die Sie von Chrome geführt werden, wenn Sie es zum ersten Mal während einer Sitzung starten.
- Schließen Sie die Registerkarte Einstellungen .
- Klicken Sie auf die Schaltfläche " Startseite", und Sie werden sehen, dass Chrome Sie auf die Yahoo-Webseite führt, auf der Sie Ihre Startseite sein möchten.
Im Internet Explorer
- Klicken Sie auf die Schaltfläche Extras (dargestellt durch ein Zahnrad) in der Symbolleiste des Internet Explorers.
- Klicken Sie auf Internetoptionen .
- Ersetzen Sie auf der Registerkarte " Allgemein" im Bereich "Startseite" das Feld "Webadresse" durch die Webadresse der Yahoo-Webseite, die Sie auf Ihrer Startseite erstellen möchten.
- Wählen Sie auf der Registerkarte Start die Option Start mit Homepage aus .
- Klicken Sie auf Anwenden und dann auf OK .
- Klicken Sie auf die Home- Schaltfläche in der Symbolleiste des Internet Explorers oder drücken Sie Alt + Home, und Sie werden sehen, dass Internet Explorer Sie zu der Homepage führt, die Sie gerade nicht angegeben haben.
Auf Mozilla Firefox
- Klicken Sie auf die Menü- Schaltfläche (dargestellt durch drei horizontale Linien, die übereinander gestapelt sind wie ein Burger) in der Firefox-Symbolleiste.
- Klicken Sie im folgenden Menü auf Optionen .
- Öffnen Sie im Bereich Start das Dropdown-Menü neben der Option Wenn Firefox startet: und klicken Sie auf Meine Startseite anzeigen, um sie auszuwählen.
- Geben Sie die Webadresse der Yahoo-Webseite, die Sie als Firefox-Startseite festlegen möchten, in das Feld Startseite ein.
Sobald Sie dies tun, werden Ihre Änderungen automatisch gespeichert - es gibt nichts mehr für Sie zu tun. Schließen Sie einfach die Firefox- Optionen, und von nun an werden Sie, wenn Sie auf die Home- Schaltfläche klicken oder Firefox starten, zur angegebenen Yahoo-Webseite weitergeleitet.
PRO TIPP: Wenn das Problem bei Ihrem Computer oder Laptop / Notebook auftritt, sollten Sie versuchen, die Reimage Plus Software zu verwenden, die die Repositories durchsuchen und beschädigte und fehlende Dateien ersetzen kann. Dies funktioniert in den meisten Fällen, in denen das Problem aufgrund einer Systembeschädigung auftritt. Sie können Reimage Plus herunterladen, indem Sie hier klickenAuf Microsoft Edge
- Klicken Sie in der Symbolleiste von Microsoft Edge auf die Schaltfläche Menü (dargestellt durch drei horizontal ausgerichtete Punkte).
- Wählen Sie im Abschnitt Beim Start die Option Eine bestimmte Seite oder mehrere Seiten öffnen aus .
- Klicken Sie auf Seiten festlegen neben der Option Eine bestimmte Seite oder mehrere Seiten öffnen .
- Geben Sie im Feld Adresse eingeben die Webadresse der Yahoo-Webseite ein, die Sie in die Homepage von Microsoft Edge umwandeln möchten.
- Klicken Sie auf OK .
Hinweis: Microsoft Edge verfügt nicht wie die meisten anderen Internetbrowser über eine Home- Taste. Wenn Sie also die Startseite auf Microsoft Edge einrichten, wird grundsätzlich die Seite festgelegt, die beim ersten Öffnen von Microsoft Edge während einer Sitzung angezeigt wird.
Auf Safari
Last, but not least, wenn Sie jemand sind, der den Safari-Internetbrowser von Apple für Computer verwendet, müssen Sie Folgendes tun, um Yahoo zu Ihrer Startseite zu machen:
- Klicken Sie auf Safari oder Bearbeiten (je nachdem, was in Ihrem Fall zutrifft) in der Symbolleiste von Safari.
- Klicken Sie im daraufhin angezeigten Kontextmenü auf Einstellungen .
- Öffnen Sie auf der Registerkarte Allgemein das Dropdown-Menü neben der Option Safari öffnet mit: und klicken Sie auf Homepage, um sie auszuwählen. Dadurch wird Safari angewiesen, Ihre Startseite zu öffnen, wenn Sie sie zum ersten Mal in einer Sitzung öffnen.
- Öffnen Sie das Dropdown-Menü neben der Option Neue Fenster öffnen mit: und klicken Sie auf Homepage, um es auszuwählen. Dadurch wird sichergestellt, dass Safari Ihre Startseite öffnet, wenn Sie während einer laufenden Sitzung ein neues Safari-Fenster öffnen.
- Geben Sie die Webadresse der Yahoo-Webseite, die Ihre Safari-Startseite sein soll, in das Feld Homepage: ein.
- Speichern Sie gegebenenfalls Ihre Änderungen.
Safari verfügt standardmäßig nicht über eine Home- Schaltfläche in der Symbolleiste. Sie müssen die Home- Schaltfläche manuell zu ihrer Symbolleiste hinzufügen. Klicken Sie dazu einfach auf Ansicht > Symbolleiste anpassen, und ziehen Sie die Home- Schaltfläche in die Safari-Symbolleiste. Die Home- Schaltfläche wird an der Stelle hinzugefügt, an der Sie die Home- Schaltfläche in der Symbolleiste abgelegt haben. Mit der Home- Schaltfläche, die der Safari-Symbolleiste hinzugefügt wurde, bringt Safari Sie zu der von Ihnen als Startseite definierten Yahoo-Webseite jedes Mal, wenn Sie auf die Home- Schaltfläche klicken, nicht zu erwähnen, wenn Sie Safari öffnen oder wenn Sie eine neue Instanz von Safari öffnen bei laufender Browsersitzung.
PRO TIPP: Wenn das Problem bei Ihrem Computer oder Laptop / Notebook auftritt, sollten Sie versuchen, die Reimage Plus Software zu verwenden, die die Repositories durchsuchen und beschädigte und fehlende Dateien ersetzen kann. Dies funktioniert in den meisten Fällen, in denen das Problem aufgrund einer Systembeschädigung auftritt. Sie können Reimage Plus herunterladen, indem Sie hier klicken