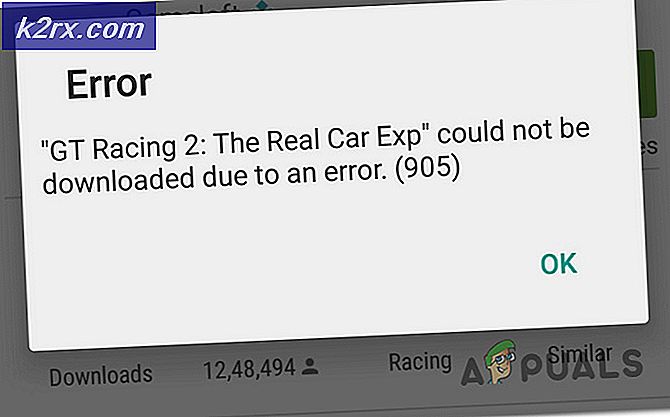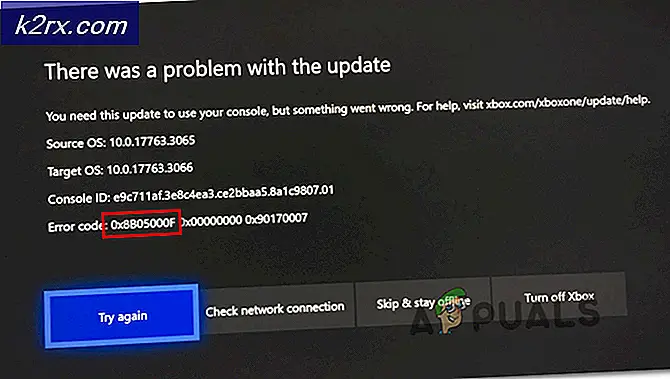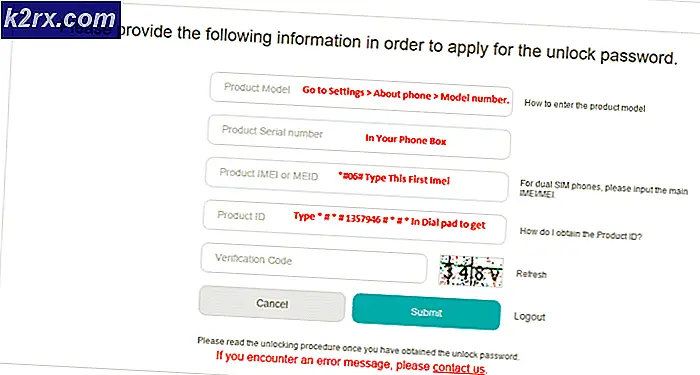Wie Sie Microsoft Security Essentials Fehler 0x80040154 beheben
Der Fehlercode 0x80040154 kann ohne vorherige Warnungen angezeigt werden. Die meisten Opfer dieses Fehlers sagen, dass die Systeme während der letzten Sitzung gut funktionierten. Der Fehler 0x80040154 kann sich mit Meldungen zu Microsoft Security Essentials anzeigen lassen. Der Fehler verhindert auch, dass Benutzer Microsoft Security Essentials öffnen oder deinstallieren. Denken Sie daran, dass der Fehlercode 0x80040154 in verschiedenen Phasen während der Verwendung von Windows angezeigt werden kann, zum Beispiel beim Öffnen einer Mail-Anwendung oder Skype usw. Diese Lösung ist jedoch speziell für Benutzer gedacht, die den Fehler entweder beim Einschalten ihres Computers oder bei einem Fehler sehen Sie versuchen, Microsoft Security Essentials zu starten.
Das Problem ist hauptsächlich mit den Microsoft Security Essentials verbunden. Manchmal können Antivirus-Anwendungen Konflikte mit Microsoft Security Essentials verursachen. Selbst wenn Sie die Sicherheitsanwendungen deinstallieren, stehen sie in der Regel weiterhin in Konflikt mit anderen Sicherheitsprogrammen, da das Installationsprogramm die Dateien nicht ordnungsgemäß bereinigt hat. Ein weiterer Grund könnte eine Infektion sein, die die Dateistruktur von Microsoft Security Essentials verändert hat.
Das Problem kann durch das Deinstallieren der Microsoft Security Essentials behoben werden. Manchmal kann das Programm jedoch nicht über Windows-Programme und -Features deinstalliert werden. Probieren Sie zuerst die Methode 1 aus und gehen Sie dann alle Methoden durch, bis Microsoft Security Essentials deinstalliert ist.
Methode 1: Systemwiederherstellung
Wenn der Fehlercode 0x80040154 gerade erst auf Ihrem Computer angezeigt wird, ist der wahrscheinlichste Grund, dass Sie eine infizierte Software heruntergeladen haben. Auch wenn Sie sich nicht daran erinnern, etwas Neues auf dem PC zu installieren, sollten Sie trotzdem eine Systemwiederherstellung durchführen.
Durch eine Systemwiederherstellung wird der Computer auf einen früheren Zeitpunkt zurückgesetzt. Mit anderen Worten, die Systemänderungen, die Sie nach dem Wiederherstellungszeitpunkt vorgenommen haben, werden rückgängig gemacht. Wenn also der Fehler aufgrund von etwas angezeigt wird, das Sie auf dem PC installiert haben, sollte das Problem verschwinden.
- Halten Sie die Windows- Taste gedrückt und drücken Sie R
- Geben Sie rstrui ein. exe und drücke Enter
- Klicken Sie auf Weiter
- Wählen Sie nun den Wiederherstellungspunkt aus, zu dem Sie wechseln möchten. Sie können den genauen Zeitpunkt sehen, zu dem der Systemwiederherstellungspunkt erstellt wurde. Wählen Sie den neuesten aus
- Klicken Sie auf Weiter . (Sie können auch auf die betroffenen Programme klicken, um zu prüfen, welche Programme von dieser Systemwiederherstellung betroffen sind).
- Klicken Sie auf Fertig stellen und dann auf Ja .
Jetzt wird der Computer neu gestartet und benötigt etwas Zeit für die Wiederherstellung. Warte bis es fertig ist.
Hinweis: Sie können die Systemwiederherstellung nur durchführen, wenn der Systemschutz aktiviert ist. Sie können das System nicht wiederherstellen, wenn der Systemschutz deaktiviert wurde und das System keine zuvor gespeicherten Wiederherstellungspunkte hat.
Wenn Sie also einen Bildschirm wie diesen sehen:
Dann wird diese Methode für Sie nicht funktionieren.
Methode 2: Deinstallieren Sie andere Antischadsoftware-Programme
Stellen Sie sicher, dass Sie andere Anti-Malware-Programme wie Norton und McAfee usw. auf Ihrem System deinstalliert haben. Wenn Sie dies nicht tun oder sich nicht erinnern, ob Sie sie installiert haben oder nicht, führen Sie die folgenden Schritte aus
- Halten Sie die Windows- Taste gedrückt und drücken Sie R
- Geben Sie appwiz ein. cpl und drücken Sie die Eingabetaste
- Suchen Sie ein Antimalware-Programm. Wenn Sie einen finden, klicken Sie darauf
- Klicken Sie auf Deinstallieren
Denken Sie daran, manchmal sind die Anti-Malware-Programme auf dem System vorinstalliert. Wenn Sie eine deaktivierte Testversion auf Ihrem Computer installiert haben, deinstallieren Sie sie.
Hinweis: Manchmal bleiben einige Restdateien auf dem System zurück, selbst wenn Sie ein Programm deinstallieren. Um diese zu entfernen, gehen Sie hierhin und laden Sie das Bereinigungstool für Ihr spezifisches Antimalware-Programm herunter (das Sie gerade deinstalliert haben). Führen Sie nun das Bereinigungstool aus, um die restlichen Dateien zu bereinigen.
Methode 3: Deinstallieren von Microsoft Security Essentials (üblicher Weg)
Wenn die Malware-Infektion die Dateistruktur von Microsoft Security Essentials geändert hat, wird das Problem durch Deinstallieren und Neuinstallieren des Programms behoben.
Gehen Sie hierhin und führen Sie das Werkzeug aus. Das Tool enthält einige Updates, die Microsoft Security Essentials reparieren, ohne dass das Programm deinstalliert und neu installiert werden muss. Wenn Sie fertig sind, überprüfen Sie, ob das System weiterhin den Fehler anzeigt.
Wenn das oben genannte Tool das Problem nicht löst, deinstallieren Sie die Microsoft Security Essentials selbst über die Funktion "Programme und Funktionen entfernen"
- Halten Sie die Windows- Taste gedrückt und drücken Sie R
- Geben Sie appwiz ein. cpl und drücken Sie die Eingabetaste
- Suchen Sie Windows Security Essentials und klicken Sie darauf
- Klicken Sie auf Deinstallieren
Befolgen Sie die Anweisungen auf dem Bildschirm, um das Programm zu deinstallieren.
Methode 4: Entfernen Sie Microsoft Security Essentials mit mseremoval.bat
- Halten Sie die Windows- Taste gedrückt und drücken Sie R
- Tippe Notizblock ein und drücke Enter
- Kopieren und fügen Sie die folgenden Zeilen in den Editor ein
cd / d% Programmdateien% \ Microsoft Security Client
setup.exe / x
TASKKILL / f / im MsMpEng.exe
TASKKILL / f / im mssse.exe
net stop MsMpSvc
sc lösche MsMpSvc
REG LÖSCHEN HKEY_LOCAL_MACHINE \ SYSTEM \ CurrentControlSet \ services \ MsMpSvc / f
REG LÖSCHEN HKEY_LOCAL_MACHINE \ SOFTWARE \ Microsoft \ Microsoft Antimalware / f
REG LÖSCHEN HKEY_LOCAL_MACHINE \ SOFTWARE \ Microsoft \ Microsoft Sicherheitsclient / f
REG LÖSCHEN HKEY_LOCAL_MACHINE \ SOFTWARE \ Policies \ Microsoft \ Microsoft Antimalware / f
REG LÖSCHEN HKEY_LOCAL_MACHINE \ Software \ Microsoft \ Windows \ Aktuelle Version \ Run \ MSC / f
REG LÖSCHEN HKEY_CLASSES_ROOT \ Installer \ Products \ 4C677A77F01DD614880F352F9DCD9D3B / f
REG LÖSCHEN HKEY_CLASSES_ROOT \ Installer \ Products \ 4D880477777087D409D44E533B815F2D / f
REG LÖSCHEN HKEY_LOCAL_MACHINE \ SOFTWARE \ Microsoft \ Windows \ CurrentVersion \ Deinstallieren \ Microsoft Security Client / f
REG LÖSCHEN HKEY_LOCAL_MACHINE \ SOFTWARE \ Microsoft \ Windows \ AktuelleVersion \ Uninstall \ {774088D4-0777-4D78-904D-E435B318F5D2} / f
REG LÖSCHEN HKEY_LOCAL_MACHINE \ SOFTWARE \ Microsoft \ Windows \ AktuelleVersion \ Uninstall \ {77A776C4-D10F-416D-88F0-53F2D9DCD9B3} / f
REG LÖSCHEN HKEY_CLASSES_ROOT \ Installer \ UpgradeCodes \ 1F69ACF0D1CF2B7418F292F0E05EC20B / f
REG LÖSCHEN HKEY_CLASSES_ROOT \ Installer \ UpgradeCodes \ 11BB99F8B7FD53D4398442FBBAEF050F / f
REG LÖSCHEN HKEY_LOCAL_MACHINE \ SOFTWARE \ Microsoft \ Windows \ AktuelleVersion \ Installer \ UserData \ S-1-5-18 \ Products \ 4C677A77F01DD614880F352F9DCD9D3B / f
REG LÖSCHEN HKEY_LOCAL_MACHINE \ SOFTWARE \ Microsoft \ Windows \ AktuelleVersion \ Installer \ UserData \ S-1-5-18 \ Products \ 4D880477777087D409D44E533B815F2D / f
REG LÖSCHEN HKEY_LOCAL_MACHINE \ SOFTWARE \ Microsoft \ Windows \ AktuelleVersion \ Installer \ UpgradeCodes \ 11BB99F8B7FD53D4398442FBBAEF050F / f
REG LÖSCHEN HKEY_LOCAL_MACHINE \ SOFTWARE \ Microsoft \ Windows \ AktuelleVersion \ Installer \ UpgradeCodes \ 1F69ACF0D1CF2B7418F292F0E05EC20B / f
takeown / f% Programmdaten% \ Microsoft \ Microsoft Antimalware / a / r
takeown / f% ProgramData% \ Microsoft \ Microsoft Sicherheits-Client / a / r
takeown / f% ProgramFiles% \ Microsoft Sicherheits-Client / a / r
REM Löschen Sie die MSE-Ordner.
rmdir / s / q% Programmdaten% \ Microsoft \ Microsoft Antimalware
rmdir / s / q% Programmdaten% \ Microsoft \ Microsoft Security Client
rmdir / s / q% ProgramFiles% \ Microsoft-Sicherheitsclient
REM Stoppen Sie die WMI und ihre Abhängigkeitsdienste
sc stop sharedaccess
sc stop mpssvc
sc stop wscsvc
sc stopp iphlpsvc
sc stoppen winmgmt
REM Löschen Sie den Repository-Ordner.
rmdir / s / q C: \ Windows \ System32 \ wbem \ Repository
sc stoppen
AUSFAHRT
PRO TIPP: Wenn das Problem bei Ihrem Computer oder Laptop / Notebook auftritt, sollten Sie versuchen, die Reimage Plus Software zu verwenden, die die Repositories durchsuchen und beschädigte und fehlende Dateien ersetzen kann. Dies funktioniert in den meisten Fällen, in denen das Problem aufgrund einer Systembeschädigung auftritt. Sie können Reimage Plus herunterladen, indem Sie hier klicken
- Klicken Sie nun auf Datei und wählen Sie Speichern
- Geben Sie mseremoval.bat WITH QOUTES im Abschnitt Dateiname ein
- Wählen Sie Alle Dateien aus der Dropdown-Liste im Abschnitt Dateityp
- Klicken Sie auf Speichern und schließen Sie den Editor
- Wechseln Sie zu dem Speicherort, an dem Sie die Notepad-Datei speicherten.
- Klicken Sie mit der rechten Maustaste auf die Datei und wählen Sie Ausführen
Warten Sie, bis die Datei fertig ist. Sie werden feststellen, dass schwarze Fenster erscheinen und verschwinden, sobald sie fertig sind. Starten Sie Ihren Computer neu und prüfen Sie, ob der Fehler weiterhin angezeigt wird oder nicht. Sie können die Microsoft Security Essentials neu installieren, indem Sie auf der Microsoft-Website gehen, wenn Sie möchten.
Methode 5: Entfernen Sie Microsoft Security Essentials mit Eingabeaufforderung
- Halten Sie die Windows- Taste gedrückt und drücken Sie R
- Geben Sie regedit ein. exe und drücke Enter
- Wechseln Sie zu diesem Pfad HKEY_LOCAL_MACHINE \ SOFTWARE \ Microsoft \ Windows \ AktuelleVersion \ Uninstall \ Microsoft Security Essentials. Wenn Sie nicht wissen, wie das geht, folgen Sie den unten angegebenen Schritten. Führen Sie diese Schritte im linken Bereich des Fensters aus.
- Suchen Sie und doppelklicken Sie auf den Ordner HKEY_LOCAL_MACHINE
- Suchen Sie und doppelklicken Sie auf SOFTWARE- Ordner
- Suchen Sie und doppelklicken Sie auf Microsoft- Ordner
- Suchen Sie und doppelklicken Sie auf Windows- Ordner
- Suchen Sie und doppelklicken Sie auf CurrentVersion- Ordner
- Suchen Sie und doppelklicken Sie auf Deinstallieren Ordner
- Klicken Sie mit der rechten Maustaste auf Microsoft Security Essentials und wählen Sie Löschen . Jetzt schließe die Fenster
- Drücken Sie einmal die Windows- Taste und geben Sie cmd in das Feld Suche starten ein
- Drücken Sie gleichzeitig STRG, UMSCHALT und EINGABETASTE ( STRG + UMSCHALT + EINGABE )
- Geben Sie CD C: \ Programme \ Microsoft Security Client \ Sicherung \ x86 ein und drücken Sie die Eingabetaste, wenn Sie Windows XP verwenden. Geben Sie CD C: \ Programme \ Microsoft Security Essentials \ Backup \ x86 für die 32-Bit-Version ein, oder geben Sie CD C: \ Programme \ Microsoft Security Essentials \ Backup \ amd64 für die 64-Bit-Version ein und drücken Sie die Eingabetaste.
- Geben Sie exe / u ein und drücken Sie die Eingabetaste
Dies deinstalliert Microsoft Security Essentials. Überprüfen Sie jetzt, ob das System weiterhin den Fehler gibt.
Methode 6: Microsoft Fixit Tool zum Entfernen von Microsoft Security Essentials
- Gehen Sie hier und klicken Sie auf den Download
- Führen Sie die Datei nach dem Download in dem Ordner aus, in den Sie sie heruntergeladen haben (normalerweise Downloads), und doppelklicken Sie darauf.
- Wählen Sie Probleme erkennen und lassen Sie mich die anzuwendenden Dateien auswählen
- Klicken Sie auf Deinstallieren
- Wählen Sie Microsoft Security Client (oder Essentials) und klicken Sie auf Weiter
- Wiederholen Sie die Schritte 2-4 und wählen Sie Microsoft Antimalware . Klicken Sie nun auf Weiter
Starten Sie Ihren Computer neu, um die Änderungen zu speichern, und überprüfen Sie, ob das Problem weiterhin besteht.
Methode 7: Setzen Sie das System zurück
Die letzte Option für Sie ist leider das Zurücksetzen des Windows. Sie müssen die Festplatte formatieren, um die infizierte Software zu entfernen und eine Neuinstallation von Windows durchzuführen. Reparieren Sie das Windows nicht, da es das Problem möglicherweise nicht löst, müssen Sie eine vollständige Neuinstallation durchführen.
Hinweis: Dadurch werden alle Daten von Ihrem System gelöscht. Gehen Sie daher auf eigenes Risiko vor.
Backup-Daten
Das Sichern Ihrer Daten ist eine gute Möglichkeit, Ihre persönlichen Dateien zu schützen. Wenn Sie jedoch Windows zurücksetzen, um die Malware loszuwerden, sollten Sie keine Datensicherung durchführen, da Ihre Daten möglicherweise bereits infiziert sind. Sichern Sie Ihre Dateien auf eigene Gefahr.
Hier finden Sie Anweisungen zum Sichern Ihrer Dateien.
Sie können das Windows auf 2 Arten neu installieren. Verwenden Sie entweder Ihre Windows-CD / DVD, um Windows zu installieren, oder verwenden Sie eine Wiederherstellungspartition, wenn Sie keine CD / DVD haben.
Neuinstallation von CD / DVD
- Legen Sie die Windows-CD in die CD-ROM ein
- Starte deinen Computer neu
- Ihr Computer fordert Sie möglicherweise auf, eine beliebige Taste zu drücken, um von der CD zu starten. Wenn dies der Fall ist, drücken Sie eine beliebige Taste oder eine bestimmte Taste, nach der der Computer fragt.
- Wählen Sie Jetzt installieren. (Wenn Sie gefragt werden, ob Sie eine Reparatur oder eine vollständige Installation durchführen möchten, wählen Sie NICHT die Windows-Reparaturoption, da dies das Problem nicht löst)
Befolgen Sie die Anweisungen auf dem Bildschirm, um eine neue Kopie von Windows zu installieren
Erneutes Installieren von der Wiederherstellungspartition
Manchmal sind die Windows auf Ihrem Computer vorinstalliert und Sie haben möglicherweise keine Windows-CD. In diesem Fall haben Sie die Möglichkeit, Windows von der Wiederherstellungspartition zu installieren
Starten Sie Ihren Computer neu und suchen Sie nach einer Anweisung, die besagt, dass Sie die Taste X drücken müssen, um zum Startmenü zu gelangen. Die X-Taste könnte F10, F12 oder alles Mögliche sein. Das hängt vom Hersteller ab.
Die Anweisung erscheint, wenn das Logo des Herstellers auf dem Bildschirm erscheint
Suchen Sie im Boot-Menü nach etwas, das den Befehl boot from recovery enthält. Der Name kann sich je nach Hersteller ändern
Sie können dann das Wiederherstellungsvolumen auswählen und den Anweisungen auf dem Bildschirm folgen. Die Anweisungen variieren von Marke zu Marke, aber wenn Sie nicht sicher sind, gehen Sie zur Website Ihres Herstellers und suchen Sie nach den Anweisungen zur Verwendung der Wiederherstellungspartition
Wenn Sie fertig sind, führen Sie die folgenden Schritte aus, um sicherzustellen, dass Ihr System sicher ist. Schließen Sie Ihren Computer nicht an das Internet an oder schließen Sie kein externes Laufwerk an, bevor Sie diese Schritte ausführen
Schalten Sie die Windows-Firewall ein
- Halten Sie die Windows- Taste gedrückt und drücken Sie R
- Geben Sie eine Firewall ein. cpl und drücken Sie die Eingabetaste
- Wählen Sie Windows-Firewall ein- oder ausschalten
- Klicken Sie auf Windows-Firewall aktivieren (falls noch nicht geschehen) aus den Bereichen Öffentlich und Privat und drücken Sie OK
Deinstallieren Sie andere Antivirenprogramme
Befolgen Sie Methode 2, um die Programme zu deinstallieren
Überprüfen Sie Windows-Updates
- Halten Sie die Windows- Taste gedrückt und drücken Sie R
- Geben Sie wuapp ein und drücken Sie die Eingabetaste
- Wählen Sie Nach Updates suchen aus
Aktivieren Sie Windows Defender
- Drücken Sie die Windows- Taste einmal
- Geben Sie Windows Defender in das Feld Suche starten ein und wählen Sie Windows Defender
- Stellen Sie sicher, dass es eingeschaltet und aktualisiert ist. Wenn Sie sich nicht sicher sind, klicken Sie auf Werkzeuge > wählen Sie Optionen > Echtzeitschutz auswählen. Stellen Sie sicher, dass der Echtzeitschutz aktivieren aktiviert ist.
Jetzt sollte Ihr Computer sauber und sicher sein.
PRO TIPP: Wenn das Problem bei Ihrem Computer oder Laptop / Notebook auftritt, sollten Sie versuchen, die Reimage Plus Software zu verwenden, die die Repositories durchsuchen und beschädigte und fehlende Dateien ersetzen kann. Dies funktioniert in den meisten Fällen, in denen das Problem aufgrund einer Systembeschädigung auftritt. Sie können Reimage Plus herunterladen, indem Sie hier klicken