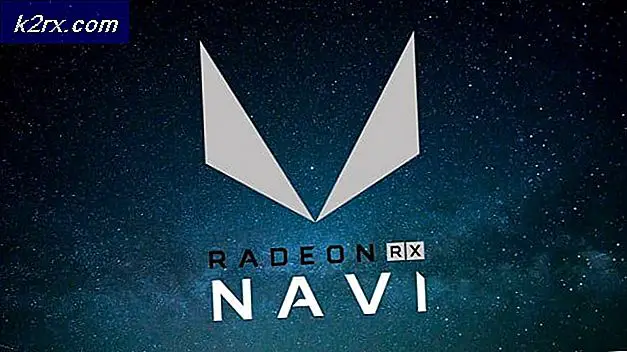So beheben Sie den Store-Fehler 0x87E107E3 unter Windows 10
Mehrere Windows 10-Benutzer berichten, dass sie plötzlich kein Spiel direkt aus dem Microsoft Store unter Windows 10 herunterladen oder öffnen können. Der mit dem Problem verbundene Fehlercode lautet 0x87E107E3. Wie sich herausstellt, scheint das Problem exklusiv bei Windows 10 zu sein. In den meisten Fällen berichten betroffene Benutzer, dass das Problem während der Phase des Erwerbs von Lizenzen auftritt.
Was verursacht den Windows 10 Store-Fehlercode 0x87E107E3?
Wir haben dieses Problem untersucht, indem wir verschiedene Benutzerberichte analysiert und verschiedene Fixes getestet haben, die betroffene Benutzer erfolgreich zur Behebung des Problems verwendet haben. Wie sich herausstellt, gibt es verschiedene Ursachen, die für dieses Problem verantwortlich sein können:
Wenn Sie derzeit Schwierigkeiten haben, denselben Fehler zu beheben, finden Sie in diesem Artikel verschiedene Schritte zur Fehlerbehebung, mit denen Sie das Problem beheben können. Unten finden Sie eine Sammlung von Methoden, die andere betroffene Benutzer bereitgestellt haben, um das Problem zu beheben.
Um so effizient wie möglich zu bleiben, empfehlen wir Ihnen, die Methoden in der angegebenen Reihenfolge zu befolgen – wir haben sie nach Effizienz und Schwierigkeit geordnet. Unabhängig von dem Schuldigen, der das Problem verursacht, sollten Sie irgendwann auf eine Methode stoßen, die das Problem für Sie behebt.
Lass uns anfangen!
Methode 1: Nach einem Serverproblem suchen
Bevor Sie andere Reparaturstrategien ausprobieren, ist es wichtig, diesen Fehlerbehebungsprozess zu starten, indem Sie sicherstellen, dass das Problem nicht außerhalb Ihrer Kontrolle liegt. Angesichts des Statuscodes ist es durchaus möglich, dass das Problem auf ein Serverproblem zurückzuführen ist – entweder eine geplante Wartungsperiode oder eine unerwartete Ausfallperiode.
In diesem Sinne besuchen Sie diesen Link (Hier), um festzustellen, ob andere Benutzer ebenfalls Probleme mit dem Microsoft Store haben. Es gibt andere ähnliche Dienste, mit denen Sie die gleiche Untersuchung durchführen können (Hier und Hier).
Ein weiterer guter Ort, um nach Serverproblemen und Wartungszeiten zu suchen, ist auf der Twitter-Account des Windows Store. Sie melden Probleme ziemlich schnell und Beiträge zu Wartungszeiträumen werden oben auf der Seite angepinnt.
Wenn Sie Hinweise darauf gefunden haben, dass MS-Server Probleme haben, warten Sie einige Stunden, bevor Sie die Aktion wiederholen, die zuvor die 0x87E107E3Fehlercode. Das Problem sollte schließlich automatisch behoben werden.
Wenn diese Untersuchung keine zugrunde liegenden Probleme mit den Servern von Microsoft aufgedeckt hat, fahren Sie mit der nächsten Methode unten fort, um einige spezifische Reparaturstrategien auszuprobieren.
Methode 2: Abmelden und Anmelden vom Windows-Konto
So einfach dieser Fix auch klingen mag, mehrere betroffene Benutzer haben es geschafft, die 0x87E107E3Fehlercode, indem Sie einfach aus ihrem Konto herausschauen und sich dann wieder anmelden. In ihrem Fall war kein Neustart oder etwas anderes erforderlich.
Es gibt Spekulationen von Benutzern, dass das Problem aufgrund eines Glitch-Kontoprofils auftreten könnte. Es wird vermutet, dass das Problem direkt nach einem fehlerhaften Windows-Update aufgetreten ist.
Wenn Sie der Meinung sind, dass dieses Szenario auf Sie zutrifft, führen Sie die folgenden Schritte aus, um sich abzumelden und dann wieder in Ihr Windows-Konto einzuloggen:
- Drücken Sie die Windows-Taste, sobald das Startmenü angezeigt wird, und klicken Sie dann auf Ihr Kontosymbol in der unteren linken Ecke des Bildschirms. Klicken Sie dann im neu erscheinenden Kontextmenü auf Ausloggen.
- Sobald Sie sich von Ihrem primären Konto abgemeldet haben, klicken Sie auf dem Anmeldebildschirm erneut darauf und geben Sie bei Bedarf das Passwort / die PIN ein.
- Sobald Sie wieder eingeloggt sind, wiederholen Sie die Aktion, die zuvor die 0x87E107E3Fehler und prüfen Sie, ob das Problem behoben wurde.
Wenn das gleiche Problem immer noch auftritt, fahren Sie mit der nächsten Methode unten fort.
Methode 3: Zurücksetzen des Windows Store
Es ist möglich, dass Sie auf die 0x87E107E3Fehlercode aufgrund eines Dateibeschädigungsproblems im Windows Store. Dies wird normalerweise gemeldet, nachdem ein Sicherheitsscanner einige Elemente unter Quarantäne gestellt hat oder nach einem verpfuschten Windows-Update.
Mehrere betroffene Benutzer, bei denen wir ebenfalls Schwierigkeiten haben, das Problem zu lösen 0x87E107E3Fehlercode haben es geschafft, das Problem durch den Windows Store und alle damit verbundenen Komponenten zu beheben.
Es gibt zwei Möglichkeiten, dies unter Windows 10 zu tun. Wir werden beide anbieten, also stellen Sie sicher, dass Sie die Methode befolgen, die für Ihr spezielles Szenario und Ihr Fachwissen geeigneter ist.
Zurücksetzen des Windows Store über erhöhte CMD
- Drücken Sie Windows-Taste + R zu öffnen a Lauf Dialogbox. Geben Sie dann ein „cmd“ in das Textfeld und drücken Sie Strg + Umschalt + Eingabetaste um eine erhöhte Eingabeaufforderung zu öffnen. Wenn Sie vom . dazu aufgefordert werden UAC (Benutzerkontensteuerung), klicken Ja Administratorrechte zu erteilen.
- Sobald Sie sich in der Eingabeaufforderung mit erhöhten Rechten befinden, geben Sie ‘WSRESET.EXE‘ den folgenden Befehl und drücken Sie Eingeben um den Windows Store mit all seinen Abhängigkeiten zurückzusetzen.
- Sobald der Vorgang abgeschlossen ist, starten Sie Ihren Computer neu und prüfen Sie, ob das Problem beim nächsten Systemstart behoben ist.
Zurücksetzen des Windows Store über die App Einstellungen
- Drücken Sie Windows-Taste + R zu öffnen a Lauf Dialogbox. Geben Sie dann „MS-Einstellungen: Apps-Funktionen‘ in das Textfeld und drücken Sie Eingeben die öffnen Apps & Funktionen Registerkarte des die Einstellungen App.
- Wenn Sie sich im Bildschirm Apps und Funktionen befinden, scrollen Sie nach unten durch die Liste der Anwendungen (unter Apps & Funktionen) und lokalisieren Microsoft Store.
- Wenn Sie es sehen, klicken Sie einmal darauf und dann auf Erweiterte Optionen unter Microsoft Corporation.
- Scrollen Sie auf dem nächsten Bildschirm nach unten zum Zurücksetzen Registerkarte und klicken Sie auf die Zurücksetzen Taste. Sie werden durch eine Bestätigungsaufforderung aufgefordert – sobald Sie sie sehen, klicken Sie auf Zurücksetzen Noch einmal.
- Sobald der Vorgang abgeschlossen ist, starten Sie Ihren Computer neu und prüfen Sie, ob das Problem beim nächsten Systemstart behoben ist.