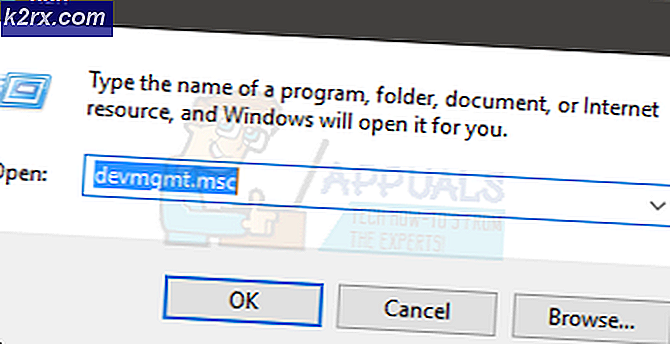So öffnen Sie .pages Erweiterungsdateien auf Ihrem Computer
Wenn Sie einen Mac-Computer verwenden, wissen Sie, dass Pages Apples Textverarbeitungsprogramm ist, das Microsoft Word unter Windows ähnelt. Standardmäßig werden Pages-Dokumente auf Ihrem Computer als Pages-Format (mit der Erweiterung .pages ) gespeichert . Die Erweiterung ist normalerweise für die Mac-Benutzer unsichtbar, aber wenn Sie eine Pages-Datei an einen Windows-PC senden, unterscheiden sich die Dinge ein wenig. Das Windows-Betriebssystem zeigt die Erweiterung .pages an , enthält jedoch keine App, die diese Art von Dateien öffnen kann . Daher sind die Pages-Dokumente auf den Windows-PCs nicht lesbar . Und wenn Sie jemals eine .pages-Datei auf einem Windows-Computer gesendet haben, wissen Sie, wie frustrierend dieses Szenario sein könnte.
In der heutigen Tech-Welt ist fast alles machbar, man muss nur den richtigen Weg finden. Diese Regel gilt auch für unseren heutigen Fall. Nun scheint es, dass das Öffnen von .pages-Dateien auf Ihrem Windows-PC eine unmögliche Aufgabe ist, aber überprüfen Sie den Rest des Artikels, und für weniger als 5 Minuten können Sie öffnen und bearbeiten . Pages- Dateien auf Ihrem Windows- PC .
Öffnen von .pages-Dateien auf einem Windows-Computer
Dies ist eine einfache Methode, mit der Sie .pages-Dateien auf einem Windows-PC lesen können. Es ermöglicht nur das Anzeigen der Dateien und nicht das Bearbeiten . Hier sind die Schritte.
- Erstellen Sie eine Kopie der .pages-Datei auf Ihrem Windows-PC. Wenn der Dateiname beispielsweise FileName.pages lautet, erstellen Sie einen anderen namens appuals.pages.
- Klicken Sie mit der rechten Maustaste auf die Kopierdatei (appuals.pages) und wählen Sie die Option Umbenennen aus dem Menü.
- Löschen Sie die Erweiterung .pages und geben Sie .zip ein. Der Name Ihrer Datei lautet also appuals.zip .
- Öffnen Sie die ZIP-Datei, die Sie gerade erstellt haben (appuals.zip), und Sie sehen dort einige Dateien und Ordner. (Ordner QuickLook, buildBersionHistory.plist, index.xml)
- Öffnen Sie den QuickLook- Ordner und suchen Sie nach PDF- Dateien und / oder JPG- Bildern mit demselben Namen wie das .pages- Dokument oder mit dem Namen Vorschau .
- Beide (PDF- und JPG-Dateien) enthalten den Inhalt, den Sie anzeigen oder drucken möchten.
- Öffnen Sie die PDF-Datei, um das Dokument anzuzeigen und zu drucken . (Die PDF sollte den vollständigen Inhalt Ihrer Datei enthalten)
Sie haben wahrscheinlich einen PDF-Reader auf Ihrem Windows-PC. Und wenn Sie keinen haben, können Sie einen kostenlosen PDF-Reader aus dem Internet bekommen. Wenn Sie Adobe Acrobat Pro verwenden, können Sie darüber hinaus die PDF-Datei als Word-Dokument speichern .
Dies ist die einfachste Methode, mit der Sie .pages-Dateien auf Ihrem Windows-PC anzeigen können. Nachdem Sie die .pages-Datei mit der Erweiterung .zip umbenannt haben, können Sie die Datei sogar in einen Ordner extrahieren und die PDF-Datei abrufen. Denken Sie daran, immer nach der PDF-Datei im QuickLook-Ordner zu suchen.
Wenn Sie die PDF-Datei nicht im Ordner QuickLook finden, bedeutet dies, dass die Pages-Version, die zum Erstellen des Dokuments verwendet wird, QuickLook nicht unterstützt. Aus diesem Grund wird kein QuickLook-Ordner erstellt. Wenn Sie mit dieser Art von Szenario konfrontiert sind, versuchen Sie die folgende Methode.
So bearbeiten Sie Pages-Dateien auf einem Windows-Computer
Wenn Sie eine .pages-Datei auf Ihrem Windows-Computer bearbeiten möchten, müssen Sie die Datei in einem anderen Format von der Pages-App speichern. Hier sind die Schritte.
- Öffne die Seiten App auf deinem Mac
- Klicken Sie auf Datei .
- Scrollen Sie nach unten und suchen Sie nach der Exportoption und klicken Sie darauf.
- Klicken Sie auf OK .
- Wählen Sie das gewünschte Format . (In diesem Fall wäre das das Word- Format )
- Wählen
- Speichern Sie Ihre Datei, und später können Sie sie mit Microsoft Word auf Ihrem Windows-PC öffnen.
Beachten Sie, dass die beste Vorgehensweise beim Bearbeiten einer .pages-Datei auf einem Windows-PC darin besteht, die Datei in Pages zu öffnen und sie im Word-Format zu speichern. Auf diese Weise ist Ihre Datei vollständig für Word formatiert und kann problemlos bearbeitet werden.
Kein Zugriff auf einen Mac-Computer?
Viele Menschen haben keinen Zugang zu einem Mac- Computer, und wenn Sie einer von ihnen sind, haben wir Sie auch abgedeckt. Sie können iCloud verwenden, um .pages- Dateien zu öffnen und sie im Word- Format (.doc-Dateien) zu exportieren . Hier ist, was Sie im Detail tun sollten.
PRO TIPP: Wenn das Problem bei Ihrem Computer oder Laptop / Notebook auftritt, sollten Sie versuchen, die Reimage Plus Software zu verwenden, die die Repositories durchsuchen und beschädigte und fehlende Dateien ersetzen kann. Dies funktioniert in den meisten Fällen, in denen das Problem aufgrund einer Systembeschädigung auftritt. Sie können Reimage Plus herunterladen, indem Sie hier klicken- Gehe zu icloud.com und melde dich mit deiner Apple ID an . Wenn du keine Apple ID hast, kannst du sie erstellen, sie dauert nicht länger als 2 Minuten.
- Nachdem Sie sich mit Ihrem Konto angemeldet haben, wählen Sie Seiten .
- Ziehen Sie Ihre .pages- Datei per Drag & Drop auf iCloud Pages in Ihrem Browser oder wählen Sie das Symbol Dokument hochladen in der oberen Leiste Ihres Bildschirms.
- Sobald das Dokument hochgeladen wurde, klicken Sie mit der rechten Maustaste darauf und wählen Sie Kopie herunterladen .
- Wählen Sie das gewünschte Format (Word-Format).
- Speichern Sie das Dokument auf Ihrem Windows-PC.
Hinweis: Sie können diese Methode auch zum Öffnen von .pages-Dokumenten auf einem Mac-Computer verwenden, ohne dass iWork installiert ist.
Öffnen Sie .pages-Dateien mit Google Text & Tabellen
Eine andere Möglichkeit zum Öffnen. Pages- Dateien auf Ihrem Windows-PC verwendet Google Text & Tabellen . Wenn Sie die Google-Dienste bevorzugen, ist dies möglicherweise die richtige Methode für Sie.
- Gehe zu deinem Google (Melde dich an, wenn du keins hast)
- Nachdem Sie sich angemeldet haben, rufen Sie Google Text & Tabellen auf .
- Klicken Sie auf das Ordnersymbol zum Hochladen.
- Ziehen Sie Ihre .pages-Datei per Drag & Drop in das Fenster oder klicken Sie auf die Schaltfläche zum Auswählen von Dateien von Ihrem Computer.
- Nachdem Sie das .pages-Dokument hochgeladen haben, wird eine Meldung angezeigt, dass das Dokument nicht in der Vorschau angezeigt werden kann .
- Klicken Sie auf die Schaltfläche CloudConvert unterhalb der Nachricht. Wenn Sie die CloudConverter-App nicht mit Ihrem Google-Konto verbunden haben, klicken Sie auf die Schaltfläche Weitere Apps verbinden und suchen Sie nach dem CloudConverter
- Wenn der CloudConverter geöffnet wird, wählen Sie den Dateityp aus, in den Sie das Dokument konvertieren möchten.
- Vergewissern Sie sich, dass das Kontrollkästchen Datei in Google Drive speichern aktiviert ist, wenn Sie die Datei in Google Drive speichern möchten.
- Klicken Sie auf den Button Konvertierung starten .
- Wenn der Vorgang abgeschlossen ist, klicken Sie auf die Schaltfläche Datei anzeigen, und Sie können Ihre konvertierte Datei sehen .
Von dort können Sie es in Ihrem Windows-PC-Speicher speichern und wie jede andere Word-Datei (.doc) bearbeiten.
Fazit
Die Möglichkeit, verschiedene Dateien über verschiedene Plattformen hinweg anzeigen und bearbeiten zu können, kann in manchen Situationen unvermeidbar sein . Dies ist der Fall, wenn Sie .pages-Dokumente auf Windows-PCs öffnen müssen. Ich hoffe, dieser Artikel wird Ihnen helfen, mit dieser Art von Problemen umzugehen. Fühlen Sie sich frei, die Methode zu verwenden, die Ihnen am besten passt und teilen Sie mit uns, wenn Sie einen anderen Trick kennen, um .pages Dokumente auf einem Windows PC anzusehen und zu redigieren.
PRO TIPP: Wenn das Problem bei Ihrem Computer oder Laptop / Notebook auftritt, sollten Sie versuchen, die Reimage Plus Software zu verwenden, die die Repositories durchsuchen und beschädigte und fehlende Dateien ersetzen kann. Dies funktioniert in den meisten Fällen, in denen das Problem aufgrund einer Systembeschädigung auftritt. Sie können Reimage Plus herunterladen, indem Sie hier klicken