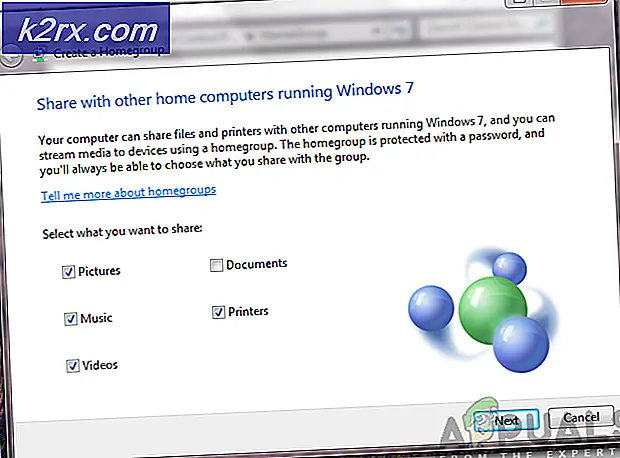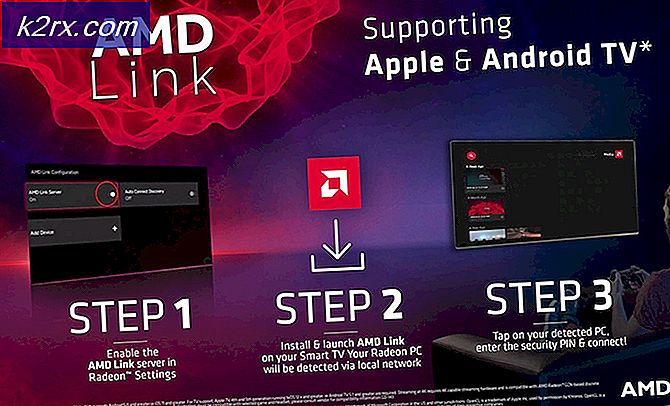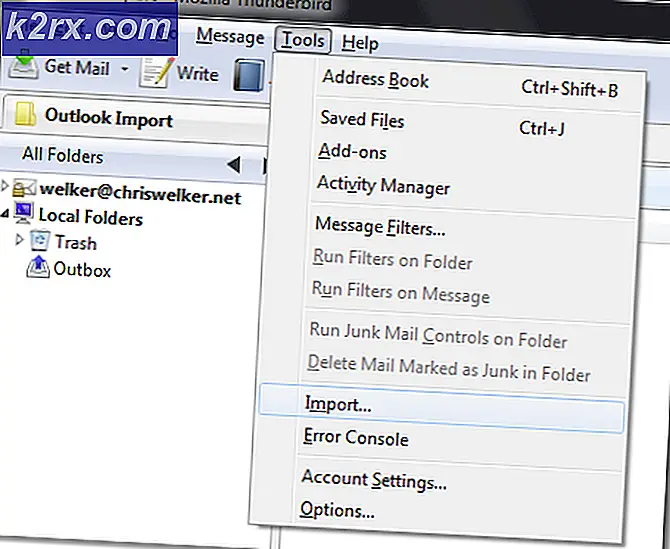Fix: Fehlerhafte Hardware beschädigt
Blue Screen of Death, auch als BSOD bekannt, ist sicherlich ein Albtraum für alle. Jeder von uns hat während unserer Windows-Zeit einen blauen Bildschirm des Todes gesehen. Obwohl der BSOD das gleiche ist, dh Sie sehen einen blauen Bildschirm und Ihre Neustarts, diese BSODs kommen mit einer breiten Palette von Fehlermeldungen, die uns helfen können, an die Wurzel des Fehlers zu kommen. Eine dieser Fehlermeldungen, die du auf dem blauen Bildschirm des Todes siehst, ist die Seite "Fehlerhafte Hardware beschädigt". Diese Fehlermeldung wird in der unteren rechten Ecke des Bildschirms angezeigt. Natürlich kann es wie jeder andere BSOD jederzeit oder während einer bestimmten Aktivität passieren und dein Computer wird neu gestartet. Ein BSOD mit einem fehlerhaften Hardware Corrupted Page-Fehler kann jedoch nur einen unbequemen Blue Screen of Death anzeigen.
Es kann viele Gründe für diesen BSOD mit einer fehlerhaften Hardware Corrupted Page-Nachricht geben. Wenn das Problem unmittelbar nach einem Update oder einer Aktualisierung auf Windows 10 auftritt, ist es sehr wahrscheinlich, dass das Problem entweder durch das Ende von Microsoft verursacht wird, das sie in einem bevorstehenden Update lösen werden, oder aufgrund inkompatibler Treiber. Die meisten der BSODs werden tatsächlich durch inkompatible Treiber verursacht. Wenn Sie kürzlich auf Windows 10 aktualisiert haben, ist die Wahrscheinlichkeit, einen inkompatiblen Treiber zu haben, sehr hoch. Dieser spezifische BSOD mit einer fehlerhaften Hardware Corrupted Page-Nachricht wird im Allgemeinen entweder durch einen fehlerhaften Treiber oder einen fehlerhaften RAM verursacht.
Da es viele Dinge gibt, die dieses Problem verursachen können, gibt es mehrere Methoden, die unten erwähnt werden, um diesen Fehler zu beheben. Also, gehen Sie jede Methode durch, bis das Problem gelöst ist.
Tipps
- Das Problem kann durch eine fehlerhafte Hardware verursacht werden. Wenn Sie kürzlich eine neue Hardware auf Ihrem System installiert haben, wird empfohlen, diese Hardware zu entfernen und zu prüfen, ob der BSOD auftritt oder nicht.
- Da das Problem durch fehlerhafte Treiber verursacht werden kann, besteht die Möglichkeit, dass Ihr Computer infiziert ist. Das ist sehr unwahrscheinlich, aber nicht völlig ausgeschlossen. Es wird daher empfohlen, dass Sie einen vollständigen Scan des Systems durchführen, bevor Sie die folgenden Methoden anwenden. Wenn Sie kein Antivirenprogramm auf Ihrem Computer installiert haben, empfehlen wir Malwarebytes. Es ist eine sehr beliebte und sehr gute Anti-Malware-Software, der viele vertrauen. Sie können es erhalten, indem Sie hier klicken und eine kostenlose Version herunterladen.
Methode 1: Aktualisieren Sie Treiber
Das erste, was Sie tun sollten, ist die Treiber zu aktualisieren, vor allem die Bildschirmtreiber. Dies sollte Ihre Priorität sein, besonders wenn das Problem nach einem Windows 10-Upgrade aufgetreten ist. Aktualisieren Sie Ihre Treiber ist ziemlich einfach und dauert nur ein paar Minuten.
Befolgen Sie die nachstehenden Schritte, um Ihre Treiber zu aktualisieren.
- Halten Sie die Windows-Taste gedrückt und drücken Sie R
- Geben Sie devmgmt ein. msc und drücken Sie die Eingabetaste
- Suchen Sie und doppelklicken Sie auf Display Drivers
- Klicken Sie mit der rechten Maustaste auf das Anzeigegerät und wählen Sie Treibersoftware aktualisieren
- Wählen Sie Automatisch nach aktualisierter Treibersoftware suchen aus
- Warten Sie, bis der PC nach einer aktualisierten Version Ihres Gerätetreibers gesucht hat. Wenn es einen findet, können Sie den Treiber problemlos aktualisieren. Wenn dies nicht der Fall ist, fahren Sie mit dem nächsten Schritt fort
- Schließen Sie das Fenster Treibersoftware aktualisieren
- Sie sollten wieder in Ihrem Gerätemanager sein Doppelklicken Sie auf Ihr Anzeigegerät
- Wählen Sie die Registerkarte Treiber
- Lassen Sie dieses Fenster offen oder schreiben Sie die Treiberversion auf
- Öffnen Sie einen Webbrowser und rufen Sie die Website des Herstellers Ihres Grafiktreibers auf. Suchen Sie in Ihrem Display-Gerätetreiber und prüfen Sie, ob für Ihr Gerät eine neue Treiberversion verfügbar ist. Wenn dies der Fall ist, laden Sie die neuere Version herunter
- Kehren Sie zum Fenster Geräte-Manager zurück
- Klicken Sie mit der rechten Maustaste auf das Anzeigegerät und wählen Sie Treibersoftware aktualisieren
- Klicken Sie auf Computer nach Treibersoftware durchsuchen
- Klicken Sie auf Durchsuchen
- Navigieren Sie zu dem Speicherort, an dem Sie die neueste Treiberversion heruntergeladen haben, und wählen Sie sie aus. Klicken Sie auf Öffnen
- Klicken Sie auf Weiter und folgen Sie den weiteren Anweisungen auf dem Bildschirm.
Sobald Sie fertig sind, starten Sie Ihren Rechner neu und prüfen Sie, ob der BSOD wieder angezeigt wird.
Wenn dies nicht funktioniert, sollten Sie Ihre Treiber deinstallieren und sich auf Windows verlassen. Windows installiert im Grunde die am besten geeigneten Treiber automatisch, wenn es keine installierten Treiber für Ihr Gerät findet. Da Windows über eigene generische Treiber verfügt, ist es keine schlechte Idee, die Treiber zu deinstallieren und die Treiber von Windows zu verwalten.
Befolgen Sie die unten angegebenen Schritte und prüfen Sie, ob das funktioniert
- Halten Sie die Windows-Taste gedrückt und drücken Sie R
- Geben Sie devmgmt ein. msc und drücken Sie die Eingabetaste
- Suchen Sie und doppelklicken Sie auf Display Drivers
- Klicken Sie mit der rechten Maustaste auf Ihr Anzeigegerät und wählen Sie Deinstallieren
- Bestätigen Sie weitere Eingabeaufforderungen
Sobald der Treiber deinstalliert ist, starten Sie den PC neu. Windows wird beim Neustart automatisch einen generischen Treiber installieren. Überprüfen Sie, ob das Problem nach diesen Schritten weiterhin besteht. Wenn es keine BSODs gibt, bedeutet das, dass das Problem bei Ihren Fahrern lag. Sie können entweder die generischen beibehalten oder versuchen, eine ältere Version des vom Hersteller bereitgestellten Treibers zu installieren (da die neueste Version den BSOD verursacht hat).
Methode 2: Deaktivieren Sie Fast Startup
Das Deaktivieren des schnellen Starts funktioniert auch für viele Benutzer. Diese Option macht den Start Ihres Computers im Vergleich zum normalen Start sehr schnell. Dies kann zu Problemen führen, da der schnelle Start den Treibern oder Programmen möglicherweise nicht genügend Zeit zum korrekten Laden gibt.
- Halten Sie die Windows-Taste gedrückt und drücken Sie R
- Geben Sie powercfg ein. cpl und drücken Sie die Eingabetaste
- Klicken Sie auf Wählen Sie, was der Netzschalter tut
- Klicken Sie auf Einstellungen ändern, die derzeit nicht verfügbar sind
- Deaktivieren Sie die Option mit der Option Schneller Start aktivieren (empfohlen). Es sollte unter den Shutdown-Einstellungen sein
- Klicken Sie auf Änderungen speichern
Starten Sie Ihren PC neu und prüfen Sie, ob der Fehler weiterhin besteht oder nicht.
Methode 3: Überprüfen Sie RAM
Viele Benutzer haben dieses Problem gelöst, indem sie den RAM überprüft und den fehlerhaften RAM herausgenommen oder ersetzt haben. In den meisten Fällen gab es einen fehlerhaften RAM. Also, es ist ratsam, auch Ihren Arbeitsspeicher zu überprüfen.
Das erste, was Sie tun sollten, ist, den RAM zu entfernen, den RAM zu reinigen, sicherzustellen, dass sich kein Staub in den Steckplätzen befindet und den RAM zurückzusetzen. Stellen Sie sicher, dass der RAM richtig angeschlossen ist. Sobald dies erledigt ist, schalten Sie das System ein und prüfen Sie, ob das Problem weiterhin besteht. Wenn das Problem gelöst ist, sollten Sie sich glücklich schätzen, da es sich um eine einfache Problemlösung handelt. Aber wenn das Problem immer noch besteht, dann machen Sie sich bereit, einige Zeit damit zu verbringen, die RAM-Bedingungen mit Hilfe des Memtests zu überprüfen.
Windows-Speicherdiagnose
Da Memtest ein Tool von Drittanbietern ist und Sie zögern, es zu verwenden, können Sie das Windows-eigene integrierte Speicherdiagnose-Tool zum Überprüfen des Speichers verwenden. Obwohl es nicht als das genaueste Werkzeug angesehen wird, wenn es um Speichertests geht, bietet es jedoch eine Art Diagnose für Ihr RAM. Also, es ist einen Versuch wert, besonders wenn du nicht direkt zum Memtest springen willst oder wenn du nicht viel Zeit hast.
Befolgen Sie die folgenden Schritte, um das Windows Memory Diagnostic Tool zu starten
- Halten Sie die Windows-Taste gedrückt und drücken Sie R
- Geben Sie mdsched ein und drücken Sie die Eingabetaste
- Klicken Sie auf Jetzt neu starten und nach Problemen suchen (empfohlen)
Hinweis: Wenn es Fehler gibt oder wenn es nicht funktioniert, führen Sie die folgenden Schritte aus
- Drücken Sie die Windows-Taste einmal
- Geben Sie in der Suche starten das Diagnosewerkzeug Speicher ein
- Klicken Sie mit der rechten Maustaste auf Windows-Speicherdiagnose in den Suchergebnissen und klicken Sie auf Als Administrator ausführen
- Klicken Sie auf Jetzt neu starten und nach Problemen suchen (empfohlen)
Das Windows wird automatisch neu gestartet und der Test wird gestartet. Sie können den Test und seine Ergebnisse auf dem Bildschirm sehen. Sobald der Test abgeschlossen ist, wird Ihr Computer automatisch neu gestartet und Sie sehen die Testergebnisse, wenn Sie sich erneut bei Windows anmelden. Sie können anhand der Testergebnisse feststellen, ob Ihr RAM geändert werden muss oder nicht.
Memtest
Memtest ist im Grunde ein Programm, mit dem Sie die Bedingungen Ihres Arbeitsspeichers testen können. Es braucht viel Zeit, aber es ist sehr nützlich, um den Zustand Ihres RAM zu bestimmen. Gehen Sie zu Ihrem Computer hat ein Speicherproblem und folgen Sie den Schritten in Methode 1, um Ihr RAM zu überprüfen.
Manuelle Prüfung
Da Memtest viel Zeit braucht, haben Sie auch eine andere Option, wenn Sie nicht geduldig genug sind und Sie ein wenig RAM haben. Sie können Ihren Arbeitsspeicher durch einen neuen oder einen anderen Arbeitsspeicher (von einem anderen Computer) ersetzen und prüfen, ob Ihr System weiterhin den Fehler meldet. Stellen Sie sicher, dass der RAM betriebsbereit ist und mit Ihrem System kompatibel ist. Wenn das Ersetzen Ihres Arbeitsspeichers funktioniert und nicht den BSOD gibt, dann ist Ihr RAM wahrscheinlich die Ursache für das Problem. Sie können den Memtest jedoch immer noch verwenden, um sich zu vergewissern.
Wenn Sie mit dem Testen fertig sind, ersetzen Sie den RAM durch einen neueren oder einen anderen (falls das Problem durch den RAM verursacht wurde).
Was macht man als nächstes
- Wenn das Problem unmittelbar nach einem Windows-Update aufgetreten ist, kehren Sie zum älteren Build zurück und überprüfen Sie, ob das Problem dadurch behoben wird. Sie haben die Möglichkeit, für 10 Tage zum alten Build zurückzukehren. Sie können über die Optionen Einstellungen -> Aktualisieren und Wiederherstellen zurückkehren.
- Wenn nichts funktioniert hat und Sie sicher sind, dass es sich nicht um ein Hardwareproblem handelt, ist auch die Durchführung einer Systemwiederherstellung eine Option. Beachten Sie, dass Sie nur dann eine Systemwiederherstellung durchführen können, wenn Sie einen Wiederherstellungspunkt haben. Am besten ist es, eine Systemwiederherstellung an einem Punkt vor dem Start des Problems durchzuführen. Hinweis: Eine Systemwiederherstellung löscht alle Daten und Änderungen, die Sie nach dem Punkt vorgenommen haben, zu dem Sie wiederherstellen möchten. Tun Sie es auf eigenes Risiko.
- Wenn das Problem bei einer bestimmten Aufgabe auftritt, können Sie dadurch das Problem beheben. Wenn das Problem zum Beispiel während oder nach dem Spielen auftritt, liegt die wahrscheinlichste Ursache des Problems in Hitze- oder GPU-Problemen. Stellen Sie in diesem Fall sicher, dass Ihr System nicht übermäßig erhitzt wird. Überprüfen Sie diese Artikel: Computer startet Artikel und Artikel mit niedriger CPU-Temperatur nach dem Zufallsprinzip neu, um Anleitungen zur Überprüfung Ihres PCs auf Überhitzungsprobleme zu erhalten.
PRO TIPP: Wenn das Problem bei Ihrem Computer oder Laptop / Notebook auftritt, sollten Sie versuchen, die Reimage Plus Software zu verwenden, die die Repositories durchsuchen und beschädigte und fehlende Dateien ersetzen kann. Dies funktioniert in den meisten Fällen, in denen das Problem aufgrund einer Systembeschädigung auftritt. Sie können Reimage Plus herunterladen, indem Sie hier klicken