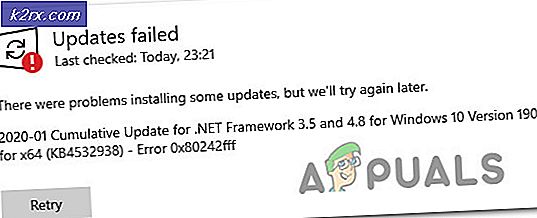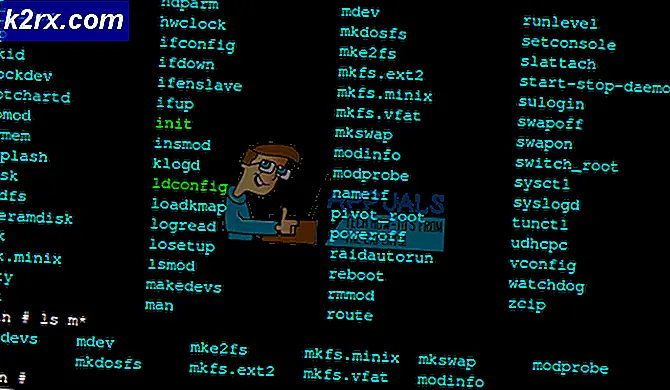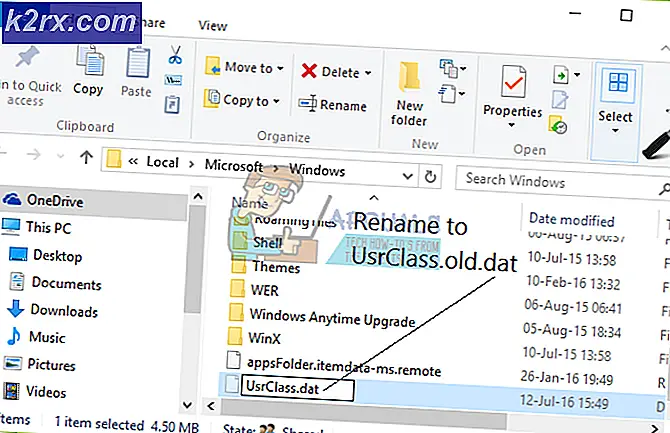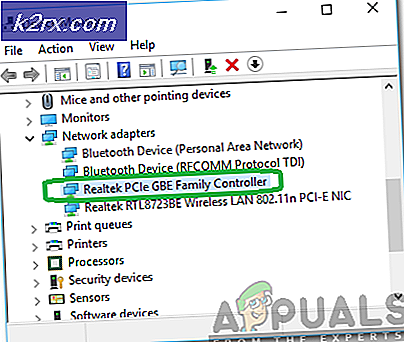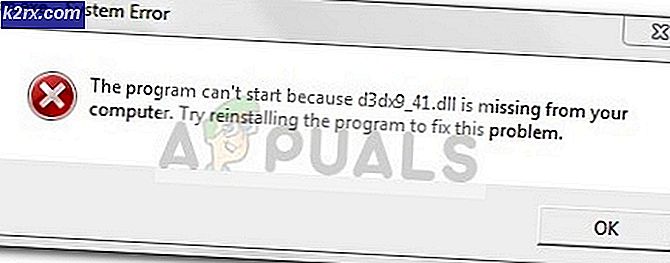Wie kann ich eine beschädigte Bootres.dll-Datei unter Windows 10 reparieren?
Dynamic Link Libraries (DLLs) sind die Bibliotheken, die als externe Teile verschiedener Anwendungen unter Windows oder einem anderen Betriebssystem vorhanden sind. Der Punkt, ein externer Teil zu sein, könnte mit einer einfachen Begründung verstanden werden, dass Anträge nicht allein für sich vollständig sind. Anwendungen speichern in diesen DLLs verschiedene Codes, die für die Ausführung der zugehörigen Anwendungen benötigt werden. Wenn DLLs beschädigt werden, funktionieren die zugehörigen Anwendungen möglicherweise nicht.
Bootres.dll ist eine wichtige Betriebssystemdatei mit einer Größe von 90 KB, die eine wichtige Rolle bei der Sicherstellung der ordnungsgemäßen Ausführung des Computerstarts spielt, da sie Teil der Boot Resource Library ist, die sich ungefähr im Windows-Ordner befindet.
Wannbootres.dll wird beschädigt, der Computer kann möglicherweise nicht gestartet werden und der Benutzer erhält möglicherweise eine Fehlerbenachrichtigung:Die kritische Boot-Datei \ resources \ custom \ bootres.dll ist beschädigt. wie im Bild gezeigt.
Was führt dazu, dass die Datei Bootres.dll beschädigt wird?
Es kann viele Gründe dafür gebenbootres.dll Datei, um beschädigt zu werden, aber nachdem wir das Feedback der detaillierten Benutzer überprüft haben, kommen wir zu dem Schluss, dass die Hauptursache möglicherweise falsche Sequenzen in sindSrtTrail.txt. Diese Ursache wurde festgestellt, als die Eingabeaufforderung der Windows-Wiederherstellungsumgebung dazu führte, dass diese bestimmte Datei überprüft wurde.SrtTrail.txt und gab später den gleichen Fehler. Überprüfen Sie daher, ob die Grundursache falsche Sequenzen sind.
Lösung 1: Führen Sie die automatische Reparatur mit System File Checker aus
Die optimalste Option besteht darin, die automatische Reparatur des Systems durchzuführen. Dadurch kann Windows die Hauptursachen automatisch beheben. Schritte zu dieser Lösung sind wie folgt:
- Starten Sie Ihre Fenster im abgesicherten Modus des Fensters.
- Klicken Start und Typ cmd im Suchfeld. Starten Sie diese Datei mit Administratorrechten.
- Geben Sie Folgendes ein und drücken Sie Eingeben.
sfc / scannow
- Die Verarbeitung des Systems dauert einige Zeit. Sobald die Verarbeitung abgeschlossen ist, können Sie eines der folgenden Ergebnisse erhalten:
Windows Resource Protection hat keine Integritätsverletzungen festgestellt. Windows Resource Protection hat beschädigte Dateien gefunden und erfolgreich repariert. Windows Resource Protection hat beschädigte Dateien gefunden, konnte jedoch einige davon nicht reparieren.
Versuchen Sie danach, das System im normalen Modus auszuführen, und Ihr Problem sollte nun behoben sein. Wenn dies nicht der Fall ist, machen Sie sich keine Sorgen und fahren Sie mit anderen Lösungen fort.
Lösung 2: Verwenden des DISM-Tools
Manchmal kann das Reparieren des Systemabbilds mit DISM oder dem Deployment Imaging- und Service Management-Tool dieses Problem beheben, Feedback von mehreren Benutzern. Dieses Tool hilft bei der Behebung verschiedener beschädigter Dateien, die sich auf das Systemabbild beziehen. Folge diesen Schritten:
- Klicken Start, Art cmd und als Administrator ausführen.
- Geben Sie dies in cmd ein und drücken Sie Eingeben.
Dism / Online / Cleanup-Image / RestoreHealth
Der Vorgang wird einige Zeit dauern. Schließen Sie daher die Eingabeaufforderung nicht. Mit diesem Befehl kann Windows seinen guten Zustand wiederherstellen, indem nach Beschädigungen des Komponentenspeichers gesucht wird. Der Scan dauert normalerweise bis zu 15 Minuten. Neu starten Ihr Computer nach Abschluss des Prozesses.
Lösung 3: Ändern des sicheren Startwerts
Diese Vorgehensweise hat für viele Benutzer Probleme behoben. Sie müssen lediglich den Wert für den sicheren Start im BIOS ändern (aktivieren / deaktivieren). Folge diesen Schritten:
- Schalten Sie Ihren PC wieder ein und versuchen Sie, die BIOS-Einstellungen einzugeben, indem Sie die BIOS-Taste drücken, während das System gestartet wird. Der BIOS-Schlüssel wird normalerweise auf dem Startbildschirm angezeigt und lautet: „Drücken Sie ___, um Setup aufzurufen. ” oder so ähnlich. Es gibt auch andere Schlüssel. Die üblichen BIOS-Tasten sind F1, F2, Del usw.
- Verwenden Sie die rechte Pfeiltaste, um die auszuwählen Sicherheit Menü, wenn das BIOS-Einstellungsfenster geöffnet wird, verwenden Sie die Abwärtspfeiltaste, um das auszuwählen Sichere Startkonfiguration Option und drücken Sie die Eingabetaste.
- Bevor Sie dieses Menü verwenden können, wird eine Warnung angezeigt. Drücken Sie F10, um mit dem Menü Secure Boot Configuration fortzufahren. Das Menü Secure Boot Configuration sollte geöffnet werden. Wählen Sie daher mit der Abwärtspfeiltaste aus Sicherer Startvorgang und ändern Sie die Einstellung mit der rechten Pfeiltaste auf Deaktivieren aktivieren.
- Navigieren Sie zum Abschnitt Beenden und wählen Sie Beenden Sie das Speichern von Änderungen. Dies wird mit dem Start des Computers fortgesetzt. Überprüfen Sie, ob das Problem weiterhin besteht.
Lösung 4: Führen Sie das Dienstprogramm ChkDsk aus
Manchmal kann dieser Fehler aufgrund einer Festplattenbeschädigung auftreten. Um sicherzustellen, dass Ihre Festplatte in Ordnung ist und ordnungsgemäß funktioniert, wird das Dienstprogramm ChkDsk verwendet. Folge diesen Schritten:
- Starten Sie den PC über das Menü Erweiterte Optionen, indem Sie diesem Thread folgen.
- Klicke auf Eingabeaufforderung.
- Geben Sie Folgendes ein und drücken Sie Eingeben.
chkdsk C: / f / x / r
Beachten Sie, dass Buchstabe C. Hier wird angezeigt, dass Windows auf Laufwerk C der Festplatte installiert ist. Wenn Sie es auf einem anderen Laufwerk installiert haben, geben Sie diesen bestimmten Laufwerksbuchstaben an. Wenn die Festplatte vom ChkDsk-Dienstprogramm als beschädigt gemeldet wird, müssen Sie die Systemfestplatte wechseln. Dadurch wird das Problem behoben.
Lösung 5: Zurücksetzen Ihres PCs
Wenn keines der oben genannten Verfahren funktioniert, ist das Problem willkürlich, was bedeutet, dass jedes Programm oder jede Systemdatei dieses Problem verursachen kann. Wenn Sie Ihren PC auf einen Neuanfang zurücksetzen, wird dieses Problem behoben. Der Verlust der installierten Systemeinstellungen und Programme ist jedoch mit Kosten verbunden.
Folgen Sie diesem Thread, um Ihren PC zurückzusetzen.