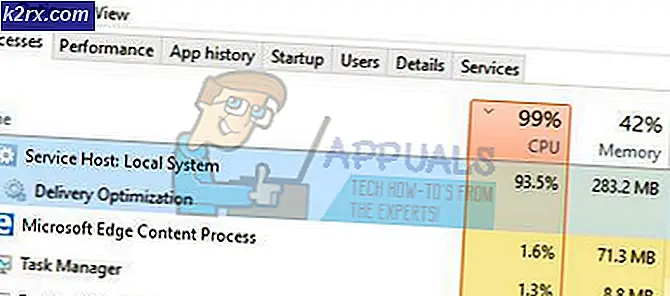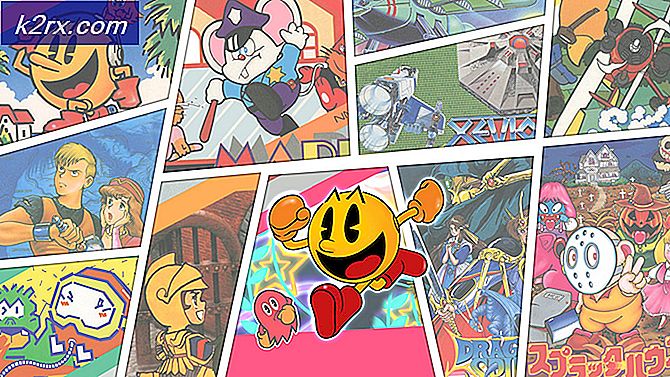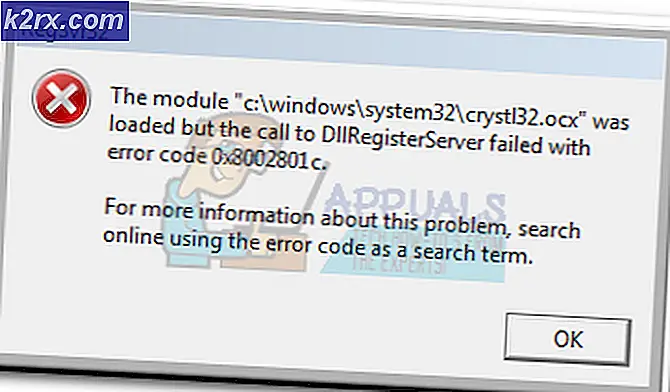Partitionieren und Konfigurieren von Laufwerken für Linux UEFI Boot
Die Partitionierung für jede U / EFI-basierte Linux- oder Windows-Implementierung ist nicht viel schwieriger als das Schreiben von Partitionstabellen für ein Standard-MBR-basiertes Betriebssystem. Die Verwendung der neueren GUID-Partitionstabelle (GPT) -Technologie kann jedoch verwirrend sein, da sie keine erweiterten oder logischen Partitionen unterstützt. Dies ist für diejenigen, die mit der traditionelleren Technologie gearbeitet haben, kontraintuitiv. EFI-basierte Installationen speichern ihre Bootloader in der EFI-Systempartition anstelle des Master-Boot-Datensatzes. Dies bedeutet, dass GRUB an einem anderen Ort als gewohnt arbeitet, wenn Sie Linux booten oder mit einem Dual-Boot-Programm arbeiten. Benutzer mit Windows, die bereits auf dem Datenträger vorinstalliert sind, verfügen bereits über eine dieser Partitionen.
Sie haben die Möglichkeit, Ihr Laufwerk für UEFI vollständig neu zu formatieren, indem Sie den GPT-Stil verwenden, obwohl die ursprüngliche EFI-Spezifikation auch die MBR-Partitionierung unterstützt. Wenn Sie Windows und GNU / Linux dual booten, können Sie eine vorhandene Festplatte auch über die Windows-Befehlszeile konvertieren. Bitte beachten Sie jedoch, dass die Verwendung dieser Art von Anordnung, um OS X oder macOS Sierra mehr als wahrscheinlich zu booten, nicht mit den gleichen Schritten einhergeht.
Methode 1: Konvertieren eines vorhandenen Laufwerks mithilfe der Windows-Befehlszeile
Starten Sie Ihren PC von einem Windows Setup-Speicherstick oder einer DVD. Möglicherweise müssen Sie eine Taste wie F1 oder F2 gedrückt halten, um das U / EFI-BIOS-Konfigurationsmenü aufzurufen und eine Wechselmedienoption auszuwählen. Wie Sie das tun, unterscheidet sich zwischen den verschiedenen Hardware-Anbietern. Benutzer von Asus Netbooks möchten stattdessen die Esc-Taste nach dem Drücken gedrückt halten, um ihnen ein Optionsmenü zu geben und ihnen so zu ermöglichen, das richtige Boot-Medium auszuwählen. Wenn Sie Probleme haben, aktivieren Sie das UEFI-Booten im BIOS-Konfigurationsbildschirm und testen Sie dann, ob Sie von einem USB-Stick, den Sie mit einer GPT-Tabelle erstellt haben, booten können, sofern dies möglich ist. Möglicherweise müssen Sie diese Option erst aktivieren, bevor Sie dies offen zulassen. Wenn Sie einen USB-Stick mit einem gültigen UEFI GRUB2-Multiboot-USB-Stick herstellen müssen, fahren Sie mit Methode 6 fort.
Sobald Sie gebootet haben, halten Sie die Umschalttaste gedrückt und drücken gleichzeitig F10, um ein DOS-Terminalfenster zu öffnen. Geben Sie diskpart ein, wählen Sie dann die Festplatte aus, und wählen Sie schließlich die Festplatte gefolgt von der Festplattennummer aus, um das Laufwerk zu identifizieren, das Sie neu formatieren möchten. Sobald Sie es ausgewählt haben, tippen Sie sauber und dann Covert gpt. Dies kann einige Augenblicke dauern, Sie können jedoch unmittelbar danach exit eingeben, wenn Sie weitermachen möchten. Denken Sie daran, dass Sie dies wahrscheinlich nicht mit einem Laufwerk mit gültigen Dateisystemen machen wollen, aber ein paar Leute haben dies Berichten zufolge getan. Es ist immer am besten, wichtige Daten zu sichern, bevor Sie fortfahren, um den Verlust wichtiger Daten zu verhindern.
Methode 2: Erstellen einer neuen GPT-Tabelle in Linux mit gdisk
Vielleicht kennen Sie bereits fdisk oder cfdisk. Diese Programme arbeiten mit MBR-basierten Laufwerken. Angenommen, Sie wollten ein neues GPT-basiertes Laufwerk konfigurieren. Sie können gdisk verwenden, das fdisk am nächsten ist, oder cgdisk, das der cfdisk am nächsten ist, um das betreffende Laufwerk zu konfigurieren. Diese Dienstprogramme haben natürlich ihre eigenen man-Seiten, daher ist dies ein guter Anfang, wenn Sie bereits wissen, wie Sie fdisk oder cfdisk verwenden.
Vorausgesetzt, Ihr Laufwerk ist auf / dev / sda abgebildet und hat keine gültige Partitionstabelle, könnten wir gdisk / dev / sda von einer Root-Eingabeaufforderung aus ausführen . Wahrscheinlich wollten Sie von einer Linux Live CD, DVD oder USB booten, um diese Arbeit auszuführen. Denken Sie daran, dass dies möglicherweise vollständig destruktiv ist. In diesem Beispiel verwenden wir ein leeres Laufwerk. Das Ausführen von wipefs -a / dev / sda ist eine gute Möglichkeit, alle Signaturen aus dem Laufwerk zu entfernen, aber dies macht wiederum alles unzugänglich, auf das Sie gerade zugreifen. Sie können / dev / sda durch eine andere Laufwerkgerätedatei ersetzen . Stellen Sie jedoch sicher, dass Sie keine Partitionsnummer nach dem Namen hinzufügen.
Wenn Sie an der gdisk-Eingabeaufforderung sind, können Sie immer verwenden? um eine Liste von Befehlen zu erhalten. Diese sind nicht besonders nützlich, es sei denn, Sie wissen bereits, wie Sie fdisk verwenden. Möglicherweise wird auch eine Warnung angezeigt, dass Windows nicht von GPT starten kann, was unter Linux möglicherweise seltsam erscheint. Dies ist ein Versuch der Programmierer, unerfahrene Windows-Benutzer daran zu hindern, ihre Laufwerke zu toasten, wenn sie noch nie zuvor mit Linux gearbeitet haben. Sie können außerdem eine Nachricht sehen, die von einer Reihe von Sternchen umgeben ist, die Sie daran erinnern sollen, dass auf der Festplatte ein gültiges Partitionssystem vorhanden ist. Wenn dies der Fall ist, aber Sie dachten, dass das Laufwerk leer war, dann sollten Sie q für quit eingeben und dann wipfs -a ausführen, um es zu leeren. Tun Sie das nur, wenn Sie absolut sicher sind, dass Sie das betreffende Laufwerk toasten möchten.
Da GPT Plattendaten in Blöcken misst, werden keine Informationen zur C / H / S-Geometrie angezeigt. Wenn Sie o eingeben und anschließend die Eingabetaste drücken, wird ein neues leeres GPT erstellt, wenn Sie noch kein GPT haben. Wenn Sie wipefs -a mit dem Dateinamen des Geräts ausführen, stellen Sie sicher, dass Sie keinen haben. Sie können p mit nichts anderem versuchen, um die Tabelle anzuzeigen, wenn Sie nicht wissen, ob Sie eine installiert haben. Sie sollten dies immer tun, um sicherzustellen, dass Sie mit der richtigen Partitionstabelle arbeiten, bevor Sie drastische Änderungen vornehmen. Wenn Sie zur Eingabeaufforderung Command (? For help):: zurückgekehrt sind, geben Sie v ein und geben Sie ein, um den Datenträger zu überprüfen. Der Befehl n fügt eine neue Partition hinzu, die Sie ausführen müssen, wenn Ihr Laufwerk leer ist. Dies wäre der Fall, wenn Sie wipfs -a / dev / sda ausführen und den Namen der Gerätedatei durch das Laufwerk ersetzen, das Sie möglicherweise verwendet haben.
Standorte und Größen Ihrer neuen Partitionen müssen in absoluter Form eingegeben werden, es sei denn, Sie verwenden vollständig relative Werte. Sie können beispielsweise + 64 GB angeben, um nach dem aktuellen Beginn eines freien Speicherbereichs eine 64-GByte-Partition zu erstellen. Sie werden aufgefordert, einen Partitionstyp anzugeben. Wenn Sie eine kleine Partition für die EFI- oder UEFI-Region erstellen, müssen Sie den Typ ef00 verwenden. Sonst werden Sie wahrscheinlich mit dem Typ 8304 für Linux-Root-Dateisysteme auf x86_64-Prozessoren arbeiten.
Administratoren von 32-Bit-Computern möchten möglicherweise stattdessen 8303 verwenden, da dies dem x86-Befehlssatz entspricht. Linux selbst ist nicht sehr speziell bezüglich der Partitionstypnummern, die Sie verwenden, aber Ihr Bootstrap-Code könnte sein.
Um den Partitionstyp der Partition zu ändern, die Sie bereits erstellt haben, geben Sie t ein und Sie erhalten eine Eingabeaufforderung, in der Sie nach der Partitionsnummer gefragt werden. Geben Sie die Nummer der Partition ein und drücken Sie die Eingabetaste. Geben Sie bei der Eingabeaufforderung Hex-Code oder GUID (L zum Anzeigen von Codes, Enter = 8300): den Hex-Code für den gewünschten Typ ein. Durch Eingabe von L und Drücken der Eingabetaste wird eine große Tabelle mit den verschiedenen Partitionstypen angezeigt, die Ihre Version von gdisk erstellen kann. Geben Sie den gewünschten Partitionsnummerntyp ein und drücken Sie die Eingabetaste.
Sie haben vielleicht bemerkt, dass Sie beim Ausführen des Befehls p eine Namensspalte sehen, die jeder Partition eine beschreibende Bezeichnung gibt. Diese Beschriftungen sind unabhängig von Dateisystemvolumetiketten, die Sie beim Formatieren von Partitionen festlegen. Geben Sie den Befehl c ein und drücken Sie die Eingabetaste, um diese Beschriftungen zu bearbeiten. Das gdisk-Programm wird Sie nach einer Partitionsnummer fragen. Geben Sie einen von ihnen ein und geben Sie einen Namen ein. Drücken Sie die Eingabetaste, um Ihre Änderungen zu bestätigen. Wenn Sie sich Ihrer Änderungen an der Tabelle sicher sind, geben Sie w ein und drücken Sie die Eingabetaste, um sie auszugeben. Wenn Sie eine MBR-Tabelle konvertiert haben, sollten Sie beachten, dass Sie Änderungen ohne eine EFI-Partition schreiben, besonders wenn Sie bereits Fedora, Debian oder Ubuntu installiert haben.
Methode 3: Konvertieren einer MBR-Tabelle mit gdisk
Wenn Sie nur Linux und nicht ein anderes Betriebssystem installieren, können Sie eine vorhandene MBR-Tabelle mit dem Befehl gdisk in GPT konvertieren. Es ist am besten, wenn Sie alle relevanten Daten sichern, bevor Sie fortfahren. Sobald Sie fertig sind, öffnen Sie eine Root-Eingabeaufforderung, indem Sie an der Eingabeaufforderung sudo -i eingeben. Wahrscheinlich müssen Sie dazu von einer USB-Live-Umgebung aus arbeiten. Geben Sie an der Root-Eingabeaufforderung gdisk / dev / sda oder ein anderes Gerät ein, mit dem Sie arbeiten. Sie erhalten eine Meldung mit der Meldung "Ungültiges GPT gefunden" und "Gültiger MBR" oder etwas Ähnliches, wenn Sie es auf einem Laufwerk mit einer gültigen MBR-Partitionstabelle ausgeführt haben. Geben Sie den Befehl p ein und drücken Sie die Eingabetaste, um die neue Tabelle anzuzeigen. Sie können Änderungen mit den in Methode 2 beschriebenen Methoden vornehmen. Geben Sie w ein und drücken Sie die Eingabetaste, um die Daten auf die Festplatte zu schreiben.
Überprüfen Sie die erste und zweite Partition mit dem i-Befehl, um sicherzustellen, dass sie gültig sind. Denken Sie daran, dass Sie immer noch keine gültige EFI-Partition haben, wenn Sie keine erstellt haben. Dies ist erforderlich, um diesen Systemtyp zu starten.
Methode 4: Installieren von Dateisystemen in der Tabelle
Betrachten Sie die folgende Beispiel-GPT-Struktur, bei der davon ausgegangen wird, dass Sie sich auf das Dual-Boot von Microsoft Windows und Linux vorbereiten. Geben Sie an der Eingabeaufforderung? Befehl (? For help): ein, um eine neue 50-100 MB-Partition zu erstellen, und wählen Sie dann den FAT32-Typ aus. Stimmen Sie der Aufforderung zu, das Boot-Flag zu setzen. Dies wird als die EFI-Region dienen. Erstellen Sie dann eine größere Partition, indem Sie erneut den Befehl n eingeben, der zur Installation von Kali, Ubuntu oder Debian dient. Wenn dies der Fall ist, sollten Sie ext4 als Partitionstyp wählen.
Welche Größe groß ist, hängt davon ab, wie massiv Ihre Festplatte ist. Sie könnten etwas schaffen, das so klein ist wie eine 80-GB-Partition oder weniger, aber Benutzer von massiven Laufwerken möchten Linux vielleicht 250 GB geben. Sie können mehr als eine Partition erstellen, wenn Sie mehr als eine Linux-Variante auf einem einzelnen System installieren möchten. Geben Sie als Nächstes n ein und drücken Sie die Eingabetaste. Erstellen Sie eine kleinere Partition und legen Sie sie auf den Linux-Swap-Typ fest.
Wie viel Swap Sie benötigen, hängt davon ab, wie viel physischer RAM Sie haben, aber er muss mindestens dem physischen RAM entsprechen, den Sie haben, wenn Sie den Hibernation-Modus verwenden möchten.
Sie müssen n eingeben und die Eingabetaste erneut drücken, um eine andere große Partition vom Typ NTFS zu erstellen, wenn Sie Microsoft Windows auf dem Laufwerk installieren möchten. Wenn dies der Fall ist, benötigen Sie außerdem eine Datenpartition, um Informationen zwischen Linux und Windows auszutauschen. Diese zweite Datenpartition sollte auch den NTFS-Typ aufweisen. Wenn Sie Windows nicht installieren, benötigen Sie diese Partition nicht, aber einige Benutzer wählen trotzdem eine Datenpartition.
Sobald Sie die Partitionen belegt haben, geben Sie p ein, um sie sich anzusehen. Verwenden Sie den Befehl c gefolgt von der Eingabetaste, um beschreibende Namen einzugeben, bevor Sie v eingeben, gefolgt von enter, um sie zu überprüfen. Sobald Sie sichergestellt haben, dass sie akzeptabel sind, geben Sie w ein und drücken Sie die Eingabetaste, um die Tabelle auf die Festplatte zu schreiben.
PRO TIPP: Wenn das Problem bei Ihrem Computer oder Laptop / Notebook auftritt, sollten Sie versuchen, die Reimage Plus Software zu verwenden, die die Repositories durchsuchen und beschädigte und fehlende Dateien ersetzen kann. Dies funktioniert in den meisten Fällen, in denen das Problem aufgrund einer Systembeschädigung auftritt. Sie können Reimage Plus herunterladen, indem Sie hier klickenSie können jetzt Betriebssysteme installieren. Angenommen, Sie haben ein gültiges Boot-Medium, egal ob es sich um einen USB-Speicherstick oder eine SDHC-Karte handelt, starten Sie Ihr Gerät von dort. Stellen Sie im Linux-Installationsprogramm sicher, dass Sie die FAT32-Partition als / boot / efi bereitstellen und dann wie gewohnt mit der Installation fortfahren. Wenn Sie nur eine einzige Distribution von Linux mit nichts anderem auf Ihrem Laufwerk installieren, können Sie so weitermachen, als ob Sie auf einem normalen MBR-Laufwerk installieren würden, ohne dass es sonst etwas gibt.
Nehmen wir an, Sie wollten Microsoft Windows 8.1 oder 10 auf einer der anderen Partitionen installieren. Starten Sie den Computer von den Installationsmedien, und wählen Sie die leere NTFS-Partition aus, die Sie zuvor erstellt haben. Die GPT-Labels sollten helfen, aber bedenken Sie, dass Windows CP / M und DOS-abgeleitete Laufwerksbuchstaben anstelle von / dev-Dateien verwendet. Sie möchten nicht die falsche Region auf der Festplatte auswählen oder Ihre vorherige Linux-Distribution rückgängig machen. Das Windows-Installationsprogramm erkennt automatisch Ihre EFI-Partition und erstellt MSFTRES sowie ein neues NTFS-Volume. Bei einem Neustart können Sie jedoch nur in Windows und nicht in Linux booten. Fahren Sie mit Methode 5 fort, um dieses Problem zu beheben.
Obwohl Sie nur in Windows booten können, wenn Sie sich entschieden haben, diesen Weg zu diesem Zeitpunkt zu gehen, müssen Sie, wenn Sie eine zweite Linux-Distribution installieren, dies tun. Denken Sie daran, dass Sie bei der Installation von Ubuntu, Lubuntu, Xubuntu, Linux Mint oder einem anderen Derivat die Option "Etwas anderes tun" wählen sollten, wenn Sie darüber informiert werden, dass ein anderes Betriebssystem installiert ist. Theoretisch sollten Sie, selbst wenn Sie nur dieses Betriebssystem verwenden, diese Option auswählen und dann die FAT32-Partition in der von Ihnen angebotenen Tabelle markieren. Ändern Sie es in "Als EFI verwenden" und wählen Sie dann Ihre Installationspartition aus. Klicken Sie auf Verwenden als / und wählen Sie ext4 als Dateisystemtyp. Fahren Sie mit der Installation wie gewohnt fort. Das Ubuntu-Installationsprogramm und seine Derivate sowie das Fedora-Installationsprogramm sollten GRUB2 automatisch aktualisieren, wenn Sie keine Windows-Version auf Ihrem System haben. Sie sollten also nichts anderes tun müssen.
Methode 5: Erzwingen GRUB2 Microsoft Windows zu erkennen
Wenn Sie sich entschieden haben, Microsoft Windows in Methode 4 zu installieren, werden Sie mit einem System stecken bleiben, das es ablehnt, etwas anderes zu booten. Wenn Sie den Windows 8.1-Loader erhalten, wählen Sie Anderes Betriebssystem, Ubuntu, Linux oder welche andere Funktion auch immer dort verbleibt. Wenn Sie keines davon sehen, müssen Sie möglicherweise den sicheren Start in Methode 7 deaktivieren. Einige Benutzer könnten aufgrund des sicheren Starts nichts installieren. Diese Benutzer werden diese Schritte ebenfalls benötigen.
Angenommen, Sie sind an dem Punkt angekommen, an dem Sie einen Linux-Desktop erreicht haben, halten Sie Strg, Alt und T gedrückt, um ein Terminalfenster zu öffnen. Sie können stattdessen Strg, Alt und F2 verwenden, um eine virtuelle Konsole zu öffnen, oder stattdessen ein Terminal öffnen, indem Sie das Menü Anwendungen, Dash oder Whisker auswählen und in System Tools auf Terminal klicken. Möglicherweise möchten Sie die Windows-Taste gedrückt halten und R drücken, um ein Anwendungsstartmenü zu erhalten, um diesen Code ebenfalls auszuprobieren. Benutzer von Xfce4 können Alt gedrückt halten und F2 drücken und von dort aus starten.
Sie müssen das Boot-Verzeichnis verschieben, was auf verschiedene Arten erreicht werden kann. Geben Sie gksu gefolgt von dem Namen des grafischen Dateimanagers ein, den Ihre Distribution verwendet. Daher sind gksu nautiluis, gksu thunar und gksu pcmanfm alle gültigen Befehle. Sobald Sie eine Eingabeaufforderung erhalten haben, geben Sie Ihr Administratorkennwort ein und navigieren zu / boot / efi / EFI, um das Startverzeichnis zu löschen und das Startverzeichnis aus dem Microsoft-Verzeichnis auf die gemountete Windows-Partition zu kopieren. Danach können Sie das Microsoft-Verzeichnis löschen. Navigieren Sie in Ihrem Manager zu und öffne es in einem Texteditor. Sie sollten an diesem Punkt immer noch als root arbeiten. Kommentieren Sie die beiden Zeilen, die mit GRUB_HIDDEN beginnen, indem Sie # Symbole vor sich setzen.
Speichern Sie die Datei und navigieren Sie dann zu Datei und öffnen Sie es zur Bearbeitung. Fügen Sie die folgenden Zeilen hinzu, um Windows bootfähig zu machen:
Menüeintrag Windows {
suche -fs-uuid -no-floppy -set = root #########
chainloader ($ {root}) / Boot / bootmgfw.efi
}
Ersetzen Sie die # -Symbole durch den UUID-Nummerncode Ihrer EFI-Partition, nachdem Sie sie eingefügt haben. Es ist sicher, sie so einzufügen und dann zu bearbeiten. Denken Sie daran, dass Sie die Umschalttaste gedrückt halten müssen, während Sie STRG und V drücken, um sie in ein Terminalfenster einzufügen, wenn Sie die Editoren nano oder vi verwenden. Benutzer von nano müssen Strg gedrückt halten und O drücken, um zu speichern, wenn sie in der Zahl bearbeitet wurden.
Führen Sie sudo update-grub vom Root-Terminal aus und alles sollte automatisch aktualisiert werden. Beachten Sie, dass Sie, wenn Sie einen Fehler machen und das Booten des Systems verhindern, von Ihrem Installationsmedium in eine Linux Live-Umgebung neu starten und Korrekturen vornehmen können, indem Sie die von Ihnen erstellte FAT32-Partition mounten.
Methode 6: Erstellen von bootfähigen U / EFI GRUB2 USB-Laufwerken
Diese Schritte funktionieren auch für eine SDHC-, SDXC-, microSDHC- oder microSDXC-Karte, die an einen Leser oder einen Standard-USB-Speicherstick angeschlossen ist. Wenn Sie bei einer der vorherigen Methoden eine Fehlermeldung über gdisk erhalten haben, geben Sie sudo apt-get install gdisk am Terminal ein, bevor Sie fortfahren. Angenommen, Sie haben es nicht getan, dann müssen Sie die Gerätedatei finden, die Ihrem externen Speicher zugeordnet ist. Sie können sudo fdisk -l verwenden, um eine Liste zu finden, oder Sie möchten im Dash- oder Whisker-Menü zum Gnome Disks Utility navigieren.
Im Disketten-Dienstprogramm finden Sie möglicherweise einen USB-Kartenleser oder einen anderen Kartenleser mit der Bezeichnung No Media. Wenn dies der Fall ist, überprüfen Sie, ob Sie eine Karte geladen haben. Wenn Sie einen USB-Speicherstick mit der Bezeichnung Kein Medium haben, entfernen Sie den Stick und setzen Sie ihn erneut ein. Das heißt, Sie hatten die Fahrt bereits ausgeworfen.
Wenn auf der anderen Seite aktive Partitionen angezeigt werden, klicken Sie auf die rechteckige Schaltfläche, um sie zu stoppen. Sie müssen sicher sein, dass Sie mit einem leeren Medium arbeiten oder mit mindestens einem, von dem Sie alles gesichert haben. Die folgenden Schritte löschen alles auf der Karte oder dem Stick.
Für den Rest davon nehmen wir an, dass / dev / sdd Ihr Ziellaufwerk ist, aber Sie müssen es durch den tatsächlichen Namen ersetzen. Navigieren Sie zurück zum Terminal und geben Sie sudo sgdisk -zap-all / dev / sdd ein, um das Laufwerk zu bereinigen. Sie müssen es möglicherweise später erneut einfügen. Sie könnten auch sudo wipefs -a / dev / sdd verwenden, um dasselbe zu erreichen, aber denken Sie daran, dass Sie in jedem Fall diese Karte oder Ihren Stick vernichten werden, damit Sie sicher sein können, dass dies das ist, was Sie tun möchten. Sie müssen eine Partition erstellen, um die EFI-Daten zu speichern, und Sie können eine Terminalverknüpfung verwenden, indem Sie sudo sgdisk -new = 1: 0: 0 -typecode = 1: ef00 / dev / sdd eingeben, um eine zu erstellen. Führen Sie sudo mkfs.msdos -F 32 -n GRUB2EFI / dev / sdd1 aus, um die betreffende Partition zu formatieren. Sie können einen Blick zurück auf das Festplatten-Dienstprogramm werfen oder Gparted, um Ihren Fortschritt zu überprüfen, oder Sie können sudo parted -l ausführen, um es zu überprüfen. Wenn alles gut gegangen ist, sollten Sie eine neue Partition mit einem gültigen leeren 32-Bit FAT-Dateisystem darin haben.
Klicken Sie im Festplatten-Dienstprogramm auf die Schaltfläche "Abspielen", um die Partition zu mounten. Wenn Sie das Terminal lieber verwenden möchten, können Sie versuchen, sudo mount -t vfat / dev / sdd1 / cdrom -o uid = 1000, gid = 1000, umask = 022, vorausgesetzt, Sie haben noch nicht etwas angehängt an / cdrom, aber wenn Sie das tun, können Sie stattdessen das Verzeichnis / mnt verwenden . Um fortfahren zu können, benötigen Sie die EFI-Dateien, die zum Booten eines Rechners erforderlich sind. Glücklicherweise haben einige sehr brillante Freiwillige aus den Ubuntu-Foren die Arbeit für dich erledigt. Sie haben ein Archiv, das unter https://ubuntuforums.org/showthread.php?t=2276498 verlinkt ist und auch dann funktioniert, wenn Sie nicht mit einer Ubuntu-basierten Distribution arbeiten. Sie können auch Ihre eigenen verwenden, wenn Sie ein Set haben. Wenn Sie das Paket von dieser Site verwenden, führen Sie nach der Extraktion rsync -auv usb-pack_efi / / cdrom aus. Sie sollten / cdrom durch das Mount-Verzeichnis ersetzen, das Sie verwendet haben. Verschieben Sie die Dateien auf die FAT32-Partition, wobei bedenken Sie, dass bootia32.efi für 32-Bit-Architekturen erforderlich ist und bootx64.efi für das Starten von 64-Bit-Architekturen erforderlich ist. Sie benötigen die Datei grub.cfg, um GRUB2 zu konfigurieren. Sobald Sie fertig sind, können Sie sudo grub-install -removable-boot-directory = / mnt / boot -efi-verzeichnis = / cdrom / EFI / BOOT / dev / sdd ausführen, um den Bootloader zu installieren. Sollte das Verschieben von Dateien nach / cdrom Probleme bereiten, müssen Sie sudo vor Ihren Befehlen verwenden. Kopieren Sie alle startbaren ISO-Dateien, die Sie haben, in das Verzeichnis / iso / innerhalb von / cdrom und öffnen Sie dann die Datei grub.cfg zum Bearbeiten, damit Sie ihre Namen hinzufügen können. Kommentieren Sie alle fehlenden ISO-Dateien mit einem # -Symbol und stellen Sie sicher, dass alle von Ihnen hinzugefügten ISO-Dateien für die Architektur, mit der Sie arbeiten, korrekt sind. Sie können 32-Bit-Computer mit 64-Bit-ISO-Dateien nicht starten, aber Sie können normalerweise einen 64-Bit-Computer mit einer 32-Bit-ISO-Datei starten.
Starten Sie Ihren Computer neu und wählen Sie das Wechselmedium als Boot-Medium in der Firmware Ihres Computers aus. Dieser Schritt unterscheidet sich für verschiedene Arten von Firmware.
Methode 7: Deaktivieren des sicheren Starts
Bei einigen Benutzern treten Probleme mit UEFI Secure Boot auf, wenn die vorherigen Methoden verwendet werden. Diese Methode macht es auch schwierig, von externen Medien zu booten. Benutzer mit Computern, auf denen Windows 8.1 oder 10 ausgeführt wird, sollten die Windows / Super-Taste gedrückt halten und auf I drücken, um die Einstellungen zu öffnen. Klicken Sie auf "PC-Einstellungen ändern" und wählen Sie "Erweiterter Systemstart", bevor Sie "Jetzt neu starten" wählen.
Einige Versionen von Windows 8.1 und 10 haben diese Funktionen verschoben. Wählen Sie in der linken Seitenleiste Update und klicken Sie anschließend unter Advanced Startup auf Restart Now. Wenn der Bildschirm "Wählen Sie eine Option" angezeigt wird, wählen Sie Fehlerbehebung und dann erneut Erweiterte Optionen.
Suchen Sie die UEFI-Firmware-Einstellungen und klicken Sie dann auf die Schaltfläche, um Ihr System auf dem UEFI-Setup-Bildschirm neu zu starten. Ansonsten, wenn Sie mit einer gebauten Maschine arbeiten, etwas mit einem leeren Laufwerk oder etwas mit einer bestehenden Distribution von Linux, dann müssen Sie einen bestimmten Schlüssel gedrückt halten, während das System hochfährt. Dies hängt von der BIOS- oder EFI-Firmware Ihres Motherboards ab. Die Firma, die das BIOS Ihres Motherboards erstellt hat, beeinflusst auch, wo Sie den sicheren Start deaktivieren. HP Secure Boot-Computer finden sie im Dropdown-Menü Sicherheit unter Sichere Startkonfiguration. Aktivieren Sie Legacy Support und deaktivieren Sie Secure Boot in diesem Menü.
ASRock UEFI-Benutzer können den Sicherheitszauber auswählen und dann auf Sicherer Start klicken, um sie zu deaktivieren. Acer Netbook-Benutzer möchten die Authentifizierungsoption auswählen und dann die Abwärts-Cursortaste drücken, um Secure Boot hervorzuheben, und sie durch Drücken der Eingabetaste deaktivieren. Diejenigen mit ASUS-Maschinen finden sie möglicherweise unter dem Boot-Charm. Durch Klicken auf Secure Boot in dieser Umgebung wird es deaktiviert.
Starten Sie Ihren Computer neu, und Sie sollten von externen Medien ordnungsgemäß starten können.
PRO TIPP: Wenn das Problem bei Ihrem Computer oder Laptop / Notebook auftritt, sollten Sie versuchen, die Reimage Plus Software zu verwenden, die die Repositories durchsuchen und beschädigte und fehlende Dateien ersetzen kann. Dies funktioniert in den meisten Fällen, in denen das Problem aufgrund einer Systembeschädigung auftritt. Sie können Reimage Plus herunterladen, indem Sie hier klicken