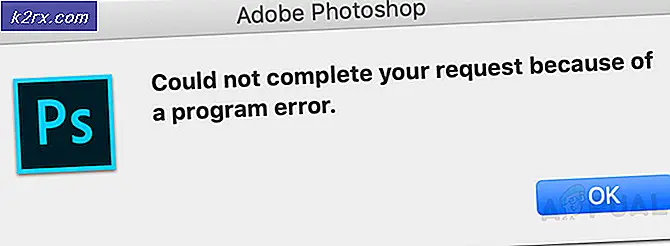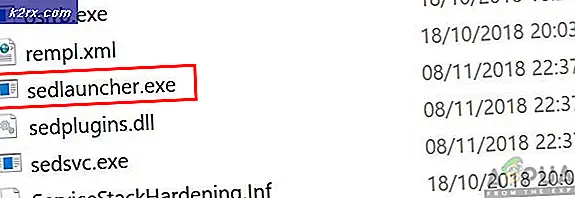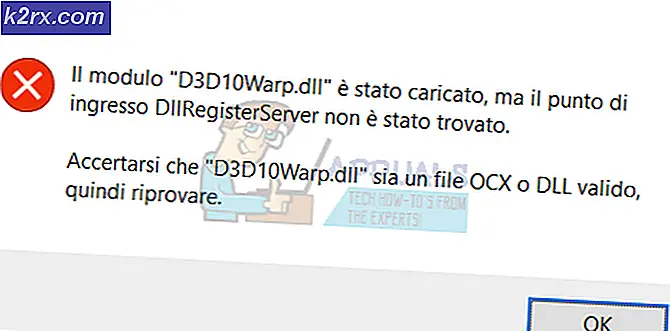So beheben Sie den Absturz von Witcher 3 auf dem PC
The Witcher 3: Wild Hunt ist ein Action-Rollenspiel, das von CD Projekt veröffentlicht und entwickelt wird. Dies ist eine fortlaufende Reihe von Spielen, die in der digitalen Welt einen ziemlichen Fußabdruck hinterlassen haben.
Trotz der Popularität des Spiels stießen wir auf ein bestimmtes Problem, bei dem das Spiel während des Spiels oder der Filmsequenz abstürzte. Nach dem Absturz des Spiels gab es keine Fehlermeldung und der Benutzer wurde zurück zum Desktop geleitet. Dies ist frustrierend, da überhaupt keine Fehlermeldung angezeigt wird und die Ursache des Problems ebenfalls nicht ermittelt wird.
In diesem Artikel werden alle Ursachen für das Auftreten dieses Problems und die zur Lösung des Problems erforderlichen Problemumgehungen erläutert.
Was bringt Witcher 3 zum Absturz?
Nachdem wir alle Benutzerberichte analysiert und auf unserem Computer experimentiert hatten, kamen wir zu dem Schluss, dass das Problem aus verschiedenen Gründen auftrat, die von Softwareproblemen bis hin zu Hardwareproblemen reichten. Einige der Gründe, warum dieses Problem auftreten kann, sind unter anderem:
Bevor wir mit den Lösungen beginnen, stellen Sie sicher, dass Sie als angemeldet sind Administrator und speichern Sie auch Ihre Arbeit im Voraus, da wir Ihren Computer regelmäßig neu starten werden.
Voraussetzung: Systemanforderungen
Bevor wir mit den Lösungen beginnen, sollten Sie zunächst prüfen, ob Ihr Computer überhaupt die Systemanforderungen des Spiels erfüllt.
Wild Hunt Mindestsystemanforderungen
Zentralprozessor: Intel CPU Core i5-2500K 3,3 GHz / AMD CPU Phenom II X4 940 RAM: 6 GB Betriebssystem: 64-Bit-Windows 7 oder 64-Bit-Windows 8 (8.1) GRAFIKKARTE: Nvidia GPU GeForce GTX 660 / AMD GPU Radeon HD 7870 PIXEL SHADER: 5.0 VERTEX SHADER: 5.0 FREIER SPEICHERPLATZ: 40 GB ZUGEHÖRIGER VIDEO-RAM: 1,5 GB
Wild Hunt Empfohlene Anforderungen
Zentralprozessor: Intel CPU Core i7 3770 3,4 GHz / AMD CPU AMD FX-8350 4 GHz RAM: 8 GB Betriebssystem: 64-Bit-Windows 7 oder 64-Bit-Windows 8 (8.1) GRAFIKKARTE: Nvidia GPU GeForce GTX 770 / AMD GPU Radeon R9 290 PIXEL SHADER: 5.0 VERTEX SHADER: 5.0 FREIER SPEICHERPLATZ: 40 GB ZUGEHÖRIGER VIDEO-RAM: 2 GB
Es sollte beachtet werden, dass Sie mindestens die empfohlenen Systemanforderungen haben sollten, um das Spiel reibungslos zu spielen.
Lösung 1: Überprüfen der Integrität von Spieledateien
Bevor wir technische Methoden zur Fehlerbehebung ausprobieren, prüfen wir zunächst, ob Sie eine gültige Spielinstallation haben oder nicht. Wir sind auf mehrere Fälle gestoßen, in denen die Spieledateien entweder beschädigt waren oder unvollständige Installationen hatten. Bei Benutzern kann dieses Problem auftreten, wenn ein Aktualisierungsvorgang unterbrochen oder die Spieledateien zwischen Ordnern verschoben wurden.
In dieser Lösung öffnen wir Steam und verwenden die integrierte Funktion, um die Integrität der Spieledateien zu überprüfen. Wenn die Anwendung etwas findet, wird es ersetzt.
Hinweis: Wenn Sie eine andere Veröffentlichungssoftware verwenden, um das Spiel zu spielen, sollten Sie ähnliche Schritte ausführen.
- Öffne dein Dampfanwendung und klicken Sie auf Spiele von der oberen Leiste. Wählen Sie nun Hexer 3 Klicken Sie in der linken Spalte mit der rechten Maustaste darauf und wählen Sie Eigenschaften.
- Klicken Sie in den Eigenschaften auf Lokale Dateien Kategorie und wählen Sie Überprüfen Sie die Integrität der Spieledateien.
- Warten Sie nun, bis der Vorgang abgeschlossen ist. Starten Sie Ihren Computer nach Abschluss der Überprüfung neu und starten Sie Witcher 3 erneut. Überprüfen Sie, ob das Absturzproblem behoben ist.
Lösung 2: Ändern der Priorität des Spiels
Die Priorität eines Prozesses oder einer Anwendung gibt dem Computer an, wie wichtig es ist und ob er bei der Zuweisung von Ressourcen Vorrang vor anderen haben sollte. Standardmäßig ist die Priorität aller Anwendungen mit Ausnahme der Systemprozesse normal. Wenn Witcher 3 nicht genügend Ressourcen erhält, stürzt es auf unbestimmte Zeit ab. In dieser Lösung navigieren wir zum Task-Manager, suchen nach dem The Witcher 3-Prozess und ändern dann die Priorität in Hohe Priorität und sehen Sie, ob dies für uns funktioniert.
- Starten Sie Witcher 3 auf Ihrem Computer. Drücken Sie, um zum Desktop zu gelangen, während das Spiel noch läuft Windows + D.. Drücken Sie Windows + R und geben Sie „taskmgr”Im Dialogfeld und drücken Sie die Eingabetaste.
- Klicken Sie nun auf die Registerkarte von Einzelheiten, finde alle Einträge von Mordhau und Da der Hauptstarter von Witcher 3 Steam selbst ist, müssen Sie auch seine Priorität ändern.
- Klicken Sie mit der rechten Maustaste auf jeden Eintrag und bewegen Sie den Mauszeiger darüber Priorität setzen und setzen Sie es entweder auf Über Normal oder Hoch.
- Tun Sie dies für alle Ihre Einträge. Nun Alt-Tab zu deinem Spiel und fang an zu spielen. Beobachten Sie, ob dies einen Unterschied zum Absturzproblem gemacht hat.
Lösung 3: Deaktivieren des NVIDIA Streamer-Dienstes
Der NVIDIA Streamer-Service wird mit den neuesten Grafikkarten von NVIDIA geliefert. Es wird ständig als Hintergrunddienst auf Ihrem Computer ausgeführt und kommt zum Einsatz, wenn Sie mit der NVIDIA-Anwendung streamen. Wir haben gesehen, dass dieser Dienst häufig mit Wither 3 in Konflikt steht und verschiedene Probleme verursacht, einschließlich des Absturzes. In dieser Lösung navigieren wir zu Ihren Diensten und deaktivieren den Dienst manuell.
- Drücken Sie Windows + R, geben Sie "services.msc" in das Dialogfeld ein und drücken Sie die Eingabetaste.
- Suchen Sie in Services nach dem Eintrag von NVIDIA Streamer Service. Sobald Sie es gefunden haben, klicken Sie mit der rechten Maustaste darauf und wählen Sie Eigenschaften.
- Klicken Sie in den Eigenschaften auf Halt um den Dienst zu beenden und den Starttyp als auszuwählen Handbuch. Änderungen speichern und verlassen.
- Versuchen Sie nun, Witcher 3 zu starten, und prüfen Sie, ob das Absturzproblem behoben ist.
Lösung 4: Deaktivieren von Steam Cloud-Speichern
Die Steam Cloud ist eine Plattform, mit der Spiele und Benutzer ihren Fortschritt und ihre Daten über die Steam Cloud speichern können. Wenn sich ein Benutzer beim Client anmeldet, lädt der Client den Fortschritt und die Einstellungen automatisch herunter und aktualisiert sie. Dies ist eine ziemlich raffinierte Funktion, die Steam anderen Motoren vorzuziehen macht, aber bekanntermaßen auch mehrere Probleme verursacht.
In dieser Lösung navigieren wir zu den Steam-Einstellungen und deaktivieren die Synchronisation.
- Starten Sie Steam als Administrator und klicken Sie auf Bibliothek oben vorhanden.
- Jetzt befinden sich alle Spiele auf der linken Seite. Lokalisieren Hexer 3Klicken Sie mit der rechten Maustaste darauf und wählen Sie Eigenschaften.
- Klicken Sie in den Eigenschaften auf Aktualisierung Registerkarte und Deaktivieren Sie das Kontrollkästchen die Option von Aktivieren Sie die Steam Cloud-Synchronisierung.
- Änderungen speichern und verlassen. Starten Sie Steam neu und starten Sie das Spiel. Überprüfen Sie, ob das Problem weiterhin auftritt.
Lösung 5: Deaktivieren von VSync
Mit Vsync (Vertical Sync) können Benutzer die Framerate des Spiels mit der Monitor-Aktualisierungsrate synchronisieren, um eine bessere Stabilität zu erzielen. Diese Funktion ist in Witcher 3 eingebettet und normalerweise standardmäßig aktiviert. Obwohl dieser Mechanismus ziemlich geschickt ist, ist bekannt, dass er Probleme mit dem Gameplay verursacht und zum Absturz führt.
In dieser Lösung navigieren wir zu den Einstellungen des Spiels und deaktivieren die Option.
- Starten Hexer 3 und klicken Sie auf Optionen aus dem Hauptmenü.
- Klicken Sie nun auf Video und dann auswählen Grafik.
- Klicken Sie in den Grafikoptionen auf VSync und deaktivieren Sie die Option.
Hinweis: Sie können von hier aus auch andere Grafikeinstellungen anpassen, wenn dies nicht funktioniert.
- Änderungen speichern und verlassen. Starten Sie Witcher 3 neu und prüfen Sie, ob das Problem behoben ist.
Lösung 6: Deaktivieren der Frameratenbegrenzung
Witcher 3 bietet auch eine Option im Spiel, mit der Sie die maximale Bildrate festlegen können. Obwohl Sie auf diese Weise Ihre Framerate verwalten können, treten Probleme mit dem Spiel auf. In dieser Lösung navigieren wir zu den Grafikeinstellungen und entfernen die Kappe.
- Navigieren Sie zu Grafik Einstellungen mit Optionen im Hauptmenü wie in der letzten Lösung.
- Suchen Sie in der Grafik nach der Option Maximale Frames pro Sekunde. Bewegen Sie den Schieberegler auf unbegrenzt.
- Starten Sie das Spiel neu und prüfen Sie, ob das Problem endgültig behoben ist.
Lösung 7: Spielen im Vollbildmodus
Eine andere Sache, die Sie versuchen sollten, bevor wir uns mit technischeren Methoden befassen, ist das Ändern des Spieltyps in Vollbild. Es scheint, dass das randlose Fenster die CPU stärker belastet, da der Desktop auch im Hintergrund ausgeführt wird. In dieser Lösung navigieren wir zu den Witcher 3-Einstellungen und optimieren die Änderungen.
- Navigieren Sie zu Grafikeinstellungen mit Optionen aus dem Hauptmenü wie zuvor.
- Klicken Sie nun auf Anzeigemodus und setzen Sie die Option auf Vollbild.
- Änderungen speichern und verlassen. Starten Sie das Spiel neu und überprüfen Sie, ob das Absturzproblem behoben ist.
Lösung 8: Deaktivieren des Übertaktens
Alle High-End-PC-Builds haben heutzutage die Option Übertakten Dies kann dazu beitragen, mehr Saft auszugeben, als Ihre Spezifikationen bereits enthalten. Übertakten bedeutet, dass die Grafikkarte / der Grafikprozessor schneller als die Standardtaktrate ausgeführt wird. In diesem Fall erreicht die Hardware nach einiger Zeit ihre Schwellentemperatur. Der Computer erkennt dies und kehrt zur normalen Taktrate zurück, bis die Hardware abgekühlt ist. Wenn die Hardware wieder kühl genug ist, wird die Taktrate wieder erhöht.
Dieser Vorgang erhöht die Leistung Ihres Computers erheblich und hilft, wenn Sie keinen leistungsstarken Computer mit guten Verarbeitungs- / Grafikfähigkeiten haben. Hierbei ist zu beachten, dass nicht alle Spiele das Übertakten in ihren Mechanismen unterstützen. Das gleiche gilt für Witcher 3. Daher sollten Sie es versuchen Deaktivieren aller Übertaktungen auf Ihrem Computer und versuchen Sie dann, das Spiel zu starten. Wenn die Dinge gut laufen, werden Sie den Absturz nicht mehr erleben.
Lösung 9: Mods deaktivieren
Mods sind Plugins von Drittanbietern, die das Benutzererlebnis verbessern sollen, indem sie die Grafik ein wenig ändern und mehr Funktionen als das Standardspiel hinzufügen. Dies gibt den Spielern eine völlig neue Anpassungsstufe, um eine bessere und unterhaltsame Spielumgebung zu schaffen. Da Mods jedoch von Drittanbietern stammen, ist bekannt, dass sie mit der eigentlichen Engine des Spiels in Konflikt stehen und verschiedene Probleme verursachen.
Wenn die Mod-Version und die Spielversion nicht miteinander synchronisiert sind, stürzt das Spiel ab, wenn die Mods versuchen, etwas im Spiel zu ändern. Daher sollten Sie in dieser Lösung versuchen Deaktivieren alle Arten von Mods auf Ihrem Computer und prüfen Sie dann, ob das Problem behoben ist. Erwägen Sie, den Mod-Inhalt an einen anderen Ort zu kopieren, bis wir den Fehlerbehebungsprozess abgeschlossen haben. Starten Sie nach dem Entfernen der Mods Ihren Computer neu und überprüfen Sie, ob das Problem behoben ist.
Lösung 10: Auf Überhitzung prüfen
Computer werden häufig überhitzt, wenn sie häufig verwendet werden oder wenn sie umfangreiche Berechnungen durchführen. Ähnliche Fälle traten bei Witcher 3 auf. Es schien, dass die Benutzer bei Überhitzung des Computers keine Warnung erhielten und das Spiel automatisch abstürzte.
Hier sollten Sie Ihre Komponenten überprüfen, ob das Kühlsystem tatsächlich ordnungsgemäß funktioniert und Staub nichts blockiert. Sie können auch Dienstprogramme zur Temperaturprüfung herunterladen und die Temperatur messen, während das Spiel ausgeführt wird. Stellen Sie sicher, dass keine Komponenten (insbesondere die Grafikkarte) überhitzt sind.
Lösung 11: Überprüfen der Anschlüsse:
Sie sollten auch versuchen, sicherzustellen, dass die Anschlüsse, die die Grafikkarte, den RAM usw. verbinden, ordnungsgemäß mit der Hardware verbunden sind. Dies war ein sehr häufiges Ereignis bei verschiedenen Benutzern. Wenn die Verbindung nicht stabil ist, werden die Daten nicht ordnungsgemäß übertragen und Ihr Spiel kann daher abstürzen.
Sie können sogar versuchen, die Hardware auf anderen Anschlüssen zu platzieren, um festzustellen, ob das Problem dadurch behoben wird. Drücken Sie die Hardware vorsichtig in die Anschlüsse, um sicherzustellen, dass.
Lösung 12: Aktualisieren von Grafiktreibern
Wenn alle oben genannten Methoden nicht funktionieren, sind möglicherweise nicht die richtigen Grafiktreiber auf Ihrem Computer installiert. Treiber sind die Hauptkomponenten, die die Interaktion zwischen dem Spiel und der Hardware erleichtern. Wenn die Treiber veraltet oder beschädigt sind, wird das Spiel möglicherweise nicht richtig angezeigt und führt zu Verzögerungen. In dieser Lösung entfernen wir zuerst die aktuellen Treiber mithilfe von DDU und installieren dann neue Kopien.
- Laden Sie DDU (Display Driver Uninstaller) von der offiziellen Website herunter und installieren Sie es.
- Nach der Installation Display Driver Uninstaller (DDU)Starten Sie Ihren Computer in Sicherheitsmodus. In unserem Artikel erfahren Sie, wie Sie Ihren Computer im abgesicherten Modus starten.
- Wählen Sie nach dem Starten der DDU die erste Option aus.Reinigen und neu starten”. Dadurch werden die aktuellen Treiber vollständig von Ihrem Computer deinstalliert.
- Starten Sie Ihren Computer nach der Deinstallation normal ohne abgesicherten Modus. Drücken Sie Windows + R und geben Sie „devmgmt.msc”Im Dialogfeld und drücken Sie die Eingabetaste. Klicken Sie mit der rechten Maustaste auf ein beliebiges Feld und wählen Sie „Suchen Sie nach Hardwareänderungen”. Die Standardtreiber werden installiert. Versuchen Sie, das Spiel zu starten, und prüfen Sie, ob das Problem dadurch behoben wird.
- In den meisten Fällen funktionieren die Standardtreiber nicht für Sie, sodass Sie entweder die neuesten Treiber über das Windows-Update installieren oder zur Website Ihres Herstellers navigieren und die neuesten herunterladen können.
- Nachdem Sie die Treiber installiert haben, starten Sie Ihren Computer neu und prüfen Sie, ob das Problem behoben ist.
Hinweis: Erwägen Sie auch die Deinstallation NVIDIA GeForce Erfahrung von deinem Computer. Es ist bekannt, dass dies Probleme verursacht. Wir haben auch mehrere Fälle gesehen, in denen zurück rollen Der Treiber behebt das Problem. Stellen Sie sicher, dass Sie es versuchen.