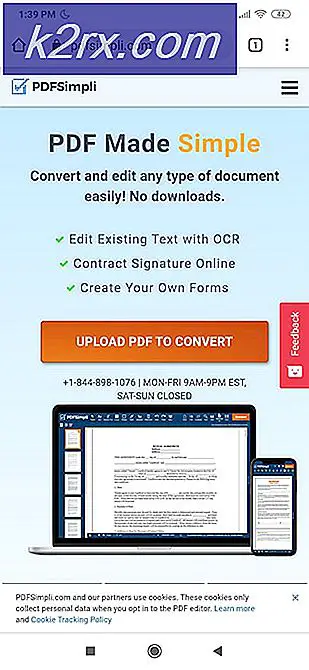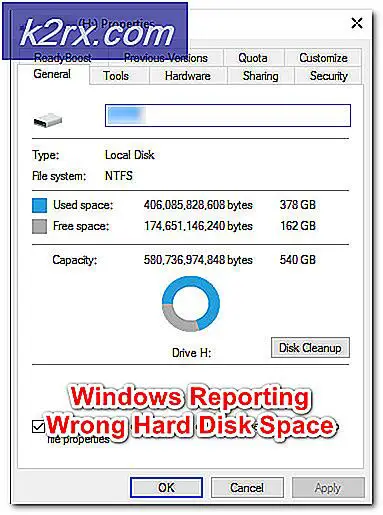Fix: Hoher Festplatten- oder CPU-Nutzungsdienst Host Delivery Optimization
Delivery Optimization ist ein Peer-to-Peer-Client-Update-Dienst, der PCs sowohl lokale als auch nicht-lokale Geräte über das Internet verwendet. Der Zweck besteht darin, aktualisierte Windows 10-Bits an die vernetzten PCs eines Unternehmens zu übermitteln. Es wird einige Daten von den lokalen PCs und einigen von Microsoft's Rechenzentren kombinieren, um das vollständige Update zu liefern. Die Grundidee besteht darin, die Bandbreitenprobleme beim Aktualisieren zu reduzieren und die Aktualisierungsgeschwindigkeit zu erhöhen.
Trotz des Hauptziels waren die Benutzer mit vielen Problemen konfrontiert, nachdem das Update implementiert wurde, z. B. hohe Festplattennutzung oder Zeiten mit langsamer Leistung des Computers. Es gibt eine Reihe von Problemumgehungen, um das Problem zu beheben. Schau mal.
Lösung 1: Deaktivieren von Update von mehr als einem Ort
Wie oben beschrieben, ruft Microsoft nun Teile des Updates über das Netzwerk von Computern ab, mit denen Ihr Computer über das Internet verbunden ist. Wir können diese Funktion deaktivieren, was bedeutet, dass das Update nur mit der normalen Methode heruntergeladen werden konnte.
- Drücken Sie Windows + S, um die Suchleiste zu starten, geben Sie Windows Update-Einstellungen ein und öffnen Sie die Einstellungsanwendung, die ausgeführt wird.
- Navigieren Sie in den Update-Einstellungen zum Ende der Seite und klicken Sie auf Erweiterte Optionen .
- Nachdem Sie zur nächsten Seite navigiert sind, klicken Sie auf Wählen, wie die Updates zugestellt werden .
- Deaktivieren Sie die Option Updates von mehr als einem Ort . Nachdem Sie die Änderung vorgenommen haben, beenden Sie die Anwendung "Einstellungen" und starten Sie Ihren Computer neu, um zu prüfen, ob das Problem behoben wurde.
Lösung 2: Automatische Updates in der Store-Anwendung deaktivieren
Es ist auch möglich, dass Ihr Windows Store die Updates automatisch im Hintergrund herunterlädt, die das Problem verursachen. Windows Store scheint oft ignoriert zu werden, da wir ihn nicht täglich nutzen. Es ist jedoch ein wichtiger Faktor für das Problem, da es Updates herunterlädt und implementiert, um Apps zu speichern, die dem Windows Update-Mechanismus ähneln.
- Drücken Sie Windows + S, um die Suchleiste zu starten. Geben Sie Store in das Dialogfeld ein und öffnen Sie die Anwendung.
- Sobald Sie Store geöffnet haben, klicken Sie auf das Kontobild am oberen Bildschirmrand und wählen Sie Einstellungen aus den verfügbaren Drop-down-Optionen.
- Deaktivieren Sie in den Einstellungen die Option Apps automatisch aktualisieren . Nachdem Sie die erforderlichen Änderungen vorgenommen haben, beenden Sie das Fenster und starten Sie den Computer neu. Jetzt überprüfe ob das Problem weg ist.
Lösung 3: Bearbeiten der Gruppenrichtlinie
Wenn beide Lösungen nicht funktionieren, können wir versuchen, die Gruppenrichtlinie zu ändern. Beachten Sie, dass das Ändern der Richtlinien, die Sie nicht kennen, den Computer behindern kann. Ändern Sie nur die Richtlinien, die in der Lösung angewiesen werden.
Wir werden versuchen, die Lieferungsoptimierung vollständig zu deaktivieren und eine andere Richtlinie in ihrem Namen auszuwählen. Wir werden versuchen, die Bandbreite beim Herunterladen automatischer Updates zu begrenzen, um die Kontrolle der Internet-Zuweisung zu erleichtern.
PRO TIPP: Wenn das Problem bei Ihrem Computer oder Laptop / Notebook auftritt, sollten Sie versuchen, die Reimage Plus Software zu verwenden, die die Repositories durchsuchen und beschädigte und fehlende Dateien ersetzen kann. Dies funktioniert in den meisten Fällen, in denen das Problem aufgrund einer Systembeschädigung auftritt. Sie können Reimage Plus herunterladen, indem Sie hier klicken- Drücken Sie Windows + R und geben Sie gpedit ein. msc in der Dialogbox und drücke Enter.
- Navigieren Sie in der Gruppenrichtlinie zum folgenden Pfad:
Computerkonfiguration> Administrative Vorlagen> Windows-Komponenten> Bereitstellungsoptimierung
- Auf der rechten Seite des Bildschirms sehen Sie eine Richtlinie namens Download-Modus . Doppelklicken Sie darauf, um die Eigenschaften zu öffnen. Ändern Sie die Richtlinie in den Eigenschaften, sobald sie aktiviert sind . Schauen Sie sich nun die mittlere linke Seite des Bildschirms an und Sie sehen einen Drop-Down des Download-Modus. Klicke darauf und ändere es in Keine . Dies wird dazu beitragen, die Delivery-Optimierung vollständig zu umgehen.
- Navigieren Sie nun zum folgenden Dateipfad im Gruppenrichtlinieneditor:
Computerkonfiguration> Administrative Vorlagen> Netzwerk> Intelligenter Hintergrundübertragungsdienst (BITS)
- Hier können Sie die Bandbreite begrenzen und die Geschwindigkeit mit Ihrer Internetverbindung entsprechend begrenzen. In den meisten Fällen sind 10 Kbps eine gute Wahl, aber alles hängt von Ihrer Internetverbindung ab.
Starten Sie jetzt Ihren Computer neu und prüfen Sie, ob das Problem gelöst wurde.
Lösung 4: Überprüfen von Hintergrund-Downloads
Viele Leute berichteten, dass Windows-Anwendungen im Hintergrund heruntergeladen / aktualisiert wurden, als dieses Problem auftrat. Windows-Anwendungen (die im Store verfügbar sind) nutzen auch die Zustellungsoptimierung und ihre Richtlinien zum Herunterladen und Aktualisieren. Sie sollten Windows Store öffnen und nach ausstehenden oder aktuellen Downloads suchen. Nehmen Sie so schnell wie möglich an ihnen teil, um zu verhindern, dass der Computer so stark ausgelastet wird.
Lösung 5: Ausführen von Clean Boot
Wenn alle oben genannten Lösungen nicht funktionieren, können wir Clean Booting versuchen. Dieser Start ermöglicht es Ihrem PC, mit einer minimalen Anzahl von Treibern und Programmen zu starten. Nur die wesentlichen sind aktiviert, während alle anderen Dienste deaktiviert sind. Wenn die Verwendung in diesem Modus perfekt ist, können Sie Ihren Computer neu starten, indem Sie einen sehr kleinen Satz von Programmen (in kleinen Teilen wie 10 oder 15) aktivieren. Wenn das Problem immer noch nicht auftaucht, können Sie weitere Programme usw. aktivieren. Dies wird Ihnen helfen zu diagnostizieren, was das Problem ist.
- Drücken Sie Windows + R, um die Anwendung Ausführen zu starten. Geben Sie msconfig in das Dialogfeld ein und drücken Sie die Eingabetaste.
- Navigieren Sie zum Tab "Dienste" am oberen Bildschirmrand. Überprüfen Sie die Zeile mit dem Hinweis Alle Microsoft-Dienste ausblenden . Sobald Sie auf diese Schaltfläche klicken, werden alle mit Microsoft verbundenen Dienste deaktiviert, und alle Dienste von Drittanbietern bleiben zurück.
- Klicken Sie nun auf die Schaltfläche Alle deaktivieren auf der linken Seite des Fensters. Alle Dienste von Drittanbietern werden jetzt deaktiviert.
- Klicken Sie auf Übernehmen, um die Änderungen zu speichern und zu beenden.
- Navigieren Sie nun zur Registerkarte Start und klicken Sie auf die Option Task-Manager öffnen . Sie werden zum Aufgabenmanager weitergeleitet, wo alle Anwendungen / Dienste aufgelistet werden, die beim Start Ihres Computers ausgeführt werden.
- Wählen Sie jeden Dienst einzeln aus und klicken Sie unten rechts im Fenster auf Deaktivieren .
- Starten Sie jetzt Ihren Computer neu und prüfen Sie, ob die Festplattenbelegung verschwindet. Wenn dies der Fall ist, bedeutet dies, dass ein externes Programm das Problem verursacht hat. Durchsuchen Sie Ihre installierten Programme und ermitteln Sie, welche Anwendung Ihre Probleme verursacht.
PRO TIPP: Wenn das Problem bei Ihrem Computer oder Laptop / Notebook auftritt, sollten Sie versuchen, die Reimage Plus Software zu verwenden, die die Repositories durchsuchen und beschädigte und fehlende Dateien ersetzen kann. Dies funktioniert in den meisten Fällen, in denen das Problem aufgrund einer Systembeschädigung auftritt. Sie können Reimage Plus herunterladen, indem Sie hier klicken