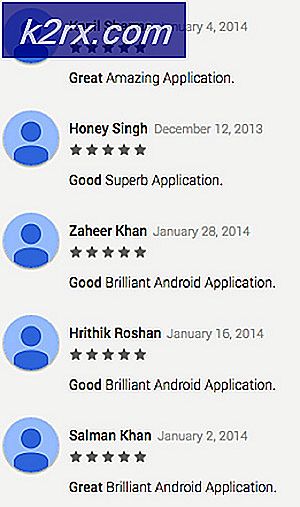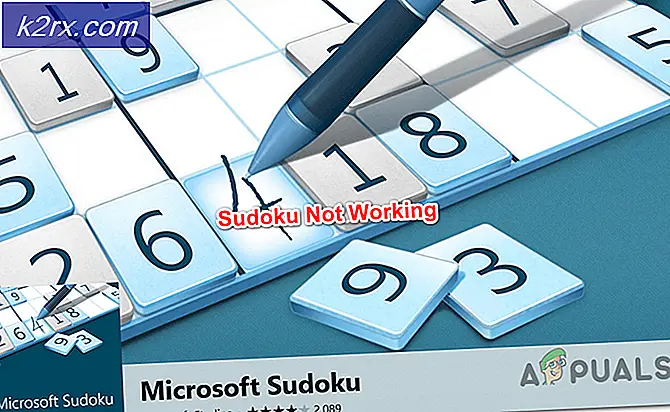So verhindern Sie die Installation von Edge-Erweiterungen
Microsoft hat Erweiterungen für den Microsoft Edge-Browser ziemlich langsam implementiert. Aber selbst jetzt, wo Erweiterungen zu einer Tatsache für Microsoft Edge wurden, ist ihre Anzahl extrem gering, was Chrome und Firefox erreicht haben.
Während einige Erweiterungen die Funktionalität eines Browsers drastisch verbessern können, werden die meisten Microsoft Edge-Erweiterungen nicht gegen eine große Benutzerbasis getestet. Es gibt auch die Möglichkeit, Erweiterungen zu laden, die nicht im Microsoft Store vorhanden sind. Aus diesem Grund kann ich verstehen, warum einige Systemadministratoren andere Benutzer daran hindern möchten , Microsoft Edge-Erweiterungen zu installieren .
Glücklicherweise gibt es Möglichkeiten, zu verhindern, dass andere Benutzer Microsoft Edge-Erweiterungen installieren. Auf diese Weise können Sie die Erweiterungsfunktion auf unbestimmte Zeit oder bis Sie die Änderungen rückgängig machen. Beachten Sie, dass während dieser Änderungen alle installierten Microsoft Edge-Erweiterungen automatisch deaktiviert werden und Sie (oder ein anderer Benutzer) keine Erweiterungen installieren oder deinstallieren können.
Wenn Sie nach einer Möglichkeit suchen, die Erweiterungsfunktion von Microsoft Edge zu deaktivieren, folgen Sie einer der folgenden Methoden. Methode 1 verwendet den lokalen Gruppenrichtlinieneditor zum Erzwingen der Änderung, während Methode 3 den Registrierungseditor verwendet, um die Installation von Microsoft Edge-Erweiterungen zu verbieten. Methode 2 verwendet noch Registrierungs-Editor, aber die Schritte werden mithilfe der Eingabeaufforderung automatisiert.
Beachten Sie, dass alle in diesem Artikel vorgestellten Methoden Ihnen dabei helfen, das gleiche Endziel zu erreichen. Befolgen Sie daher die jeweils zutreffende Methode oder die Konventionen, die für Ihre Situation günstiger sind.
Methode 1: Blockieren von Edge-Erweiterungen mit der lokalen Gruppenrichtlinie
Der elegante Ansatz besteht darin, mithilfe des Editors für lokale Gruppenrichtlinien zu verhindern, dass andere Benutzer Microsoft Edge-Erweiterungen in Windows 10 installieren.
Hinweis: Denken Sie daran, dass diese Methode zwar schneller als Methode 2 oder Methode 3 ist, aber in der Home-Edition von Windows 10 nicht anwendbar ist. Der Editor für lokale Gruppenrichtlinien kann nur mit Windows 10 Pro oder höher verwendet werden. Wenn Sie Windows 10 Pro oder höher nicht haben, gehen Sie direkt zu Methode 2.
Wenn Sie die Kriterien für die Verwendung des Editors für lokale Gruppenrichtlinien erfüllen, führen Sie die folgenden Schritte aus, um zu verhindern, dass Benutzer Microsoft Edge-Erweiterungen installieren:
- Drücken Sie die Windows-Taste + R, um einen Startbefehl zu öffnen. Geben Sie dann gpedit.msc ein und drücken Sie die Eingabetaste, um den Editor für lokale Gruppenrichtlinien zu öffnen . Wenn Sie vom UAC-Fenster dazu aufgefordert werden, klicken Sie auf Ja, um ihm Administratorrechte zu gewähren.
- Verwenden Sie im Editor für lokale Gruppenrichtlinien den linken Bereich, um zum folgenden Speicherort zu navigieren: Computerkonfiguration> Administrative Vorlagen> Windows-Komponenten> Microsoft Edge. Sobald Sie dort angekommen sind, doppelklicken Sie auf den Eintrag Erlaube Erweiterungen, um den Bildschirm Eigenschaften zu öffnen.
- Als nächstes setzen Sie den aktiven Schalter von Aktiviert auf Deaktiviert und klicken Sie auf die Schaltfläche Übernehmen .
Das ist es. Sie haben Erweiterungen in Microsoft Edge erfolgreich deaktiviert. Wenn Sie den Browser öffnen, werden Sie feststellen, dass eine zuvor aktivierte Erweiterung jetzt deaktiviert ist und die Möglichkeit, neue Erweiterungen hinzuzufügen, ebenfalls nicht zulässig ist.
Wenn diese Methode nicht auf Ihren Computer anwendbar ist oder Sie einen anderen Ansatz suchen, um zu verhindern, dass andere Benutzer Microsoft Edge-Erweiterungen installieren, fahren Sie mit Methode 2 oder Methode 3 fort.
Methode 2: Microsoft Edge-Erweiterungen über die Eingabeaufforderung nicht zulassen
Wenn Sie vermeiden möchten, die Bearbeitung der Registrierung selbst durchzuführen, können Sie dieselbe Registrierungseinstellung ausführen, die in Methode 3 beschrieben wird, indem Sie einen Befehl in einer Eingabeaufforderung mit erhöhten Rechten ausführen. Beachten Sie, dass das Ausführen des Befehls in einer Eingabeaufforderung mit erhöhten Rechten zwingend erforderlich ist. Andernfalls verfügen Sie nicht über die erforderlichen Berechtigungen.
Im Folgenden finden Sie eine Kurzanleitung zum Deaktivieren der Microsoft Edge-Erweiterungen über eine Eingabeaufforderung mit erhöhten Rechten:
PRO TIPP: Wenn das Problem bei Ihrem Computer oder Laptop / Notebook auftritt, sollten Sie versuchen, die Reimage Plus Software zu verwenden, die die Repositories durchsuchen und beschädigte und fehlende Dateien ersetzen kann. Dies funktioniert in den meisten Fällen, in denen das Problem aufgrund einer Systembeschädigung auftritt. Sie können Reimage Plus herunterladen, indem Sie hier klicken- Drücken Sie die Windows-Taste + R, um einen Startbefehl zu öffnen. Geben Sie dann cmd ein und drücken Sie Strg + Umschalt + Eingabetaste, um eine Eingabeaufforderung mit erhöhten Rechten zu öffnen. Als nächstes drücken Sie Ja an der UAC ( User Account Control ) -Prompt.
- Geben Sie in der Eingabeaufforderung mit erhöhten Rechten den folgenden Befehl ein, und drücken Sie die EINGABETASTE, um die Microsoft Edge-Erweiterungen zu deaktivieren:
reg add "HKEY_LOCAL_MACHINE \ SOFTWARE \ Richtlinien \ Microsoft \ MicrosoftEdge \ Erweiterungen" / v ExtensionsEnabled / t REG_DWORD / d 0
Das ist es. Wenn Sie die Meldung erhalten, dass die Operation erfolgreich abgeschlossen wurde, sollten die Erweiterungen auf Microsoft Edge jetzt deaktiviert sein. Sie können dies testen, indem Sie den Edge-Browser öffnen und prüfen, ob Sie unter Einstellungen weiterhin auf das Menü " Erweiterung" zugreifen können. Wenn dies nicht der Fall ist, bedeutet dies, dass diese Methode erfolgreich war.
Wenn diese Methode nicht anwendbar war oder der Befehl nicht erfolgreich war, fahren Sie mit Methode 3 fort .
Methode 3: Blockieren von Microsoft Edge-Erweiterungen über den Registrierungseditor
Ein anderer Ansatz ist die Installation der Microsoft Edge-Erweiterung mithilfe des Registrierungseditors. Dies hat den gleichen Effekt und kann auf jeder Windows 10-Version (nicht nur unter Windows 10 Pro) durchgeführt werden.
Als zusätzliche Vorsichtsmaßnahme sollten Sie Ihre Registrierung sichern, bevor Sie versuchen, die folgenden Schritte zu replizieren.
Im Folgenden finden Sie eine Kurzanleitung zum Deaktivieren von Microsoft Edge-Erweiterungen über den Registrierungseditor:
- Drücken Sie die Windows-Taste + R, um eine Run-Box zu öffnen. Geben Sie dann regedit ein und drücken Sie die Eingabetaste, um den Registrierungs-Editor zu öffnen. Wenn Sie von UAC (Benutzerkontensteuerung) dazu aufgefordert werden, klicken Sie bei der Eingabeaufforderung auf Ja .
- Verwenden Sie im Registrierungseditor den linken Bereich, um zum folgenden Speicherort zu navigieren:
HKEY_LOCAL_MACHINE \ SOFTWARE \ Richtlinien \ Microsoft - Klicken Sie mit der rechten Maustaste auf den Microsoft- Ordner und wählen Sie Neu> Schlüssel, um einen neuen Schlüssel namens MicrosoftEdge zu erstellen.
- Als nächstes klicken Sie mit der rechten Maustaste auf den MicrosoftEdge und gehen Sie zu Neu> Schlüssel und benennen Sie den neuen Schlüssel Extensions .
- Wenn der Schlüssel für Erweiterungen ausgewählt ist, wechseln Sie in den rechten Bereich, klicken Sie mit der rechten Maustaste auf einen freien Bereich, und wählen Sie Neu> DWORD (32-Bit) Value, und nennen Sie ihn Extensions Enabled.
- Als nächstes doppelklicken Sie auf ExtensionsEnabled, setzen Sie die Base auf Hexadezimal und den Wert auf 0 .
Das ist es. Ihre Microsoft Edge-Erweiterungen sind jetzt blockiert. Solange Sie den Wert für ExtensionsEnabled nicht löschen, können Sie keine Microsoft Edge-Erweiterungen verwenden oder installieren. Darüber hinaus können alle Benutzer, die auf diesen Computer zugreifen, nicht auf die Erweiterungsoption in Microsoft Edge-Einstellungen zugreifen.
Beachten Sie, dass Sie zwar weiterhin neue Edge-Erweiterungen aus dem Windows Store installieren können, diese jedoch nicht in Microsoft Edge geladen werden.
PRO TIPP: Wenn das Problem bei Ihrem Computer oder Laptop / Notebook auftritt, sollten Sie versuchen, die Reimage Plus Software zu verwenden, die die Repositories durchsuchen und beschädigte und fehlende Dateien ersetzen kann. Dies funktioniert in den meisten Fällen, in denen das Problem aufgrund einer Systembeschädigung auftritt. Sie können Reimage Plus herunterladen, indem Sie hier klicken