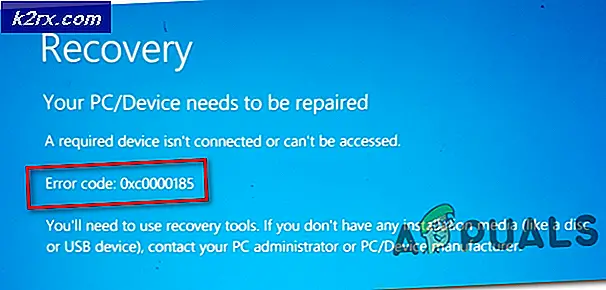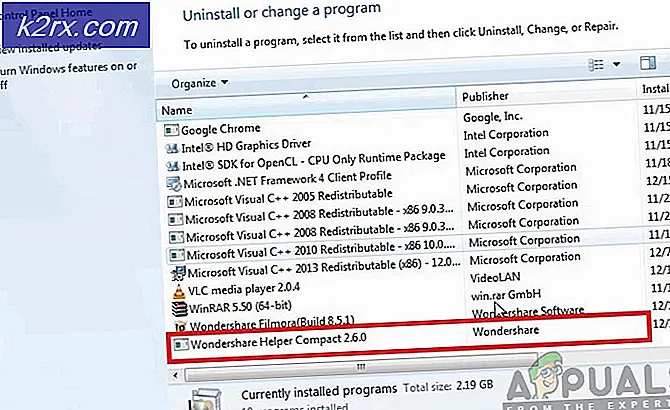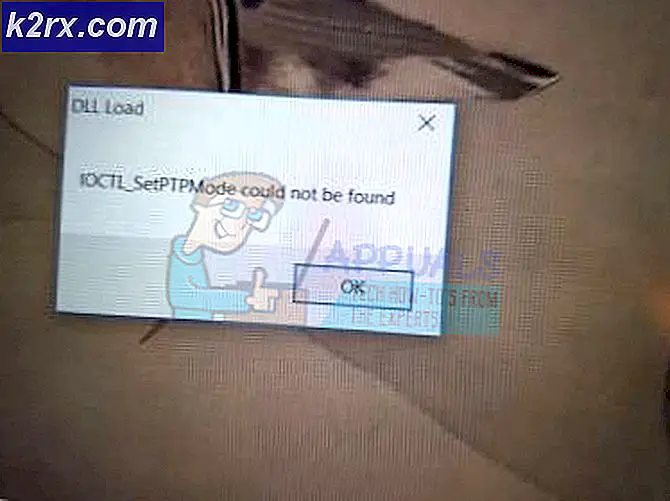Fix: pidc.txt Fehler beim Start unter Windows 10
Windows ist das beliebteste Betriebssystem der Welt geblieben. Während es von Zeit zu Zeit einige Mängel hat, sind einige nicht die Betriebssystemfehler. Einige Benutzer haben beim Start einen Textboxfehler erhalten, der besagt, dass die Datei C: \ Windows \ temp \ pidc.txt nicht geöffnet werden konnte. Das System konnte die angegebene Datei nicht finden.
Die Editierkonfigurationsdatei (EI.cfg) und die Produkt-ID-Datei (PID.txt) sind optionale Konfigurationsdateien, mit denen Sie während der Windows-Installation die Windows-Edition und den Windows®-Produktschlüssel angeben können. Sie können diese Dateien verwenden, um die Produktschlüsseleintragsseite in Windows Setup zu automatisieren, anstatt eine Antwortdatei zu verwenden. Wenn Sie eine EI.cfg-Datei verwenden, um Volumendatenträger zu unterscheiden, aber keine PID.txt-Datei enthalten, erhält der Benutzer eine Eingabeaufforderung für einen Product Key, um Windows Setup fortzusetzen. Der Fehler fragt jedoch nicht nach einer Windows-Produkt-ID-Datei, da diese den Namen PIDC.txt und nicht PID.txt trägt. Das Erstellen einer leeren pidc.txt-Datei in dem C: \ Windows \ temp \ -Verzeichnis löst das Problem nicht noch fügt zufälliger Text in der Datei hinzu. Dieser Artikel wird erklären, warum der Fehler auftritt und wie man es loswerden kann.
Der Fehler pidc.txt ist der Comodo CIS Version 10.x zugeordnet. Die kostenlose Internet-Sicherheitssoftware versucht, den Comodo-Produkt-ID-Schlüssel während des Startvorgangs zu erhalten, obwohl es eine kostenlose Version ist. Eine Möglichkeit, dies zu umgehen, wäre die Deaktivierung von Comodo beim Start mit Autoruns. Dies verursacht jedoch ein anderes Problem, bei dem die Tastatur nicht funktioniert. Es wurde festgestellt, dass der Fehler auf einen Fehler in Comodo CIS Version 10 zurückzuführen ist. Der Fehler wurde noch nicht bestätigt, aber könnte in neueren Versionen gepatcht worden sein. Wenn Sie diesen Fehler erhalten, müssen Sie zunächst Comodo CIS auf eine neuere Version aktualisieren. Wenn der Fehler weiterhin besteht, sollten Sie Comodo besser deinstallieren.
Deinstallieren Sie Comodo Internet Security (CIS) mit Revo Uninstaller Pro
Sie werden Comodo im Programm und Fenster nicht die meiste Zeit finden. In einigen Fällen führt sogar die Deinstallation der Programme und Funktionen dazu, dass das Programm im Sicherheitscenter ausgeführt wird. Sie benötigen ein spezielles Tool, um CIS zu deinstallieren. Mit Revo Unistaller Pro erhalten Sie eine 30-tägige Testphase, um hartnäckige Programme zu deinstallieren.
PRO TIPP: Wenn das Problem bei Ihrem Computer oder Laptop / Notebook auftritt, sollten Sie versuchen, die Reimage Plus Software zu verwenden, die die Repositories durchsuchen und beschädigte und fehlende Dateien ersetzen kann. Dies funktioniert in den meisten Fällen, in denen das Problem aufgrund einer Systembeschädigung auftritt. Sie können Reimage Plus herunterladen, indem Sie hier klicken- Laden Sie den kostenlosen Revo Uninstaller Pro von hier herunter
- Führen Sie es aus und installieren Sie es. Starten Sie die App nach der Installation
- Warte, bis Apps geladen werden
- Suchen Sie Comodo CIS und doppelklicken Sie darauf
- Revo Uninstaller sichert Ihr System und erstellt einen Wiederherstellungspunkt.
- Das native Deinstallationsprogramm für Comodo CIS wird gestartet. Klicken Sie auf "Weiter"
- Auf der nächsten Seite klicken Sie auf 'Entfernen'
- Sie müssen nun Comodo mitteilen, warum Sie CIS deinstallieren. Geben Sie eine Bewertung ein und klicken Sie auf Feedback senden und deinstallieren
- Klicken Sie auf der nächsten Seite auf "Entfernen" und warten Sie, bis der Vorgang abgeschlossen ist. Klicken Sie anschließend auf "Fertig stellen".
- Revo Uninstaller pro sucht jetzt nach verbleibenden Komponenten. Dies umfasst die Komponenten, die im Sicherheitscenter noch CIS anzeigen.
- Wählen Sie im Revo Uninstaller Pro-Fenster "Erweitert" und klicken Sie auf "Scannen"
- Warten Sie, bis der Scan abgeschlossen ist. Sie werden die restlichen Registrierungskomponenten angezeigt. Wählen Sie alle gefundenen Komponenten aus, indem Sie auf die Schaltfläche Alle auswählen klicken. Klicken Sie auf "Löschen" und warten Sie, bis der Vorgang abgeschlossen ist
- Sie werden nun die restlichen Datei- und Ordnerkomponenten angezeigt. Wählen Sie alle gefundenen Komponenten aus, indem Sie auf die Schaltfläche Alle auswählen klicken. Klicken Sie auf "Löschen" und warten Sie, bis der Vorgang abgeschlossen ist
- Einige Dateien und Ordner bleiben möglicherweise erhalten, aber sie werden beim Neustart des PCs gelöscht.
- Starten Sie Ihren Computer neu, um alle verbleibenden Dateien zu löschen.
Wenn Sie bereits versucht haben, Comodo aus dem Programm- und Funktionsfenster zu deinstallieren, es wird jedoch immer noch im Sicherheitscenter angezeigt, können Sie es entfernen, wenn Sie die erzwungene Deinstallation verwenden. Geben Sie einfach "Comodo" ein und führen Sie einen erweiterten Scan durch. Sie können MBAM als Ersatz für CIS installieren. Zusammen mit der Windows-Firewall erhalten Sie die gleichen Funktionen wie Comodo CIS.
PRO TIPP: Wenn das Problem bei Ihrem Computer oder Laptop / Notebook auftritt, sollten Sie versuchen, die Reimage Plus Software zu verwenden, die die Repositories durchsuchen und beschädigte und fehlende Dateien ersetzen kann. Dies funktioniert in den meisten Fällen, in denen das Problem aufgrund einer Systembeschädigung auftritt. Sie können Reimage Plus herunterladen, indem Sie hier klicken