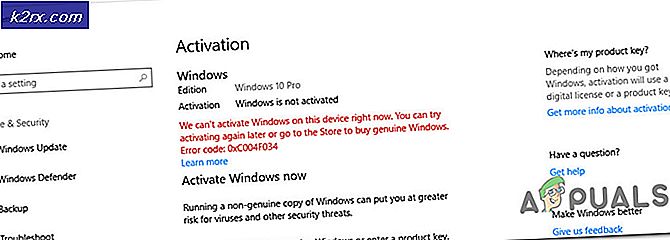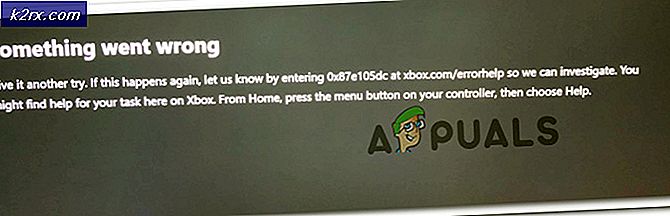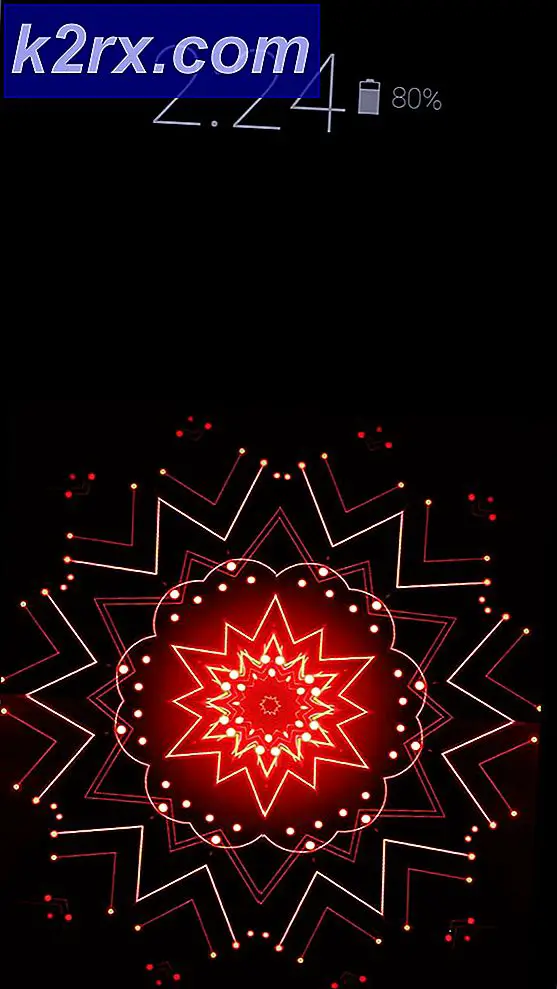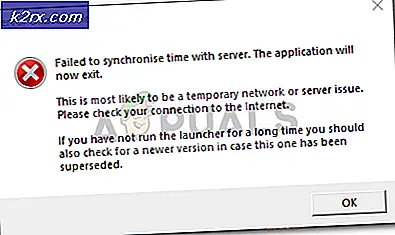So konfigurieren Sie den Suchschlüssel (und andere) auf der Chromebook-Tastatur neu
Wenn Sie ein Chromebook besitzen, haben Sie wahrscheinlich den neuen Zusatz bemerkt, den Google an der Tastatur vorgenommen hat, nämlich den Suchschlüssel. Dieser Schlüssel soll die Suche auf Google zur Hardware selbst hinzufügen. Schließlich handelt es sich bei dem Chromebook um ein Produkt, das Sie an die Google-Umgebung bindet. Wie auch immer, Google war freundlich und erlaubte uns, diesen Suchschlüssel in einen dritten 'alt' Schlüssel oder 'Caps Lock' umzuschreiben (der platz gemacht wurde, um Platz für den Suchschlüssel zu schaffen).
Falls Sie den Suchschlüssel nicht für seinen Standardzweck nützlich finden, können Sie ihn einfach auf eine andere Funktion abbilden. So geht das -
- Gehen Sie zu den Einstellungen über das Dashboard in der unteren rechten Ecke des Bildschirms (wo Sie auch Ihre WLAN- und Bluetooth-Steuerung haben)
- Scrollen Sie im Einstellungsfenster (oder suchen Sie alternativ) zum Unterpunkt "Gerät" und gehen Sie dann zur Option Tastatur.
- Unter der Option Tastatur sehen Sie Dropdown-Menüs, um den Suchschlüssel sowie die Tasten Strg, Alt, Escape und Backspace neu zu konfigurieren. Sie können aus einer Liste vordefinierter Funktionen für diese Schlüssel auswählen.
Beachten Sie, dass Sie die Suchtaste auch mit der Feststelltaste betätigen können, falls Sie die Feststelltaste wirklich nicht benötigen.
PRO TIPP: Wenn das Problem bei Ihrem Computer oder Laptop / Notebook auftritt, sollten Sie versuchen, die Reimage Plus Software zu verwenden, die die Repositories durchsuchen und beschädigte und fehlende Dateien ersetzen kann. Dies funktioniert in den meisten Fällen, in denen das Problem aufgrund einer Systembeschädigung auftritt. Sie können Reimage Plus herunterladen, indem Sie hier klickenEine weitere Besonderheit von Chromebook-Tastaturen ist, dass sie die auf Windows-Tastaturen üblichen Funktionstasten (F1 bis F12) nicht mehr verwenden. Über die Tastatureinstellungen können Sie auch die Zifferntasten neu zuordnen, um als Funktionstasten zu fungieren, wenn Sie die Suchtaste mit ihnen drücken. Der Anwendungsfall für diese Funktion wäre, wenn Sie versuchen, eine Windows-Anwendung auszuführen oder eine Webanwendung Funktionstasten verwendet, dann haben Sie sie, wenn Sie sie benötigen.
Die Tastaturkonfiguration macht Chromebook-Tastaturen platzsparend und zielgerichtet, ohne dabei Kompromisse bei der Funktionalität einzugehen. Sie können nun auswählen, welche Funktionen Sie verwenden möchten und welche Sie für nutzlos halten, und Ihre Schlüssel entsprechend zuordnen. Dies ist ein sehr geschätzter Schritt von Chrome OS, und ich bin mir sicher, dass Nutzer es sehr gut nutzen werden.
PRO TIPP: Wenn das Problem bei Ihrem Computer oder Laptop / Notebook auftritt, sollten Sie versuchen, die Reimage Plus Software zu verwenden, die die Repositories durchsuchen und beschädigte und fehlende Dateien ersetzen kann. Dies funktioniert in den meisten Fällen, in denen das Problem aufgrund einer Systembeschädigung auftritt. Sie können Reimage Plus herunterladen, indem Sie hier klicken