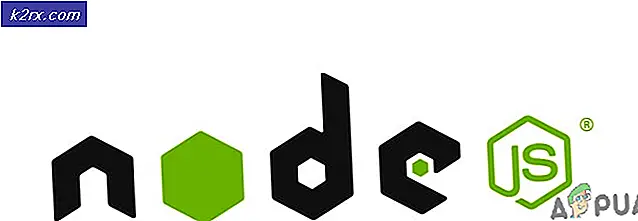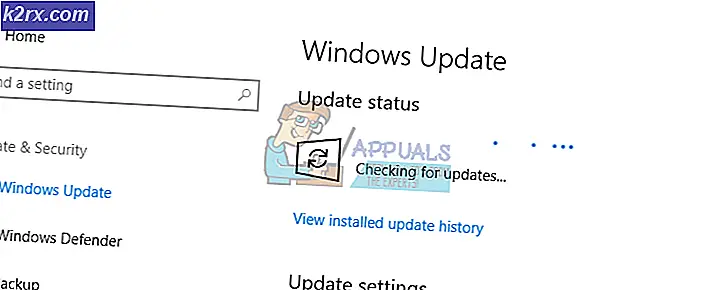Fix: 0x87e105dc Xbox-Fehlercode
Berichten zufolge stoßen mehrere Benutzer auf dieses Problem, wenn sie versuchen, ein Spiel oder eine Anwendung auf der Xbox One-Konsole zu starten. Dieses spezielle Problem ist für ein bestimmtes Spiel oder eine bestimmte Anwendung nicht beliebt und scheint zu zufälligen Zeiten aufzutreten. Die meisten betroffenen Benutzer berichten jedoch, dass dieses Problem nur bei digital gekauften Spielen oder Anwendungen auftritt.
Was verursacht den 0x87e105dc Xbox-Fehlercode?
Wir haben dieses spezielle Problem untersucht, indem wir uns verschiedene Benutzerberichte und die Reparaturstrategie angesehen haben, die die meisten betroffenen Benutzer eingesetzt haben, um diesem Problem auf den Grund zu gehen. Basierend auf dem, was wir entdeckt haben, gibt es mehrere häufige Schuldige, von denen bekannt ist, dass sie diese bestimmte Fehlermeldung auslösen:
Wenn Sie derzeit Probleme haben, diese bestimmte Fehlermeldung zu beheben, finden Sie in diesem Artikel eine Auswahl verifizierter Schritte zur Fehlerbehebung, die auch andere Benutzer in einer ähnlichen Situation verwendet haben. Um die besten Ergebnisse zu erzielen, befolgen Sie die möglichen Korrekturen in der Reihenfolge, in der sie angezeigt werden.
Eine der folgenden Korrekturen sollte das Problem beheben oder es Ihnen zumindest ermöglichen, zu identifizieren, was den Fehlercode auslöst.
Methode 1: Überprüfen des Status der Xbox Live-Server
Bevor Sie eine andere Lösung ausprobieren, müssen Sie sicherstellen, dass die Xbox Live Core Services das Problem nicht verursachen. Meistens ist die0x87e105dcDer Fehler wurde durch ein Problem mit den Xbox Live-Servern verursacht.
Glücklicherweise ist es extrem einfach, den Status der Xbox Live-Dienste zu überprüfen. Alles was Sie tun müssen, ist diesen Leitfaden zu besuchen (Hier) und prüfen Sie, ob Kerndienste betroffen sind.
Wenn der Xbox Live-Dienst nicht verfügbar ist, können Sie das umgehen0x87e105dc Fehler und spielen Sie digital heruntergeladene Spiele, indem Sie Ihre Konsole als Startseite für Ihr Konto festlegen. Hier ist eine Kurzanleitung dazu:
- Drücken Sie die Xbox-Taste und navigieren Sie zudie Einstellungen Menü, dann wählen SieAlle Einstellungen.
- In derdie Einstellungen Menü, gehe zumPersonalisierung Klicken Sie auf die Registerkarte, gehen Sie zum rechten Bereich und wählen SieMeine Heim-Xbox.
- Wenn das aktuelle Konto nicht als primäres Konto festgelegt ist, haben Sie die Möglichkeit, dies zur Heim-Xbox zu machen (was wir tun möchten). Klicken Sie dazu einfach aufMach dies zu meiner Xbox zu Hause. Jetzt sollten Sie in der Lage sein, Ihre digital heruntergeladenen Spiele zu spielen
Wenn auf der Statusseite keine Inkonsistenzen mit den Microsoft Live-Diensten angezeigt werden, können Sie wahrscheinlich ein Serverproblem aus der Liste entfernen und mit der folgenden Methode fortfahren.
Methode 2: Testen der Internetverbindung
Der zweite mögliche Schuldige, den Sie untersuchen sollten, ist Ihre eigene Netzwerkverbindung. Dieses spezielle Problem kann auch auftreten, wenn Ihre Internetverbindung nicht ordnungsgemäß ist und die Live-Funktion die Lizenzen Ihres Spiels nicht überprüfen kann.
Selbst wenn Ihre Netzwerkkonnektivität in Ordnung zu sein scheint, kann ein falsch zugewiesenes Gateway den Xbox Live-Dienst davon abhalten, Ihre Spielelizenzen zu überprüfen. Hier ist eine kurze Anleitung zum Überprüfen der Internetverbindung auf Ihrer Xbox:
- Drücken Sie die Xbox Taste, um das Führungsmenü zu öffnen. Navigieren Sie dann zu die Einstellungen Symbol und greifen Sie auf die Alle Einstellungen Speisekarte.
- Gehen Sie im Bildschirm Einstellungen zu Netzwerk Registerkarte und wählen Sie Netzwerkeinstellungen.
- In der Netzwerk Fenster, gehen Sie zu Fehlerbehebung Tab und klicken Sie auf Testen Sie die Netzwerkverbindung.
- Wenn der Test ergibt, dass Sie ein Verbindungsproblem haben, folgen Sie diesem Support-Link (hier), um die entsprechenden Schritte entsprechend dem Fehler auszuführen, den Sie erhalten.
Starten Sie die Konsole nach Anwendung der empfohlenen Reparaturstrategie erneut neu und prüfen Sie, ob das Problem beim nächsten Start behoben ist.
Wenn beim Starten eines Spiels oder einer Anwendung immer noch derselbe Fehlercode auftritt, fahren Sie mit der folgenden Methode fort.
Hinweis: Stellen Sie auf diesem Bildschirm sicher, dass Ihre NAT-Typ ist eingestellt auf Öffnen (unter Aktueller Netzwerkstatus)
Methode 3: Installieren des ausstehenden Updates
Ein weiterer recht häufiger Grund für dieses Problem ist ein ausstehendes Update, das behoben werden muss. Wenn es sich um ein ausstehendes Firmware-Update handelt, ist es sehr wahrscheinlich, dass Sie erst dann auf Ihre Sammlung digitaler Spiele zugreifen oder online spielen können, wenn Sie auf die neueste Version umsteigen.
Mehrere Benutzer mit demselben Fehlercode haben gemeldet, dass das Problem behoben wurde, sobald sie das Konsolenupdate installiert haben.
Wenn Sie kein ausstehendes Update sehen, starten Sie Ihre Konsole neu und prüfen Sie, ob das Update auf Ihrer Konsole angezeigt wird. Wenn auf Ihrem Bildschirm keine Update-Benachrichtigung angezeigt wird, befolgen Sie die folgenden Anweisungen:
- Stellen Sie sicher, dass Ihre Konsole mit dem Internet verbunden ist und drücken Sie die Xbox Taste, um das Führungsmenü zu öffnen. Gehen Sie dann zum Einstellungssymbol, um auf die die Einstellungen Speisekarte.
- In dem die Einstellungen Menü, gehen Sie zum System Gehen Sie auf die Registerkarte, gehen Sie zum Menü auf der rechten Seite und rufen Sie die auf Aktualisierung Speisekarte.
- Sobald Sie auf dieses Menü zugreifen, sucht das System nach einem verfügbaren Update. Wenn eine neuere Version gefunden wird, werden Sie zur Aktualisierung aufgefordert.
- Befolgen Sie die Anweisungen auf dem Bildschirm, um auf die neueste Version zu aktualisieren. Starten Sie dann die Konsole neu und prüfen Sie, ob das Problem behoben wurde. Wenn Sie immer noch auf dasselbe Problem stoßen, fahren Sie mit der folgenden Methode fort.
Methode 4: Durchführen eines Hard-Reset
Einige Benutzer, bei denen wir Schwierigkeiten haben, diese spezielle Fehlermeldung zu beheben, haben gemeldet, dass der Fehlercode endlich behoben wurde, nachdem sie einen Hard-Reset auf der Xbox One-Konsole durchgeführt hatten. Dieses Verfahren ist ziemlich einfach durchzuführen:
Hinweis: Bei einem Hard-Reset bleiben alle Ihre Daten erhalten (Anwendung, Speichern, Benutzereinstellungen usw.). Der einzige wesentliche Unterschied zu einem normalen Neustart / Herunterfahren besteht darin, dass der Cache geleert wird und einige Einstellungen, die sich auf ein Anmelde- / Spielstartverfahren beziehen, zurückgesetzt werden.
Um einen Hard-Reset durchzuführen, halten Sie den Netzschalter einfach 10 Sekunden lang gedrückt, während Ihr System eingeschaltet ist. Während der ersten Sekunden wird Ihre Konsole ausgeschaltet (halten Sie jedoch die Taste gedrückt, um den vollen Betrag zu erhalten). Wenn Sie die Konsole wieder einschalten, wird der grüne Startbildschirm angezeigt.
Sobald Ihre Konsole nach einem Hard-Reset wieder hochgefahren ist, öffnen Sie die Anwendung oder das Spiel, die zuvor das ausgelöst haben 0x87e105dcFehlercode und prüfen Sie, ob das Problem behoben wurde.
Wenn Sie immer noch auf dasselbe Problem stoßen, fahren Sie mit der folgenden Methode fort.
Methode 5: Deinstallieren und erneutes Installieren des Profils
Mehrere Benutzer, die Schwierigkeiten hatten, diesen speziellen Fehlercode zu beheben, haben gemeldet, dass das Problem erst behoben wurde, nachdem sie sich von ihrem Microsoft-Konto abgemeldet und angemeldet hatten. Obwohl nicht bestätigt ist, warum dieses Verfahren wirksam ist, spekulieren mehrere betroffene Benutzer, dass einige kontobezogene Daten in diesem Prozess gelöscht werden.
Folgendes müssen Sie tun:
- Drücken Sie die Xbox-Taste und wählen Sie diedie Einstellungen Symbol. Gehen Sie dann zum rechten Menü und klicken Sie aufAlle Einstellungen.
- In demdie Einstellungen Menü, gehen Sie zuKonto Tab. Gehen Sie als nächstes zum Menü auf der rechten Seite und wählen Sie dieKonten entfernen.
- Wählen Sie das Konto aus, das Sie entfernen möchten, und bestätigen Sie den Entfernungsprozess.
- Wenn Ihre Konsole wieder hochfährt, melden Sie sich erneut mit Ihrem Konto an und prüfen Sie, ob das Problem behoben wurde.
Wenn Sie immer noch auf das stoßen0x87e105dcFehler, fahren Sie mit der endgültigen Methode fort.
Methode 6: Löschen der alternativen Mac-Adresse
Wenn Sie ohne Ergebnis so weit gekommen sind, können Sie als letztes versuchen, Ihre alternative MAC-Adresse zu löschen. Viele Benutzer in einer ähnlichen Situation (diese Lösung besteht seit zwei Jahren) haben berichtet, dass das Problem behoben wurde, nachdem sie die folgenden Schritte ausgeführt haben.
Diese Lösung wird normalerweise als erfolgreich gemeldet, wenn der Benutzer dieses Problem beim Zugriff auf ein oder zwei Multiplayer-Spiele (nicht auf die gesamte Suite digital heruntergeladener Spiele) auftritt.
Folgendes müssen Sie tun, um die alternative MAC-Adresse Ihrer Xbox One-Konsole zu löschen:
- Beginnen Sie, indem Sie die Xbox Taste, um das Führungsmenü zu öffnen. Navigieren Sie dann zu die Einstellungen Symbol und greifen Sie auf die Alle Einstellungen Speisekarte.
- In dem die Einstellungen Bildschirm, gehen Sie nach unten zu Netzwerk Registerkarte und wählen Sie Netzwerkeinstellungen.
- In dem Netzwerk Menü, greifen Sie auf die Erweiterte Einstellungen Speisekarte.
- In dem Fortgeschrittene Einstellungsmenü, gehen Sie zu Alternative Mac-Adresse.
- In dem Alternate Wired / Wireless MAC-Adressmenü auswählen klar und dann wählen Neu starten um die Änderungen anzuwenden.
Öffnen Sie beim nächsten Start das Spiel oder die Anwendung, die zuvor das ausgelöst hat0x87e105dcund sehen Sie, ob das Problem jetzt behoben ist.