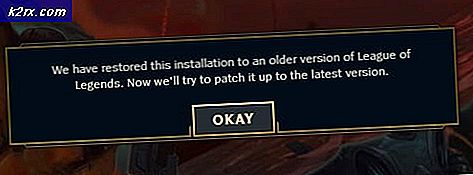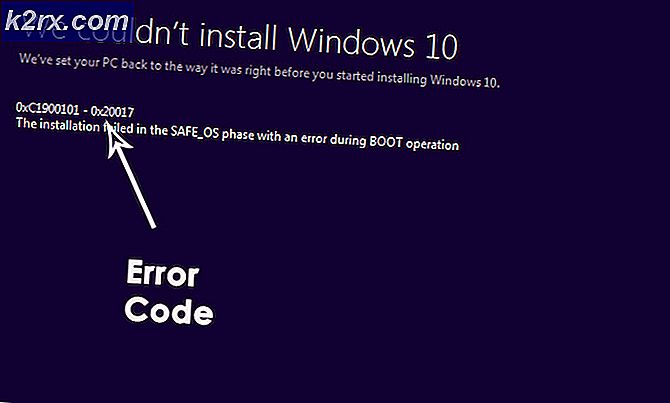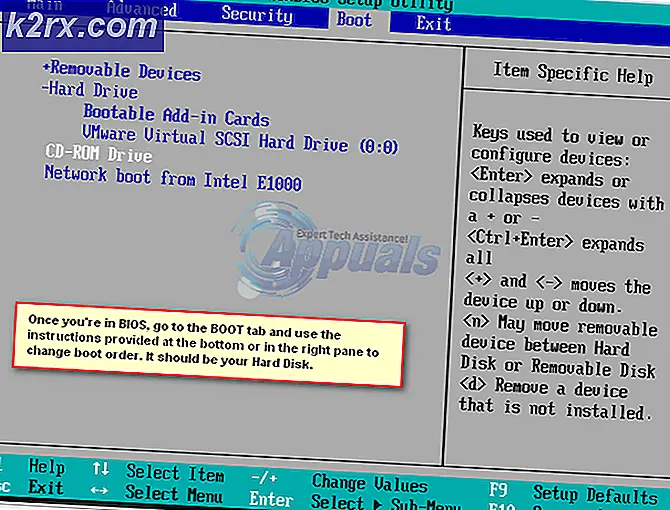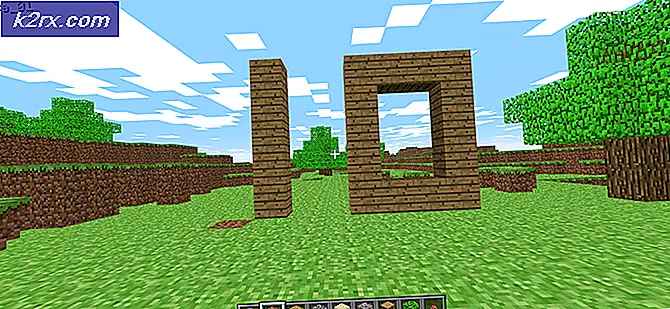Fix: Standort ist nicht verfügbar ‘Desktop ist nicht zugänglich’
Dieser Fehler tritt neben vielen anderen auf, nachdem Benutzer ein Windows-Update installiert haben. Der Fehler tritt häufig bei Windows 10, 8 und 7 auf und manifestiert sich normalerweise auf die gleiche Weise. Zunächst einmal können Benutzer ihren Desktop außer dem Papierkorb und der Taskleiste nicht sehen. Der Fehler erscheint beim Start in den folgenden Zeilen:
C:\WINDOWS\system32\config\systemprofile\Desktop ist nicht zugänglich
Der Zugriff wird verweigert.
Der Bildschirm ist normalerweise komplett schwarz, nur der Papierkorb und die Taskleiste sind sichtbar. Der Fehler kann auf verschiedene Weise behoben werden. Befolgen Sie daher die Anweisungen in diesem Artikel, um dieses Problem zu beheben!
Was verursacht den Fehler, dass der Desktop nicht zugänglich ist?
Lösung 1: Verwenden Sie ein anderes Benutzerkonto und installieren Sie die neuesten Updates
Diese Methode wurde von vielen Benutzern verwendet, die auf das Problem gestoßen und online darüber gepostet haben, und es hat funktioniert! Anscheinend ist der Desktop in Ordnung, wenn Sie versuchen, sich mit einem anderen Profil anzumelden. Danach müssen Sie nur noch die neueste Aktualisierung mit dem Media Creation Tool installieren und Sie sind bereit! Probieren Sie es unten aus.
- Nachdem Ihr Computer hochgefahren ist und Ihnen den Fehler und einen leeren Bildschirm nur mit der Taskleiste angezeigt hat, beginnen Sie mit den folgenden Schritten.
- Verwenden Sie die Tastenkombination Windows-Taste + R, um das Dialogfeld Ausführen aufzurufen. Eintippen "cmd“ im angezeigten Dialogfeld und verwenden Sie die Tastenkombination Strg + Umschalt + Eingabe für die Admin-Eingabeaufforderung.
- Geben Sie den folgenden Befehl ein, um zum Bildschirm Benutzerkonten zu navigieren. Stellen Sie sicher, dass Sie danach auf Enter klicken:
Benutzerpasswörter kontrollieren2
- Drücke den Hinzufügen -Taste und befolgen Sie die Anweisungen auf dem Bildschirm. Stellen Sie sicher, dass Sie a . erstellen Nicht-Microsoft-Konto indem Sie die Anmelden ohne Microsoft-Konto (nicht empfohlen) Option unten im Fenster.
- Klicken Sie auf Weiter und bestätigen Sie Ihre Auswahl durch Klicken auf Lokales Konto im nächsten Fenster. Geben Sie danach weitere Informationen wie Name und Passwort ein und navigieren Sie durch.
- Nachdem Sie das neue Konto erstellt haben, gehen Sie zurück zum Eingabeaufforderungsfenster und verwenden Sie den folgenden Befehl, um sich von Ihrem aktuellen Konto abzumelden:
Abschalten –L
- Melden Sie sich in dem soeben erstellten Konto an und alles sollte jetzt in Ordnung sein. Wenn ‘explorer.exe’ abstürzt, starten Sie es mit dem Task-Manager neu.
- Laden Sie die ausführbare Datei des Media Creation Tools von der Microsoft-Website herunter und warten Sie, bis der Download abgeschlossen ist. Doppelklicken Sie auf die heruntergeladene Datei in Ihrem Downloads-Ordner namens MediaCreationTool.exe um das Setup zu öffnen. Tippen Sie auf dem ersten Bildschirm auf Akzeptieren.
- Wähle aus "Aktualisieren Sie diesen PC jetzt“, indem Sie das Optionsfeld aktivieren und auf die Schaltfläche Weiter klicken, um fortzufahren. Das Tool lädt bestimmte Dateien herunter, sucht nach Updates und scannt Ihren PC, um zu sehen, ob er bereit ist. Bleiben Sie also bitte geduldig.
- Akzeptieren Sie die Lizenzbedingungen aus dem nächsten Fenster, wenn Sie mit der Installation fortfahren möchten, und warten Sie erneut, um (wieder) mit Microsoft für Updates zu kommunizieren.
- Danach sollten Sie bereits die Bereit zur Installation Bildschirm mit den Optionen „Windows installieren“ und „Persönliche Dateien und Apps beibehalten“ aufgelistet. Die Installation sollte nun fortgesetzt werden, sodass Ihr Computer aktualisiert werden sollte, nachdem das Tool den Vorgang abgeschlossen hat und der Fehler nicht mehr angezeigt werden sollte.
Lösung 2: Kopieren Sie den Desktop-Ordner
Dieser Fehler hat viel Aufmerksamkeit erregt, als er herauskam, und diese Methode kam aus dem Nichts und überraschte die Leute ziemlich, da sie bei fast allen funktionierte, bei denen die erste Methode fehlschlug. Stellen Sie sicher, dass Sie diese Methode ausprobieren, bevor Sie aufgeben!
- Öffne dein Bibliothekseintrag auf Ihrem PC oder öffnen Sie einen beliebigen Ordner auf Ihrem Computer und klicken Sie im Menü auf der linken Seite auf die Option Dieser PC.
- Suchen Sie nach Lokaler Datenträger (C:) unter Geräte und Laufwerke und doppelklicken Sie, um es zu öffnen.
- Doppelklicken Sie auf den Ordner "Benutzer" und den Ordner "Standard". Wenn Sie den Standardordner nicht sehen können, müssen Sie möglicherweise die Option aktivieren, mit der Sie versteckte Dateien und Ordner anzeigen können. Klick auf das "Aussicht”-Registerkarte im Menü des Datei-Explorers und klicken Sie auf „Versteckte Gegenstände” Kontrollkästchen im Abschnitt Anzeigen/Ausblenden.
- Klicken Sie mit der rechten Maustaste auf den Desktop-Ordner im Standardordner und wählen Sie Kopieren aus dem Kontextmenü. Gehen Sie danach zurück und navigieren Sie zu C >> Windows >> System32 >> Konfiguration >> Systemprofil.
- Der Windows-Ordner kann auch ausgeblendet sein. Klicken Sie im Ordner systemprofile mit der rechten Maustaste und fügen Sie den kopierten Desktop-Ordner ein. Starten Sie Ihren Computer neu und prüfen Sie, ob das Problem weiterhin auftritt.
Lösung 3: Deinstallieren Sie problematische Antivirus-Tools
Kostenlose Antiviren-Tools von Drittanbietern wie Avast oder Norton sind eine bekannte Ursache für dieses Problem und Sie sollten auf jeden Fall erwägen, sie endgültig zu deinstallieren. Wenn beispielsweise Ihre Norton-Lizenz abgelaufen ist, kann dies dazu führen, dass sich eine bestimmte Datei falsch verhält und dieses Problem auftritt. Die wirkliche Lösung ist, sie zu deinstallieren!
- Klicken Sie auf das Startmenü und öffnen Sie die Systemsteuerung, indem Sie danach suchen. Alternativ können Sie auf das Zahnradsymbol klicken, um die Einstellungen zu öffnen, wenn Sie Windows 10 verwenden.
- Wählen Sie in der Systemsteuerung, um Anzeigen als: Kategorie in der oberen rechten Ecke und klicken Sie auf Ein Programm deinstallieren unter der Rubrik Programme.
- Wenn Sie die Einstellungen-App verwenden, sollte ein Klick auf Apps sofort eine Liste aller installierten Programme auf Ihrem PC öffnen.
- Suchen Sie das von Ihnen verwendete Antivirenprogramm in der Liste und klicken Sie einmal darauf. Klicken Sie oberhalb der Liste auf die Schaltfläche Deinstallieren und bestätigen Sie eventuell erscheinende Dialogfelder. Folgen Sie den Anweisungen auf dem Bildschirm, um es zu deinstallieren und starten Sie Ihren Computer anschließend neu.
Lösung 4: Systemwiederherstellung
Die Systemwiederherstellung ist immer der letzte Ausweg, aber es ist eine erfolgreiche Methode und Sie sollten nichts verlieren, wenn Sie kürzlich Wiederherstellungspunkte erstellt haben. Sie müssen lediglich sicherstellen, dass der von Ihnen gewählte Wiederherstellungspunkt vor dem Auftreten des Fehlers liegt.
- Suchen Sie mit der Schaltfläche Suchen neben dem Startmenü nach dem Systemwiederherstellungstool und klicken Sie auf Einen Wiederherstellungspunkt erstellen. Klicken Sie im Fenster Systemeigenschaften auf Systemwiederherstellung.
- Wählen Sie im Einstellungsfenster der Systemwiederherstellung die Option mit dem Namen Wählen Sie einen anderen Wiederherstellungspunkt und klicken Sie auf die Schaltfläche Weiter.
- Wählen Sie ein bestimmtes Wiederherstellungspunkt Ihren Computer zuvor gespeichert. Sie können auch einen beliebigen Wiederherstellungspunkt in der Liste auswählen und auf die Schaltfläche Weiter klicken, um ihn auszuwählen und den PC zu diesem Zeitpunkt wiederherzustellen. Stellen Sie sicher, dass Sie die auswählen, bevor der Fehler auf Ihrem PC auftritt.
- Nachdem der Vorgang abgeschlossen ist, kehren Sie in den Zustand Ihres Computers zu diesem Zeitpunkt zurück. Überprüfen Sie, ob die Meldung „Desktop ist nicht zugänglich“ weiterhin angezeigt wird!