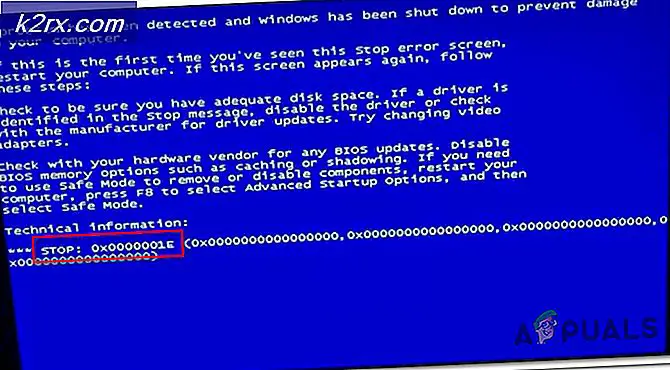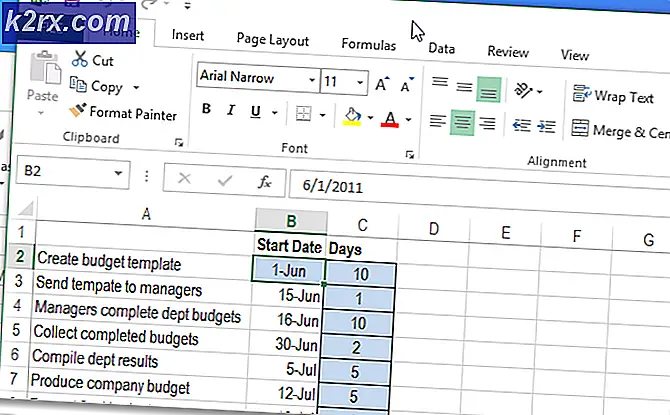So entfernen Sie ein Microsoft-Konto von Windows 10
Wenn Sie ein Benutzerkonto auf einem Windows 10-Computer erstellen, können Sie entweder ein lokales Benutzerkonto (das eine Kombination aus Benutzername und Kennwort zur Anmeldung erfordert) oder ein Microsoft-Konto (das an die E-Mail-Adresse gebunden ist, die Sie zum Erstellen verwenden) erstellen Es erfordert die E-Mail-Adresse, mit der Sie das Konto erstellt haben, und das Passwort zum Anmelden. Ein Microsoft-Konto auf einem Windows 10-Computer garantiert nicht nur Sicherheit (Sie können kein Microsoft-Konto auf Windows 10 ohne Passwort haben), sondern ermöglicht auch eine nahtlose Integration mit Microsoft-Produkten und -Dienstleistungen.
Einige Benutzer möchten jedoch lieber ein lokales Benutzerkonto auf ihrem Computer als ein Benutzerkonto, das nicht nur mit ihrem Microsoft-Konto verbunden ist, sondern auch ihr Microsoft-Konto für die Anmeldung benötigt. Glücklicherweise müssen Sie kein Microsoft besitzen Windows 10 verwenden, um es verwenden zu können - Sie können Windows 10 immer noch in vollem Umfang nutzen, wenn Sie über ein lokales Benutzerkonto verfügen. In diesem Fall ist es durchaus möglich, ein Microsoft-Konto aus Windows 10 zu entfernen. Nachfolgend finden Sie zwei Möglichkeiten, wie Sie ein Microsoft-Konto aus Windows 10 entfernen können:
Methode 1: Konvertieren Sie Ihr vorhandenes Microsoft-Konto in einem lokalen Benutzerkonto
Ein vorhandenes Microsoft-Konto auf einem Windows 10-Computer kann einfach in ein lokales Benutzerkonto umgewandelt werden. Dies ist die ideale Vorgehensweise für Windows 10-Benutzer mit nur einem Microsoft-Konto auf ihren Computern oder Benutzern, die ihr Microsoft-Konto aus dem Microsoft-Konto selbst entfernen möchten. Um diese Methode zu verwenden, um ein Microsoft-Konto von Windows 10 zu entfernen, müssen Sie:
- Öffne das Startmenü .
- Klicke auf Einstellungen .
- Klicken Sie auf Konten .
- Suchen Sie und klicken Sie auf Anmelden mit einem lokalen Konto statt im rechten Bereich des Fensters.
- Geben Sie Ihr Passwort ein, klicken Sie auf Weiter und folgen Sie den Anweisungen auf dem Bildschirm, um das Microsoft-Konto in ein lokales Benutzerkonto zu konvertieren.
- Wiederholen Sie die Schritte 1 bis 3 .
- Scrollen Sie im rechten Bereich des Fensters nach unten zum Abschnitt Andere genutzte Konten und klicken Sie auf das Microsoft-Konto, das Sie von Ihrem Computer entfernen möchten, um es auszuwählen.
- Klicken Sie auf Entfernen .
- Befolgen Sie die Anweisungen auf dem Bildschirm und die Eingabeaufforderungen, um das Microsoft-Konto von Ihrem Computer zu entfernen.
Methode 2: Melden Sie sich bei einem anderen Administratorkonto an und entfernen Sie das Microsoft-Konto
Sie können auch ein Microsoft-Konto aus Windows 10 entfernen, wenn Sie sich einfach bei einem Konto auf Ihrem Computer anmelden, das nicht das Microsoft-Konto ist, das Sie entfernen möchten (jedes Benutzerkonto - Microsoft-Konto oder lokaler Benutzeraccount spielt keine Rolle) tun, solange es ein Administratorkonto und kein Standardbenutzerkonto ist). Wenn Sie diese Methode verwenden möchten, melden Sie sich einfach bei einem Administratorkonto auf Ihrem Computer an, das nicht das Microsoft-Konto ist, das Sie entfernen möchten, und dann:
PRO TIPP: Wenn das Problem bei Ihrem Computer oder Laptop / Notebook auftritt, sollten Sie versuchen, die Reimage Plus Software zu verwenden, die die Repositories durchsuchen und beschädigte und fehlende Dateien ersetzen kann. Dies funktioniert in den meisten Fällen, in denen das Problem aufgrund einer Systembeschädigung auftritt. Sie können Reimage Plus herunterladen, indem Sie hier klicken- Öffne das Startmenü .
- Klicke auf Einstellungen .
- Klicken Sie auf Konten .
- Klicken Sie im linken Bereich des Fensters auf Familie und andere Benutzer .
- Suchen Sie im rechten Bereich des Fensters das Microsoft-Konto, das Sie von Ihrem Computer entfernen möchten, und klicken Sie darauf, um es auszuwählen.
- Klicken Sie auf Entfernen .
- Befolgen Sie die Anweisungen auf dem Bildschirm und klicken Sie auf Konto und Daten löschen? klicken Sie auf Konto und Daten löschen, um das Entfernen des Microsoft-Kontos von Ihrem Computer zu bestätigen.
Sobald Sie dies tun, wird das Ziel-Microsoft-Konto erfolgreich und vollständig von Ihrem Computer entfernt. Seien Sie jedoch gewarnt - der Microsoft-Account wird alle seine Geheimnisse ins Grab nehmen, was bedeutet, dass alle Daten, die zum Zeitpunkt des Entfernens auf dem Konto gespeichert sind, für immer gelöscht werden, sobald das Microsoft-Konto entfernt wurde.
PRO TIPP: Wenn das Problem bei Ihrem Computer oder Laptop / Notebook auftritt, sollten Sie versuchen, die Reimage Plus Software zu verwenden, die die Repositories durchsuchen und beschädigte und fehlende Dateien ersetzen kann. Dies funktioniert in den meisten Fällen, in denen das Problem aufgrund einer Systembeschädigung auftritt. Sie können Reimage Plus herunterladen, indem Sie hier klicken