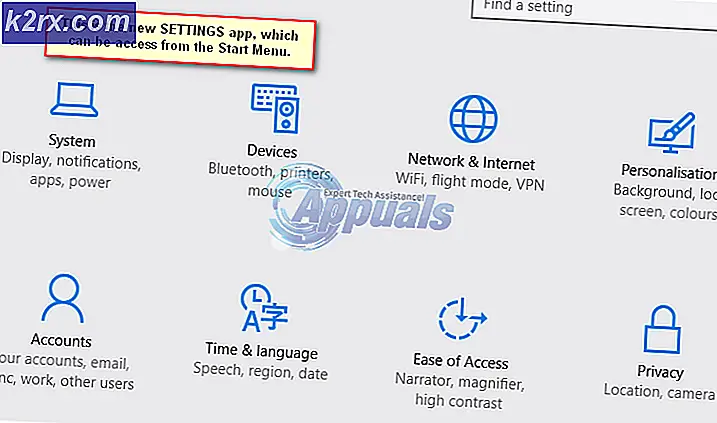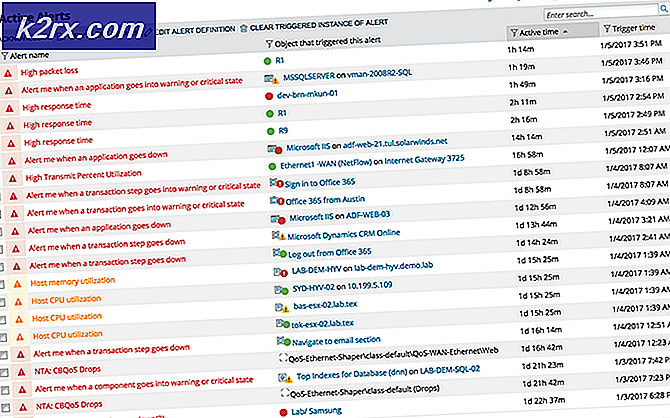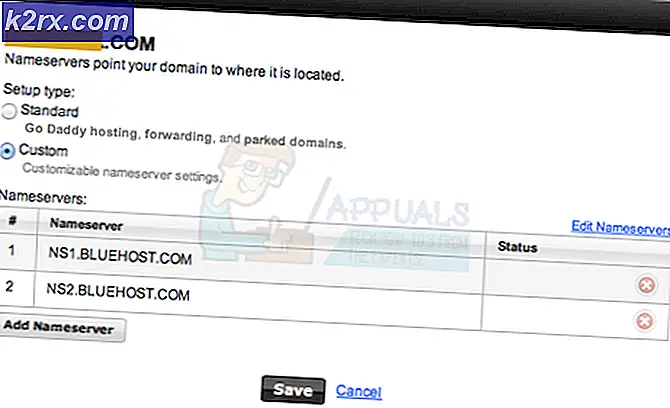So beheben Sie den BSOD-Fehlercode 0x0000001e
Mehrere Windows-Benutzer erreichen uns mit Fragen, nachdem sie häufig BSOD (Blue Screen Of Death) mit dem erhalten haben 0x0000001e Fehlercode. Dieser spezielle Fehlercode kann in KMODE_EXCEPTION_NOT_HANDLED übersetzt werden. Dies bedeutet im Wesentlichen, dass der Windows-Kernel eine unzulässige oder unbekannte Prozessoranweisung erkannt hat. Dies kann durch ungültigen Speicherzugriff oder durch Zugriffsverletzungen verursacht werden, die denen ähneln, die für die Erzeugung von Stop 0xA-Fehlern verantwortlich sind.
Während einige betroffene Benutzer melden, dass das Problem ein- oder zweimal pro Tag auftritt, beschweren sich andere Benutzer, dass sie diesen kritischen Fehler etwa alle 10 Minuten sehen. Das Problem tritt nicht nur bei einer bestimmten Windows-Version auf, die Häufigkeit ist jedoch unter Windows 7 viel höher.
Was verursacht den BSOD-Fehlercode 0x0000001e?
Wir haben dieses spezielle Problem untersucht, indem wir uns verschiedene Benutzerberichte und die Reparaturstrategien angesehen haben, die üblicherweise zur Behebung dieses Blue Screen of Death-Absturzes verwendet werden. Wie sich herausstellt, gibt es verschiedene Schuldige, die für diesen Absturz verantwortlich sein könnten:
Methode 1: Installieren des Hotfixes für den Fehler 0x0000001E
Wenn Sie zeitweise Abstürze mit dem 0x0000001E FehlerAuf einem Windows 7-, Windows 8.1- oder Windows 10-Computer wird das Problem wahrscheinlich durch ein Problem mit dem Systemspeicherverlust verursacht, das Microsoft bereits gepatcht hat.
Wenn dieses Szenario anwendbar ist, tritt dieses Problem auf, wenn eine Anwendung eine Datei öffnet, auf der sich ein Oplock zur Änderung befindet. In jedem Fall unterbricht NTFS den Oplock, wodurch wiederum nicht ausgelagerter Poolspeicher verloren geht. Dies führt zu einer übermäßigen Speichernutzung und anderen Speicherzuweisungsfunktionen, die das auslösen 0x0000001E Fehler.
Wenn dies bei Ihrem Szenario der Fall ist, können Sie es glücklicherweise einfach beheben, indem Sie den entsprechenden Hotfix für dieses Problem installieren.
Hinweis: Wenn Sie sich in Windows 7 befinden, können Sie es manuell über diesen Link installieren (Hier)
Der effizienteste Weg, um sicherzustellen, dass der entsprechende Hotfix installiert wird, besteht darin, jedes ausstehende Windows-Update zu installieren, bis Sie Ihr Betriebssystem auf den neuesten Stand gebracht haben. Hier ist eine Kurzanleitung dazu:
- Drücken Sie Windows-Taste + R. zu öffnen a Lauf Dialogbox. Geben Sie als Nächstes ein "Wuapp" und drücke Eingeben um den Windows Update-Bildschirm zu öffnen.
Hinweis: Wenn Sie unter Windows 10 arbeiten, verwenden Sie ‘ms-settings: windowsupdate' stattdessen.
- Sobald Sie in der Windows Update Bildschirm, klicken Sie auf Auf Updates prüfenum einen Update-Scan zu starten. Wenn neue Updates verfügbar sind, befolgen Sie die Anweisungen auf dem Bildschirm, um jedes ausstehende Update zu installieren.
Hinweis: Wenn Sie aufgefordert werden, Ihren PC vor der Installation jedes Updates neu zu starten, kehren Sie zum selben Bildschirm zurück und fahren Sie mit der Aktualisierung fort, bis jedes ausstehende Update installiert ist.
- Überprüfen Sie nach der Installation jedes ausstehenden Updates, ob der BSOD mit dem 0x0000001e Es kommt immer noch zu Abstürzen.
Wenn Sie immer noch das gleiche Problem haben, fahren Sie mit der folgenden Methode fort.
Methode 2: Trennen Sie nicht unbedingt benötigte Peripheriegeräte (falls zutreffend).
Wie sich herausstellt, ein überarbeiteter Netzteil (Power Source Unit)kann auch verantwortlich sein für die 0x0000001eBSOD. Wenn Sie viele Peripheriegeräte an Ihren Computer angeschlossen haben, sollten Sie alle nicht wesentlichen entfernen, um festzustellen, ob das Problem weiterhin besteht.
Trennen Sie alle nicht wesentlichen Daten und verwenden Sie Ihren Computer normal, um festzustellen, ob der BSOD-Absturz immer noch auftritt. Wenn die Abstürze vollständig aufhören, haben Sie erfolgreich festgestellt, dass es sich um ein Stromproblem handelt. In diesem Fall haben Sie zwei Möglichkeiten, das Problem zu beheben:
- Aktualisieren Sie auf ein leistungsfähigeres Netzteil, das alle angeschlossenen Geräte mit ausreichend Strom versorgt.
- Kaufen Sie einen USB-Hub mit eigenem Netzteil, um Ihr Netzteil zu entlasten.
Wenn diese Methode für Ihr spezielles Szenario nicht anwendbar war, fahren Sie mit der nächsten Methode fort.
Methode 3: Ausführen eines Speichertests
Wenn Sie ohne Ergebnis so weit gekommen sind, sollten Sie die entsprechenden Tests durchführen, um sicherzustellen, dass Sie sich nicht mit einem Speicherproblem befassen. Wie sich herausstellt, kann fehlerhafter RAM auch für BSODs verantwortlich sein, die mit dem verbunden sind 0x0000001eStoppcode.
Glücklicherweise enthält Windows ein Tool, mit dem Sie feststellen können, ob es sich um einen fehlerhaften RAM-Speicher handelt. Befolgen Sie die nachstehenden Anweisungen, um Ihren RAM mit dem Windows Memory Diagnostic Tool zu testen:
- Drücken Sie Windows-Taste + R. zu öffnen a Lauf Dialogbox. Geben Sie dann ein "Mdsched" in das Textfeld und drücken Sie Strg + Umschalt + Eingebendas öffnen Windows-Speicherdiagnose Tool mit Administratorzugriff. Wenn Sie von der aufgefordert werden UAC (Benutzerkontensteuerung), klicken Ja Administratorrechte zu gewähren.
- Wenn Sie das Problem mit der Windows-Speicherdiagnose erreicht haben, klicken Sie auf Starten Sie jetzt neu und suchen Sie nach Problemen.
- Beim nächsten Start startet Ihr Computer direkt mit dem Windows-Speicherdiagnosetool. Warten Sie, bis der Vorgang abgeschlossen ist. Beenden Sie das Setup erst, wenn der Scan abgeschlossen ist.
- Wenn keine Probleme gefunden werden, beenden Sie das Setup und fahren Sie direkt mit der folgenden Methode fort.
Hinweis: Wenn der Scan ein Problem mit Ihrem RAM aufzeigt, ist dies die einzige Möglichkeit, die BSOD-Abstürze zu stoppen, die mit dem verbunden sind 0x0000001eDer Stoppcode besteht darin, insgesamt in einen anderen Speicher zu investieren.
Wenn bei diesem Scan keine zugrunde liegenden Probleme mit Ihrem RAM festgestellt wurden, fahren Sie mit der folgenden Methode fort.
Methode 4: Durchführen von SFC- und DISM-Scans
Wie sich herausstellt, kann dieses Problem auch durch eine Art Systemdateibeschädigung verursacht werden. Wenn eine Datei, die während der Startsequenz verwendet wird, von einer Beschädigung betroffen ist, kann es zu ständigen BSOD-Abstürzen mit der Datei kommen 0x0000001eStoppcode.
Mehrere betroffene Benutzer haben berichtet, dass sie es geschafft haben, das Problem zu beheben, indem sie einige integrierte Dienstprogramme ausgeführt haben, mit denen die Beschädigung von Systemdateien behoben werden kann, ohne eine radikale Lösung wie die Deinstallation von Windows zu wählen.
SFC (System File Checker) und DISM (Deployment Image Servicing and Management)sind zwei Dienstprogramme, die Systemdateien reparieren können, dies jedoch auf unterschiedliche Weise tun. SFC repariert beschädigte Dateien, indem es sie durch lokal gespeicherte Kopien ersetzt, während DISM auf WU (Windows Update) angewiesen ist, um fehlerfreie Kopien herunterzuladen und beschädigte Dateien zu ersetzen.
Die beiden Dienstprogramme ergänzen sich jedoch gegenseitig. Wir empfehlen Ihnen daher, wenn möglich beide Scans durchzuführen, um sicherzustellen, dass Sie versuchen, jede mögliche Korruptionsinstanz zu beheben. Hier ist eine Kurzanleitung zum Ausführen von SFC- und DISM-Scans über eine Eingabeaufforderung mit erhöhten Rechten:
- Drücken Sie Windows-Taste + R. zu öffnen a Lauf Dialogbox. Geben Sie dann ein "Cmd" in das Textfeld und drücken Sie Strg + Umschalt + Eingabetaste zu öffnen a Lauf Dialogbox.
Hinweis: Wenn Sie von der aufgefordert werden UAC (Benutzerkontensteuerung)Klicken Sie auf Ja, um dem Eingabeaufforderungsfenster Administratorrechte zu erteilen.
- Geben Sie in der Eingabeaufforderung mit erhöhten Rechten den folgenden Befehl ein und drücken Sie Eingeben So starten Sie einen SFC-Scan:
sfc / scannow
Hinweis: Beachten Sie, dass Sie nach dem Starten dieses Vorgangs warten müssen, bis der Scan abgeschlossen ist, ohne das CMD-Fenster zu schließen. Andernfalls besteht die Gefahr, dass das System noch mehr beschädigt wird
- Schließen Sie nach Abschluss des Vorgangs die Eingabeaufforderung mit erhöhten Rechten und starten Sie Ihren Computer neu, um den Vorgang abzuschließen. Befolgen Sie bei der nächsten Startsequenz erneut Schritt 1, um ein weiteres Fenster mit erhöhtem CMD zu öffnen.
- Wenn Sie sich wieder im erhöhten CMD-Fenster befinden, geben Sie den folgenden Befehl ein und drücken Sie Eingeben zu initiieren DISM Scan:
DISM / Online / Cleanup-Image / RestoreHealth
Hinweis:Für diesen Vorgang ist eine stabile Internetverbindung erforderlich, um den Vorgang abzuschließen. DISM verlässt sich auf WU (Windows Update)um beschädigte Dateien durch saubere Instanzen zu ersetzen.
- Führen Sie nach Abschluss des Scans einen letzten Neustart durch und prüfen Sie, ob der BSOD mit dem 0x0000001e Fehlercodetritt immer noch auf.
Wenn Sie immer noch mit konstantem BSOD zu kämpfen haben, ist dies kritisch 0x0000001e Fehlercodes,Fahren Sie mit der endgültigen Methode fort.
Methode 5: Durchführen einer Reparatur / Neuinstallation
Wenn Sie das Problem bisher mit keiner der oben genannten Methoden beheben konnten, besteht eine Ihrer letzten möglichen Korrekturen darin, jede Windows-Komponente zu aktualisieren. Wenn das Problem dadurch nicht behoben wird, ist klar, dass Ihr PC unter einem zugrunde liegenden Hardwareproblem leidet, das mit den oben genannten Methoden nicht entdeckt wurde.
Der beste Weg, dies zu tun, ist eine Reparaturinstallation. Durch dieses Verfahren wird jede Windows-Komponente aktualisiert, und Sie können alle persönlichen Daten, einschließlich Fotos, Videos, Bilder, Anwendungen, Spiele usw., aufbewahren. Wenn Sie eine Reparaturinstallation durchführen möchten, befolgen Sie die Anleitung (Hier).
Sie können sich auch für die schwerwiegendere Lösung und eine Neuinstallation entscheiden (Hier) stattdessen.