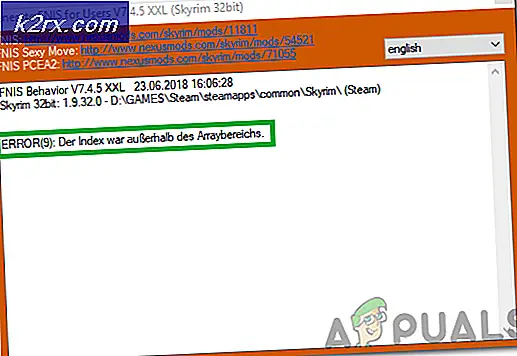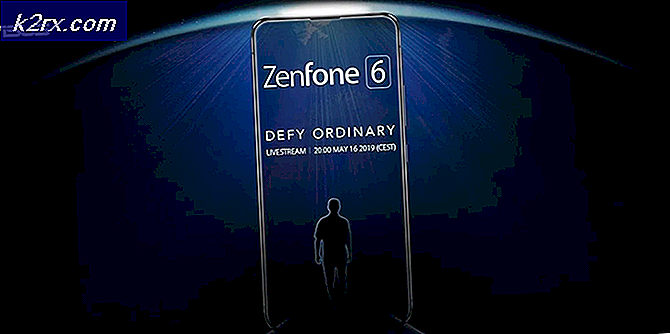So entfernen Sie "Get Windows 10" Benachrichtigung und ihr Symbol von der Taskleiste
Wir alle wissen, dass Windows 10 das neueste Betriebssystem von Microsoft ist und Microsoft sicher seine Benutzer drängt, die Windows 10 zu bekommen. Deshalb, wenn Sie ein Benutzer von Windows 7 sind, werden Sie die Benachrichtigungen / Pop-ups von Get sehen Windows 10 in der Taskleiste. Dies ist kein großes Problem, aber es kann für viele Leute nervig sein, besonders wenn sie nicht planen, zu Windows 10 zu wechseln. Dieses Pop-up wird auch weiterhin angezeigt, bis Sie Windows 10 installieren Machen Sie Ihre Windows 7-Erfahrung wirklich nervig.
Im Grunde wird dieses PUP (potenziell unerwünschtes Programm) mit dem Update KB3035583 installiert. Jeder Windows-Benutzer, der die neuesten Updates oder zumindest das KB3035583-Update installiert hat, wird dieses Windows-Programm erhalten, das diese Pop-ups kontinuierlich anzeigt. Die ausführbare Datei GWX.exe ist mit diesem Programm verbunden und Sie können es auch im Task-Manager sehen. Solange diese GWX.exe ausgeführt wird, wird dieses Programm weiterhin ausgeführt und zeigt die Pop-ups an.
Also, es gibt ein paar Möglichkeiten, die Ihnen helfen können, dieses Programm zu stoppen oder es zu deaktivieren oder es vollständig aus dem Windows zu löschen. Es gibt auch einige Methoden, um das Update zu deinstallieren, das dieses Programm bringt. Gehen Sie jede der unten aufgeführten Methoden durch und prüfen Sie, welche für Sie funktioniert.
Wenn Sie nicht zu viele Details erfahren möchten, können Sie die folgenden Schritte ausführen, um die Get Windows 10-Benachrichtigung zu deaktivieren. Dies ist jedoch eine vorübergehende Lösung und die Benachrichtigungen werden nach dem Neustart wieder verfügbar sein. Also müssen Sie dies bei jedem Neustart Ihres Computers tun.
- Drücken Sie gleichzeitig die Tasten STRG, ALT und ENTF ( STRG + ALT + ENTF )
- Wählen Sie Task-Manager starten
- Klicken Sie auf die Registerkarte Prozesse
- Suchen Sie den Prozess namens exe
- Klicken Sie mit der rechten Maustaste auf GWX.exe, und klicken Sie auf Beenden
Methode 1: Deinstallieren Sie die Updates
Das erste, was Sie tun sollten, ist das Update von Ihrem Computer zu deinstallieren. Das Update, das dieses Pop-up-Programm bringt, ist der KB3035583. Alles was Sie tun müssen, ist diese von den installierten Updates zu finden und zu deinstallieren.
Schritte zum Deinstallieren von KB3035583 finden Sie unten
- Halten Sie die Windows-Taste gedrückt und drücken Sie R
- Geben Sie appwiz.cpl ein und drücken Sie die Eingabetaste
- Klicken Sie links oben auf Installierte Updates anzeigen
- Jetzt gehen Sie durch diese Updates und suchen Sie das Update KB3035583
- Wählen Sie KB3035583 aktualisieren und klicken Sie auf Deinstallieren
- Befolgen Sie alle zusätzlichen Anweisungen auf dem Bildschirm
Das ist es. Sie sollten Ihren PC neu starten, damit die Änderungen stattfinden. Starten Sie Ihr System neu, und das Update sollte nach dem Neustart des Computers nicht mehr funktionieren. Das Update wird jedoch möglicherweise erneut installiert, wenn sich Ihre Windows-Updates in den automatischen Einstellungen befinden. Es gibt auch Fälle, in denen dieses spezifische Update mit anderen Updates verpackt ist (Dies ist nicht bestätigt, aber es gibt Chancen), so dass die Installation anderer Updates nicht sicher ist.
Nachdem Sie die obigen Schritte ausgeführt haben, führen Sie die folgenden Schritte aus, um sicherzustellen, dass das Update nicht erneut installiert wird.
- Halten Sie die Windows-Taste gedrückt und drücken Sie R
- Geben Sie services.msc ein und drücken Sie die Eingabetaste
- Suchen Sie den Windows Update- Dienst, und doppelklicken Sie darauf
- Wählen Sie entweder Manuell oder Deaktiviert aus dem Dropdown-Menü im Abschnitt Starttyp
- Klicken Sie auf Stoppen, wenn der Dienststatus ausgeführt wird
- Klicken Sie auf Anwenden und dann auf OK
Dies sollte verhindern, dass weitere Windows Updates auf Ihrem System installiert werden. Wenn Sie Updates installieren möchten, folgen Sie einfach den oben angegebenen Schritten und wählen Sie Automatisch aus dem Dropdown-Menü in Schritt 4. Denken Sie jedoch daran, dass das Update KB3035583 möglicherweise erneut installiert wird, wodurch die Pop-ups wiederhergestellt werden.
Methode 2: Löschen Sie den GWX-Ordner
Sie haben auch die Möglichkeit, den GWX-Ordner zu löschen (der die GWX.exe enthält, die das Popup anzeigt). Bei dieser Methode müssen Sie jedoch die Eigentumsrechte übernehmen, da Windows den Ordner nicht ohne ordnungsgemäße Berechtigungen löschen lässt.
Bevor wir den GWX-Ordner löschen, müssen wir die GWX.exe auch vom Task-Manager aus anhalten. Dies liegt daran, dass Windows keine Programme im laufenden Zustand löscht.
So, hier sind die Schritte zum Suchen und Löschen des GWX-Ordners
- Drücken Sie gleichzeitig die Tasten STRG, ALT und ENTF ( STRG + ALT + ENTF )
- Wählen Sie Task-Manager starten
- Klicken Sie auf die Registerkarte Prozesse
- Suchen Sie den Prozess namens exe
- Klicken Sie mit der rechten Maustaste auf GWX.exe, und klicken Sie auf Prozess beenden
- Schließen Sie jetzt den Task-Manager
- Halten Sie die Windows-Taste gedrückt und drücken Sie R
- Geben Sie C: \ Windows \ System32 \ ein und drücken Sie die Eingabetaste
- Suchen Sie, klicken Sie mit der rechten Maustaste auf den Ordner GWX und wählen Sie Eigenschaften
- Wählen Sie die Registerkarte Sicherheit
- Wählen Sie Erweitert
- Wählen Sie die Registerkarte Besitzer
- Klicken Sie auf Bearbeiten
- Wählen Sie Ihr Benutzerkonto
- Aktivieren Sie das Kontrollkästchen Besitzer auf Untercontainern und Objekten ersetzen
- Klicken Sie auf Anwenden und dann auf OK
- Jetzt sollten Sie wieder im Fenster Erweiterte Sicherheitseinstellungen sein . Wählen Sie die Registerkarte Berechtigungen
- Klicken Sie auf Berechtigungen ändern
- Wählen Sie Ihr Benutzerkonto aus der Liste
- Wählen Sie Bearbeiten
- Aktivieren Sie das Kontrollkästchen Vollzugriff
- Klicken Sie auf OK . Klicken Sie erneut auf OK, wenn ein Bestätigungsdialogfeld angezeigt wird
- Aktivieren Sie die Option Alle untergeordneten Objektberechtigungen durch vererbbare Berechtigungen von diesem Objekt ersetzen
- Klicken Sie auf Anwenden und dann auf OK
- Jetzt sollten Sie in der Lage sein, das GWX zu löschen
- Schließen Sie das Eigenschaftenfenster
- Klicken Sie mit der rechten Maustaste auf GWX im Ordner System32, und wählen Sie Löschen . Bestätigen Sie die Aktion und es sollte jetzt leicht gelöscht werden.
Hinweis: Wenn Sie den GWX-Ordner immer noch nicht löschen können, befolgen Sie die Schritte 1-6 (oben angegeben), um die GWX.exe zu stoppen und die Schritte 7-27 erneut auszuführen.
Methode 3: Deaktivieren Sie GWX
Wenn Sie den GWX-Ordner nicht löschen können oder wollen, haben Sie auch die Möglichkeit, den GWX zu deaktivieren. Wenn Sie GWX deaktivieren, wird verhindert, dass es auf Ihren Fenstern läuft, wodurch die Pop-ups gestoppt werden.
Sie können das GWX aus der Windows-Registrierung deaktivieren. Also, hier sind die Schritte zum Deaktivieren von GWX
- Halten Sie die Windows-Taste gedrückt und drücken Sie R
- Geben Sie regedit.exe ein und drücken Sie die Eingabetaste
- Wechseln Sie nun zu HKEY_LOCAL_MACHINE \ SOFTWARE \ Policies \ Microsoft \ Windows. Wenn Sie nicht wissen, wie Sie zu dieser Position navigieren sollen, führen Sie die folgenden Schritte aus
- Doppelklicken Sie im linken Bereich auf HKEY_LOCAL_MACHINE
- Doppelklicken Sie im linken Bereich auf SOFTWARE
- Doppelklicken Sie im linken Bereich auf Richtlinien
- Doppelklicken Sie im linken Bereich auf Microsoft
- Doppelklicken Sie im linken Bereich auf Windows
- Klicken Sie mit der rechten Maustaste auf Windows im linken Bereich und wählen Sie Neu und dann Schlüssel
- Benennen Sie den neu erstellten Schlüssel GWX (ohne Anführungszeichen) und drücken Sie die Eingabetaste
- Klicken Sie nun auf GWX
- Klicken Sie mit der rechten Maustaste auf eine leere Stelle (im rechten Bereich) und wählen Sie Neu und dann DWORD (32 Bit) Value
- Benennen Sie den neu erstellten DWORD-Wert DiableGWX (ohne Anführungszeichen) und drücken Sie die Eingabetaste
- Klicken Sie nun mit der rechten Maustaste auf den neu erstellten DisableGWX-Eintrag und wählen Sie Ändern
- Geben Sie 1 in den Wertdaten ein und drücken Sie OK
Das ist es, Sie können jetzt die Windows-Registrierung schließen und das GWX wird nicht mehr funktionieren.
Methode 4: Verwenden der GWX-Systemsteuerung
Wenn Sie keine technischen Dinge tun möchten, um Windows 10-Benachrichtigungen zu verhindern, haben Sie auch eine andere Option. Wenn es Ihnen nichts ausmacht, ein Tool von Drittanbietern zu verwenden, um Windows 10 und seine Pop-ups zu steuern, dann ist das GWX Control Panel genau das Richtige für Sie. Im Grunde ist dies eine Software, mit der Sie Windows 10-bezogene Pop-ups und Updates blockieren können. Es ist einfacher als andere Methoden, weil Sie nichts außer dem Klicken einiger Tasten haben müssen. Es handelt sich jedoch um ein Drittanbieter-Tool, verwenden Sie es daher auf eigenes Risiko.
- Gehen Sie hier, scrollen Sie nach unten und klicken Sie auf die Schaltfläche Download GWX Control Panel.
- Führen Sie nach dem Download einfach die GWX Control Panel exe aus und schon kann es losgehen
- Sie können den Status der Windows 10-Updates in der GWX-Systemsteuerung überprüfen.
- Überprüfen Sie, ob die Symbol- App 'Get Windows 10' ausgeführt wird, ob die App 'Get Windows 10' aktiviert ist und ob Windows 10-Upgrades zulässig sind. Diese Abschnitte finden Sie in der oberen linken Ecke des GWX Control Panel-Bildschirms. Keiner von diesen sollte ja sein, wenn einer von diesen ja ist, dann klicken Sie auf eine der relevanten Schaltflächen in der GWX-Systemsteuerung. Wenn zum Beispiel die Schaltfläche "Get Windows 10" -Icon-App mit dem Status " Ja" angezeigt wird, klicken Sie auf "Deaktivieren" "Windows 10-App abrufen" (Symbol "Entfernen").
Sie können auch über die GWX-Systemsteuerung von ihrer Seite lesen.
PRO TIPP: Wenn das Problem bei Ihrem Computer oder Laptop / Notebook auftritt, sollten Sie versuchen, die Reimage Plus Software zu verwenden, die die Repositories durchsuchen und beschädigte und fehlende Dateien ersetzen kann. Dies funktioniert in den meisten Fällen, in denen das Problem aufgrund einer Systembeschädigung auftritt. Sie können Reimage Plus herunterladen, indem Sie hier klicken