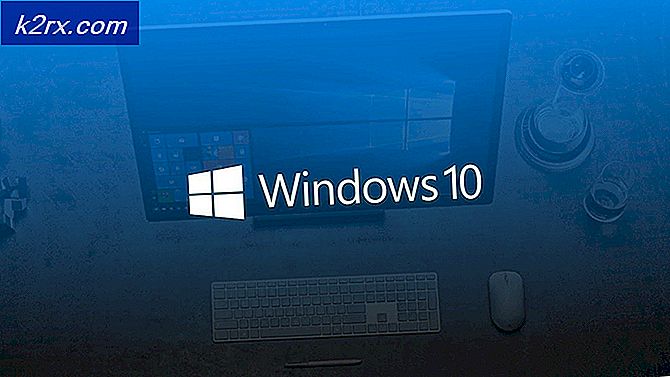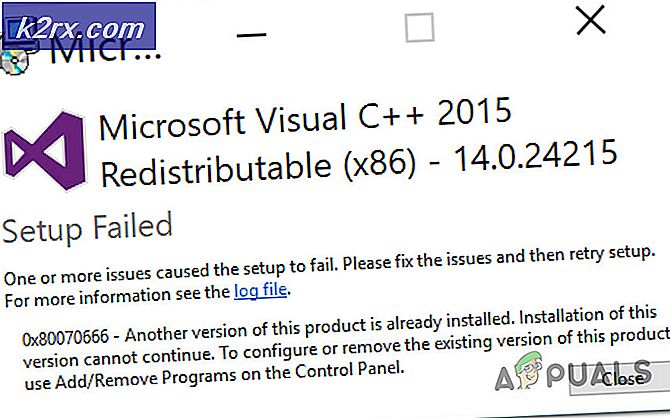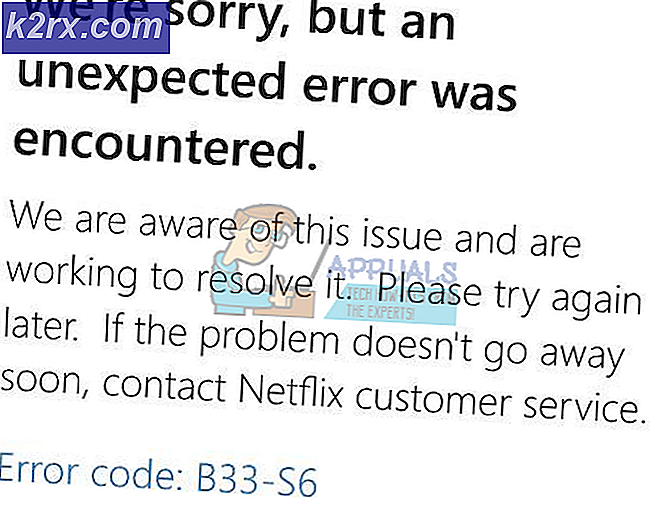Korrektur: Office 365 und 2013 Fehler 0X8004FC12
Eine Anzahl von Benutzern hat den Fehler 0X8004FC12 gemeldet, während sie versucht haben, Microsoft Office 2013 oder Office 365 zu aktivieren. Der Fehler tritt in Form einer Dialogbox auf, in der steht: Es tut uns leid, etwas ist schiefgelaufen und wir können das jetzt nicht für Sie tun. Bitte versuche es später erneut . Die Benutzer können den Aktivierungsprozess bis zum Ende nicht fortsetzen. Es ist also so, als ob Sie Ihren Kopf an die Wand hauen würden, da Microsoft Office eine der wichtigsten Anwendungen ist und wenn es nicht aktiviert werden kann, werden Sie einige ernste Probleme haben.
Aber Sie müssen sich keine Sorgen machen, da es eine Reihe von Fixes gibt, mit denen Sie versuchen können, die Office-Anwendung zu aktivieren, ohne einen Fehler zu machen.
Grund hinter dem Fehler 0X8004FC12
Dieser Fehler tritt auf, wenn ein Problem mit Microsoft Software Protection Platform auftritt, das Teil von Microsoft Windows ist.
Lösungen, um den Fehler 0X8004FC12 zu beheben
Es gibt eine Vielzahl von Lösungen, die Sie versuchen können, diesen Aktivierungsfehler zu beheben. Versuchen Sie also, das Office zu aktivieren, nachdem Sie die einzelnen Methoden ausgeführt haben. Wenn es nicht funktioniert, dann gehe zum nächsten.
Methode 1: Vorübergehende Deaktivierung der Windows-Firewall
Die Windows-Firewall kann den Aktivierungsprozess beeinflussen. Es kann also eine gute Lösung für Sie sein, das Programm vorübergehend auszuschalten, bevor Sie den Office-Aktivierungsprozess starten. Führen Sie die folgenden Schritte aus, um die Firewall auszuschalten.
1. Wechseln Sie zur Systemsteuerung, indem Sie mit der rechten Maustaste auf das Symbol für das Startmenü klicken und die Systemsteuerung aus der Liste auswählen. Ändern Sie im Steuerungsbedienfeld die Ansicht auf Kleine Symbole, die sich oben befinden. Nachdem Sie die Ansicht gewechselt haben, sehen Sie Window Firewall im unteren Bereich. Klicken Sie darauf, um die Firewall-Einstellungen zu öffnen.
2. Nachdem Sie die Firewall-Einstellungen geöffnet haben, navigieren Sie zum linken Bereich und klicken Sie auf Windows-Firewall ein- oder ausschalten .
3. Jetzt müssen Sie die Firewall ausschalten, indem Sie auf die beiden Optionsfelder mit der Bezeichnung Windows-Firewall deaktivieren klicken (nicht empfohlen) . Klicken Sie anschließend auf die Schaltfläche OK . Siehe das Bild zur Veranschaulichung
PRO TIPP: Wenn das Problem bei Ihrem Computer oder Laptop / Notebook auftritt, sollten Sie versuchen, die Reimage Plus Software zu verwenden, die die Repositories durchsuchen und beschädigte und fehlende Dateien ersetzen kann. Dies funktioniert in den meisten Fällen, in denen das Problem aufgrund einer Systembeschädigung auftritt. Sie können Reimage Plus herunterladen, indem Sie hier klicken4. Führen Sie den Microsoft Office-Aktivierungsprozess erneut aus, und überprüfen Sie, ob es funktioniert. Nachdem die Aktivierung ordnungsgemäß durchgeführt wurde, können Sie die Windows-Firewall wieder auf Ein setzen .
Methode 2: Hinzufügen einer lokalen Netzwerkgruppe
Das Hinzufügen einer lokalen Netzwerkgruppe vor dem Office-Aktivierungsprozess kann den Fehler beheben. Befolgen Sie die folgenden Schritte, um es hinzuzufügen.
1. Öffnen Sie die Eingabeaufforderung mit den Administratorrechten. Sie können es öffnen, indem Sie mit der rechten Maustaste auf das Startmenü- Symbol klicken und die Eingabeaufforderung (Admin) aus der Liste auswählen.
2. Geben Sie die folgende Codezeile in die Eingabeaufforderung ein und drücken Sie nach jeder auszuführenden Zeile die Eingabetaste . Sie können jede Codezeile auch in die Eingabeaufforderung einfügen, indem Sie mit der rechten Maustaste klicken und Einfügen auswählen
Hinweis: Geben oder fügen Sie jede Codezeile getrennt gefolgt von der Eingabetaste nach jeder Zeile ein.
Code:
net localgroup Administratoren localservice / add
fsutil ressource setautoreset true C: \
netsh int ip setzt resetlog.txt zurück
3. Starten Sie nach Abschluss des Vorgangs Ihren PC neu und starten Sie den Aktivierungsvorgang erneut.
Methode 3: Zurücksetzen von TCP / IP
TCP und IP sind die Protokolle, die für das Funktionieren des Internets notwendig sind. Der Fehler 0X8004FC12 wird möglicherweise aufgrund eines Problems mit diesen Protokollen verursacht. Sie können also versuchen, TCP / IP zurückzusetzen, um Office zu aktivieren.
1. Öffnen Sie die Eingabeaufforderung (Admin) wie in der obigen Methode erwähnt. Geben Sie den folgenden Befehl in die Eingabeaufforderung ein und drücken Sie die Eingabetaste auf der Tastatur.
2. Nachdem der Befehl ausgeführt wurde, starten Sie Ihren PC neu und versuchen Sie, Microsoft Office zu aktivieren.
PRO TIPP: Wenn das Problem bei Ihrem Computer oder Laptop / Notebook auftritt, sollten Sie versuchen, die Reimage Plus Software zu verwenden, die die Repositories durchsuchen und beschädigte und fehlende Dateien ersetzen kann. Dies funktioniert in den meisten Fällen, in denen das Problem aufgrund einer Systembeschädigung auftritt. Sie können Reimage Plus herunterladen, indem Sie hier klicken
![[Fix] Dateien in Windows 10 Automatisch komprimieren](http://k2rx.com/img/102742/fix-files-in-windows-10-automatically-compressing-102742.png)