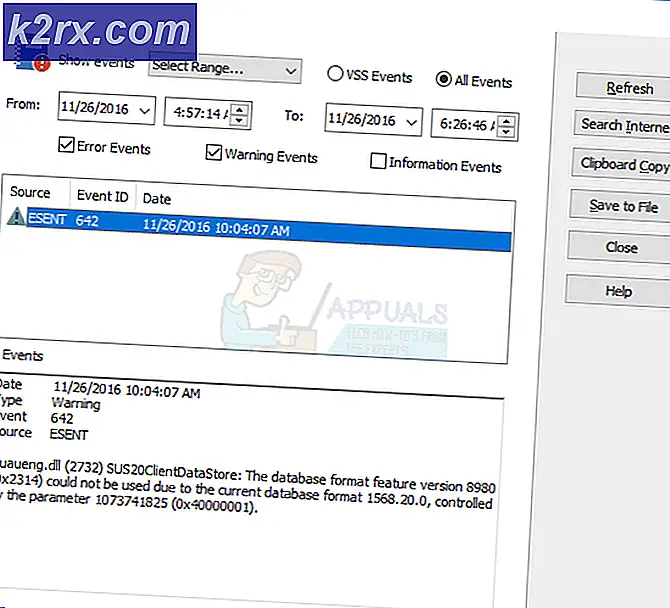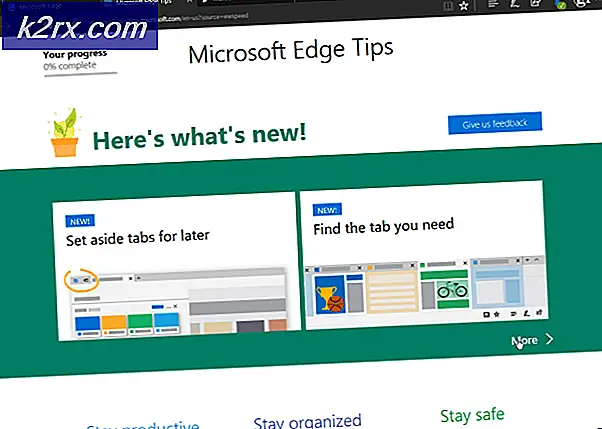Gewusst wie: Reparieren Sie Windows 10 zu installieren
Wenn Probleme mit Ihrem Windows 10-System auftreten, unabhängig von dem Problem, das Sie haben, können Sie mit Windows 10 eine Reparaturinstallation durchführen, ohne direkt vom Installationsmedium zu starten. Die Reparaturinstallation repariert Systemdateien und installiert die neuesten Windows-Updates. Der Prozess ist leise, geradlinig und einfach. Bevor Sie beginnen, müssen Sie jedoch sicherstellen, dass die folgenden Anforderungen erfüllt sind.
Stellen Sie sicher, dass Sie mindestens 9 GB freien Speicherplatz auf Ihrer Festplatte haben (Windows-Laufwerk).
Halten Sie die Installationsmedien bereit. Sie können dies mit der USB- oder ISO-Datei tun. Diese müssen jedoch die gleiche Version und Edition wie die aktuell installierte Windows 10-Software sein. Andernfalls ist die Reparaturinstallation nicht erfolgreich.
Die Installationsmedien MÜSSEN ebenfalls in derselben Sprache wie Windows 10 installiert sein. Dies ist besonders wichtig, um Dateien nach der Reparatur zu behalten.
Verwenden Sie 32-Bit oder 64-Bit für entsprechende Windows 10-Installationen.
Reparieren Sie die Installation von Windows 10
Es gibt drei Methoden, mit denen Sie die Reparaturinstallation starten können.
Erstellen Sie ein Windows 10-Installationsmedium
Option 1: Windows Repair Install mit der ISO-Datei
HINWEIS : Diese Methode sollte NUR verwendet werden, wenn Ihr Windows 10 aktiviert wurde.
Laden Sie die Windows 10-ISO-Datei von hier herunter.
Speichern Sie es auf Ihrem PC, vorzugsweise auf Ihrem Desktop.
Jetzt mount die ISO-Datei klicken Sie (hier), um die Schritte anzuzeigen.
Doppelklicken Sie nun auf die Datei setup.exe, um die Reparatur zu starten - installieren Sie sie von dem gemounteten Laufwerk.
Option 2: Windows-Reparatur mit USB-Installationsmedien
Diese Option kann mithilfe des Windows Media Creation-Tools ausgeführt werden. Stellen Sie sicher, dass Sie eine geeignete Internetverbindung haben; Außerdem bereiten Sie eine leere USB-Flash-Disk mit mindestens 4 GB für eine 32-Bit-Installation oder 8 GB für eine 64-Bit-Installation vor. Wenn Sie ein Flash-Laufwerk mit Daten im Inneren verwenden, können Sie es dabei verlieren. Lesen Sie nun die Systemanforderungen und halten Sie den Windows 10-Produktschlüssel in Ihrer Nähe (wenn Windows 10 bereits aktiviert war, bevor Sie es möglicherweise nicht benötigen).
Gehen Sie hier, um auf die Datei zum Herunterladen zuzugreifen. Laden Sie das Media Creation Tool von hier herunter. Speichern Sie es auf dem Desktop.
Wenn der Download abgeschlossen ist, klicken Sie mit der rechten Maustaste darauf und wählen Sie Ausführen .
Wenn Sie von der Benutzerkontensteuerung dazu aufgefordert werden, klicken Sie auf "Ja".
Wählen Sie in dem daraufhin angezeigten Fenster die zweite Option, die Installationsmedien für einen anderen PC erstellen anzeigt, und klicken Sie dann auf WEITER.
Das nächste Panel ist für Sprache, Architektur und Edition. Rechts unter Architektur, deaktivieren Sie das Kontrollkästchen, um die empfohlenen Optionen für diesen PC zu verwenden. Dieses Bit ist wichtig, da Sie die Sprache, die Edition und die Architektur als aktuelle Windows-Installation angeben können.
Wählen Sie in den bereitgestellten Feldern Sprache, Edition und Architektur. Sie können sowohl 32-Bit- als auch 64-Bit-Windows-Installationen auf demselben USB-Gerät haben oder sich einfach für das eine entscheiden, das Sie benötigen. Wenn Sie bei Aufforderung keinen Produktschlüssel angeben, können Sie nur mit Home und Pro Keep fortfahren, wenn Sie die Version berücksichtigen, die ursprünglich auf Ihrem PC war. Weiter klicken.
PRO TIPP: Wenn das Problem bei Ihrem Computer oder Laptop / Notebook auftritt, sollten Sie versuchen, die Reimage Plus Software zu verwenden, die die Repositories durchsuchen und beschädigte und fehlende Dateien ersetzen kann. Dies funktioniert in den meisten Fällen, in denen das Problem aufgrund einer Systembeschädigung auftritt. Sie können Reimage Plus herunterladen, indem Sie hier klickenDas nächste Fenster bietet zwei Zieloptionen für die Installation von Windows 10; die USB- oder ISO-Datei. Wählen Sie die Option "USB-Flash-Laufwerk" und fahren Sie fort.
Schließen Sie die USB-Festplatte an (je nach Ihrer bevorzugten Architektur 4 GB oder 8 GB) und klicken Sie dann auf die Anweisung "Laufwerksliste aktualisieren" . Ihr USB-Stecker wird darunter angezeigt. Wählen Sie es aus und klicken Sie auf WEITER.
Windows 10 übernimmt nun und der Download beginnt. Wenn der Download abgeschlossen ist, ist Ihr USB-Speicher vollständig eingerichtet. Klicken Sie auf Fertig stellen.
Option 3: Reparatur von Windows 10 mit der App "Get Windows 10 (GWX)"
Stellen Sie sicher, dass Sie für diese Option der Reparaturinstallation mit dem Internet verbunden sind.
Verbinde dich mit dem Internet und gehe dann hier hin
Scrollen Sie nach unten und klicken Sie auf den Link Upgrade jetzt.
Eine Datei mit dem Präfix GetWindows10 .exe steht zum Download bereit . Speichern Sie es auf Ihrem Computer. Wenn Sie fertig sind, klicken Sie mit der rechten Maustaste darauf und wählen Sie dann Ausführen .
UAC kann Sie auffordern; Klicken Sie einfach auf Ja .
Der Windows 10-Download beginnt. Wenn Sie fertig sind, führen Sie es aus.
Starten Sie die Reparatur von den Installationsmedien
Alle oben genannten drei Optionen für die Reparaturinstallation führen zum selben Installationsvorgang. Windows 10 übernimmt die Installation und bereitet sich auf den nächsten Schritt vor. Nach dem Abrufen der Updates wird das System neu gestartet. Dies ist die letzte Stufe der Windows 10-Reparatur.
Wenn die Lizenzbedingungen in der Installation enthalten sind, lesen Sie sie und akzeptieren Sie sie .
Windows 10 sucht nun nach Updates und installiert die verfügbaren Updates. Wenn alles eingestellt ist, klicken Sie auf "Installieren" .
WICHTIGER HINWEIS: Wenn Sie entscheiden möchten, was nach der Reparatur im System verbleibt, klicken Sie auf Ändern, was beibehalten werden soll . Wählen Sie die Option aus, die am besten zu Ihnen passt, und klicken Sie dann auf "Weiter". Sie verlieren alle Ihre Daten, wenn Sie die Option Persönliche Dateien und Apps beibehalten nicht ausgewählt haben.
Die Installation von Windows 10 wird fortgesetzt. Es braucht ein bisschen Zeit, um abzuschließen.
Wenn alles eingestellt ist, klicken Sie auf "Weiter" .
Wählen Sie je nach Vorliebe Express-Einstellungen oder Einstellungen anpassen. Unter Anpassungseinstellungen können Sie Personalisierungs- und Standorteinstellungen aktivieren oder deaktivieren. Sie können auch andere Aspekte wie Fehlerberichterstattung oder Browser und Schutz aktivieren oder deaktivieren.
Klicken Sie auf WEITER .
Melden Sie sich bei Windows 10 an.
Stellen Sie sicher, dass Sie die richtige Zeitzone, Zeit und Datum eingestellt haben.
Sie haben Windows 10 erfolgreich repariert.
PRO TIPP: Wenn das Problem bei Ihrem Computer oder Laptop / Notebook auftritt, sollten Sie versuchen, die Reimage Plus Software zu verwenden, die die Repositories durchsuchen und beschädigte und fehlende Dateien ersetzen kann. Dies funktioniert in den meisten Fällen, in denen das Problem aufgrund einer Systembeschädigung auftritt. Sie können Reimage Plus herunterladen, indem Sie hier klicken