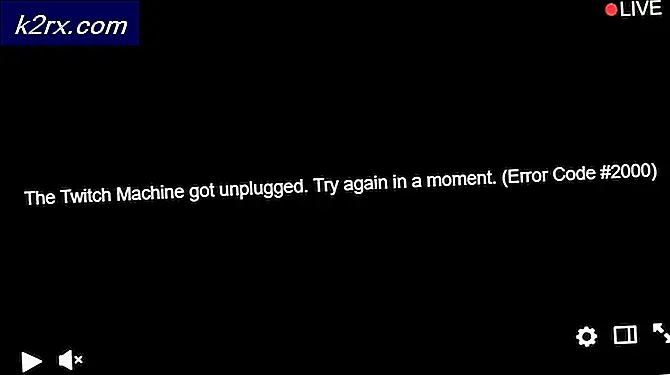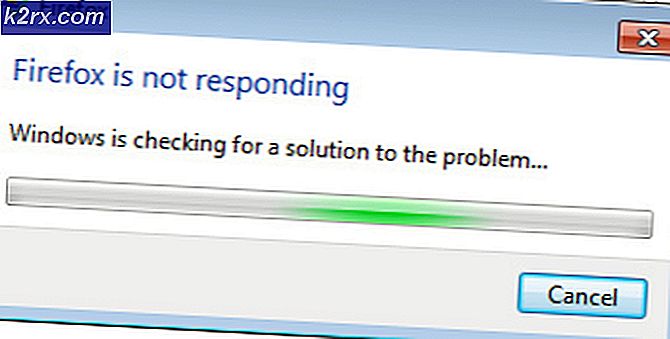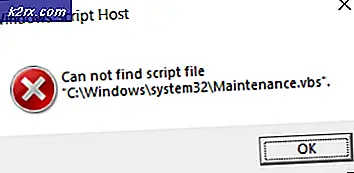So führen Sie Xset-Befehle beim Start in Xubuntu aus
Bestimmte spezielle Hardwarekonfigurationen erfordern einige spezielle Befehle, die beim Start von Xubuntu ausgeführt werden müssen, und es ist einfach, diese zu automatisieren. Im Allgemeinen sollten diese unabhängig davon funktionieren, wie Sie sie ausführen. Leider gibt es einige Situationen, in denen Sie feststellen, dass es funktioniert, wenn Sie sie einzeln, aber nicht automatisch ausführen. Das Programm hat damit zu tun, wie Xubuntu mit der grafischen X11-Benutzeroberfläche interagiert, aber Sie sollten feststellen, dass es eine einfache Lösung ist.
Angenommen, Sie führen jedes Mal ein Paar Befehle aus, wenn Xubuntu mit der Konfiguration Ihrer Maus beginnt. Beide Befehle funktionieren, wenn Sie sie innerhalb des Terminals ausführen, oder indem Sie die Super- oder Windows-Taste gedrückt halten und R drücken, um den Xfce4 Application Finder zu öffnen. In jedem Fall funktionieren diese gut. Wenn Sie versuchen, sie beim Start mit der App "Sitzungen und Start" auszuführen, wird nur einer dieser beiden Einträge wirksam. Das Rekonfigurieren von xset und das anschließende Setzen eines Kontrollkästchens in Xubuntu könnte ausreichen, um es zum Laufen zu bringen.
Ausführen von xset- oder xinput-Befehlen beim Start
Stellen Sie sicher, dass die Hardwarekonfigurationsbefehle, mit denen Sie gerade arbeiten, problemlos im Terminal ausgeführt werden können, bevor Sie fortfahren. Gelegentlich ist das Problem das Ergebnis eines typografischen Fehlers und nicht irgendeiner Fremdheit in Xubuntu. Wenn Sie sicher sind, dass alles ordnungsgemäß konfiguriert ist, öffnen Sie das Programm "Sitzungen und Start" erneut. Navigieren Sie zur Registerkarte Anwendungs-Autostart, und wählen Sie dann Hinzufügen, um auf einen Eintrag doppelzuklicken, um ihn zu bearbeiten. Angenommen, Sie arbeiten mit einem Mauskonfigurationsbefehl wie xset m 2 16, versuchen Sie es für einige Sekunden zu schlafen. Sie sollten dennoch sicherstellen, dass der Befehl xset korrekt ist, und Sie werden wahrscheinlich die Gründe für die manuelle Einstellung erneut überprüfen. Einige der erweiterten Einstellungen, die Benutzer mit xset ausführen, können stattdessen einfacher über die von Xubuntu selbst verwendeten Tools ausgeführt werden.
Benutzer, die bereits mit Bash-Skripten gearbeitet haben, sind wahrscheinlich bereits damit vertraut, aber diejenigen, die dies nicht tun, können die Ausführung des Befehls verzögern, wodurch es erst nach dem Laden einiger Xfce4-Standardwerte möglich ist, Xubuntu zu laden. Mit dem obigen Befehl können Sie es für 10 Sekunden schlafen, indem Sie es ändern in:
bash -c 'Schlaf 10 && xset m 2 16'
Wenn Sie Xubuntu starten, versucht die installierte Desktop-Schnittstelle, eine Reihe von rationalen Standardwerten zu laden. Für die meisten Hardware sind diese richtig, aber sie können einige benutzerdefinierte Einstellungen überschreiben, die ausgeführt werden, bevor sie ausgeführt werden. Dies kann letztendlich zu den Arten von Konflikten führen, die Sie möglicherweise gesehen haben. Durch die Verzögerung der Ausführung führt dieser Code den spezifischen Befehl erst nach Abschluss von Xubuntu aus. Möglicherweise müssen Sie die 10 in diesem Befehl in eine noch längere Verzögerung ändern. Es hängt davon ab, wie lange Xubuntu benötigt, um Ihre Maschine zu booten, und ein wenig Experimentieren könnte beteiligt sein. Sie sollten den Befehl nicht länger als 20 Sekunden in den Ruhezustand versetzen. Wenn Sie das tun, dann wird Xubuntu wahrscheinlich sehr langsam hochgefahren. In diesen Fällen werden möglicherweise zu viele Prozesse beim Start gestartet.
PRO TIPP: Wenn das Problem bei Ihrem Computer oder Laptop / Notebook auftritt, sollten Sie versuchen, die Reimage Plus Software zu verwenden, die die Repositories durchsuchen und beschädigte und fehlende Dateien ersetzen kann. Dies funktioniert in den meisten Fällen, in denen das Problem aufgrund einer Systembeschädigung auftritt. Sie können Reimage Plus herunterladen, indem Sie hier klickenVielleicht haben Sie zu viele Pakete installiert, die Sie nicht mehr verwenden. Ironischerweise kann es am einfachsten sein, diese Situation zu beheben, indem Sie den Synaptic-Paketmanager installieren, falls dies nicht bereits geschehen ist. Verwenden Sie sudo apt-get install synaptic und führen Sie das Programm nach der Installation aus. Möglicherweise finden Sie Programme, die Sie nicht mehr verwenden und die Sie daher loswerden können. Dies kann die Startleistung unterstützen. Alle anderen Leistungsoptimierungen, die Sie möglicherweise versuchen, könnten auch dazu beitragen, die Zeit zu verkürzen, die benötigt wird, um den xset-Befehl zu verzögern. In unseren Beispielbildern hat Xubuntu ein benutzerdefiniertes Theme von xfce-look ausgeführt, und wenn dies auf Ihrem System der Fall ist, möchten Sie vielleicht sehen, wie stark das Theme ist. Einige benutzerdefinierte Xubuntu-Designs brauchen eine gewisse Zeit, um geladen zu werden, und könnten die Gesamtleistung im Laufe der Zeit verschlechtern.
Wenn Sie Ihr Gerät ausschalten, sollten Sie sicherstellen, dass das Kontrollkästchen Sitzung speichern aktiviert ist, um sicherzustellen, dass Xubuntu Ihre Einstellungen speichert, wodurch dieses Problem möglicherweise ebenfalls behoben werden kann. Starten Sie den Computer erst danach neu, nachdem Sie den xset-Befehl erhalten haben, um zu sehen, ob er jetzt alles richtig startet. Wenn dies der Fall ist, sollten Sie keine weiteren Probleme haben.
Denken Sie daran, dass Sie zwar den Code zwischen den beiden kaufmännischen Und-Zeichen und dem einfachen Anführungszeichen ersetzen müssen, aber Sie können dies auch verwenden, wenn Sie feststellen, dass Xubuntu einen xinput-Befehl zur Konfiguration von Maus oder Tastatur außer Kraft setzt. Technisch gesehen könnten Sie dort Code eingeben, den Xubuntu beim Booten ausführen soll, aber die Standardeinstellungen ersetzen die meisten anderen Befehlstypen nicht. Diese Standardwerte verweisen nur auf grundlegende Eingabegeräte und werden nicht angewendet, wenn Sie zwischen virtuellen Konsolen hin- und herwechseln.
Einige Benutzer sagen, dass der bash delay-Code innerhalb eines ausführbaren Shell-Skripts versteckt sein sollte, aber das ist im Allgemeinen nicht notwendig. Das Sessions- und Startup-Programm kann alles ausführen, was Sie darauf werfen. Andere Benutzer schlagen vor, dass diese Befehle mithilfe der Xfce4-Tastaturkürzel-Tools, die mit Xubuntu geliefert werden, einer Tastenkombination zugeordnet werden sollen. Während der Einrichtung wird dieser Weg keinen Schaden verursachen, auch dies ist technisch nicht notwendig. Die Verwendung der Sessions- und Startup-App mit einer entsprechenden Bash-Verzögerung sollte in den allermeisten Situationen funktionieren.
Überprüfen Sie Ihren xset-Befehl, um sicherzustellen, dass Sie keine -bc-Kompatibilitätsoptionen für den Server verwenden. Xubuntu wird diese immer überschreiben, da die Art der Legacy-Hardware, die sie unterstützen sollen, nicht ganz mit der Xfce-Desktop-Oberfläche übereinstimmt, die Xubuntu verwendet.
PRO TIPP: Wenn das Problem bei Ihrem Computer oder Laptop / Notebook auftritt, sollten Sie versuchen, die Reimage Plus Software zu verwenden, die die Repositories durchsuchen und beschädigte und fehlende Dateien ersetzen kann. Dies funktioniert in den meisten Fällen, in denen das Problem aufgrund einer Systembeschädigung auftritt. Sie können Reimage Plus herunterladen, indem Sie hier klicken