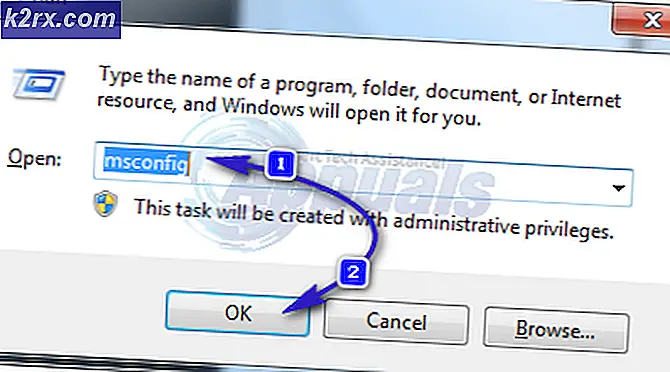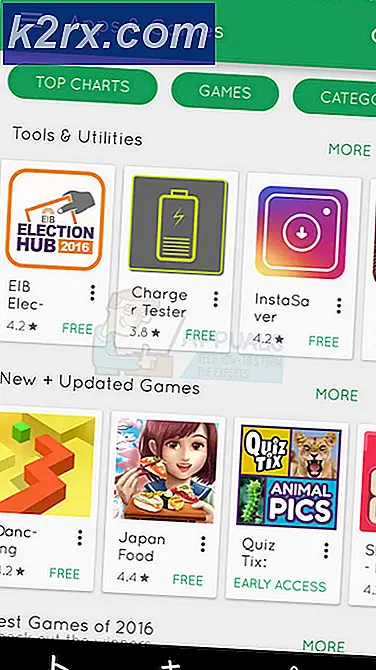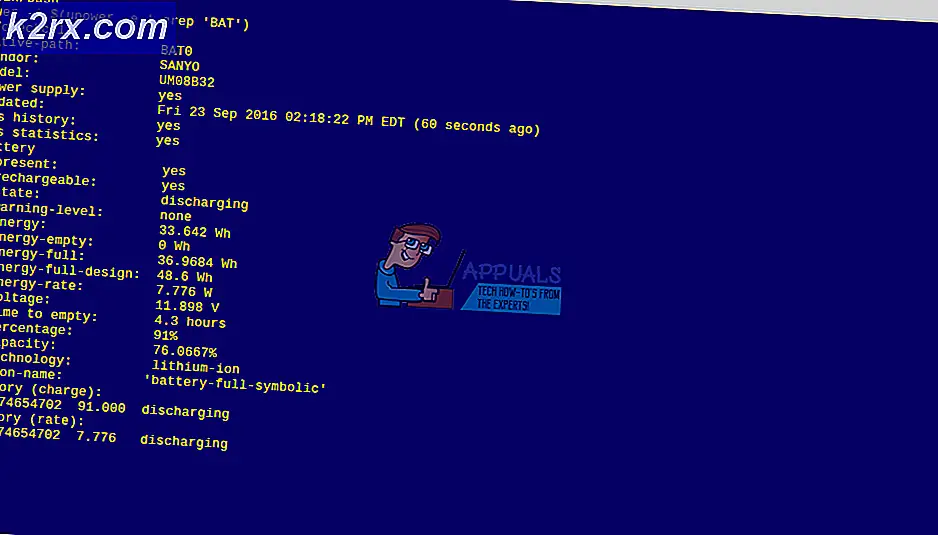Gewusst wie: Starthilfe in Windows 7
Startup Repair ist ein Dienstprogramm, das von Microsoft selbst erstellt wurde, um Probleme mit Windows-Startup zu beheben. Die Starthilfe wird verwendet, wenn Ihr Computer Probleme beim Starten hat. Wenn auf der Softwareseite eines Computers ein Problem auftritt, das verhindert, dass es ordnungsgemäß gestartet wird (z. B. fehlende Startdateien oder beschädigte Dateien, die für den Windows-Startvorgang von Bedeutung sind), sollte Startup Repair in der Lage sein, das Problem zu beheben es. Die Starthilfe ist für fast alle Versionen des Windows-Betriebssystems verfügbar, einschließlich Windows 7.
Als Windows 7 herauskam, waren die Computerhersteller nicht sehr auf die Reparaturprogramme für Paketsysteme wie Startup Repair mit ihren Produkten spezialisiert. Da dies der Fall ist, können Sie die Starthilfe nur auf einem Windows 7-Computer auf zwei Arten durchführen - mit Windows 7-Installationsmedien oder einer Windows 7-Systemreparatur-CD.
Um das System bei der Start-up-Reparatur zu starten, benötigen Sie entweder die Windows-Installationsmedien, die mit Ihrem System geliefert wurden, oder eine Systemwiederherstellungs-CD, wenn Sie diese haben. Wenn Sie diese nicht haben, können Sie sie vom Hersteller kaufen oder einen mit einem anderen Computer erstellen, indem Sie hier die Schritte ausführen
Wie BOOT in BIOS, um Boot-Reihenfolge zu ändern
Sie müssen wissen, wie Sie booten und die Startreihenfolge ändern, da dies für die folgenden Lösungen erforderlich ist. Starten Sie Ihren Computer neu. Geben Sie die BIOS-Einstellungen Ihres Computers (oder UEFI) ein, sobald es gestartet wird. Die Taste, die Sie drücken müssen, um diese Einstellungen einzugeben, hängt vom Hersteller des Motherboards Ihres Computers ab und kann von Esc, Delete oder F2 bis F8, F10 oder F12, normalerweise F2, sein. Dies wird auf dem Post-Bildschirm und in dem Handbuch angezeigt, das mit Ihrem System geliefert wurde. Eine schnelle Google-Suche fragt, wie Bios gefolgt von Modellnummer eingeben wird auch Ergebnisse auflisten. Navigiere zum Boot.
So führen Sie eine Starthilfe mit Windows 7-Installationsmedien durch
Legen Sie die Windows 7-Installations-CD oder den USB-Stick in den betroffenen Computer ein und starten Sie sie neu
Sobald der Computer gestartet wird, gehen Sie in seine BIOS-Einstellungen (die Anweisungen variieren je nach Hersteller des Motherboards des Computers) und konfigurieren Sie die Boot-Reihenfolge des Computers von der Installationsmedien statt der Festplatte zu booten. Bei den meisten Systemen muss die F2-Taste gedrückt werden, wenn der erste Bildschirm angezeigt wird. Die Taste zum Eingeben des BIOS wird auch auf dem ersten Bildschirm angezeigt, der nur für einige Sekunden angezeigt wird. Speichern Sie die vorgenommenen Änderungen und beenden Sie die BIOS-Einstellungen.
Wenn es heißt, drücken Sie eine beliebige Taste, um vom Installationsmedium zu starten, drücken Sie eine der Tasten auf der Tastatur.
Wählen Sie Ihre Spracheinstellungen und andere Einstellungen und klicken Sie dann auf Weiter .
Wenn Sie ein Fenster mit der Schaltfläche Jetzt installieren in der Mitte erreichen, klicken Sie unten links im Fenster auf Computer reparieren .
Wählen Sie das Betriebssystem aus, das Sie reparieren möchten.
PRO TIPP: Wenn das Problem bei Ihrem Computer oder Laptop / Notebook auftritt, sollten Sie versuchen, die Reimage Plus Software zu verwenden, die die Repositories durchsuchen und beschädigte und fehlende Dateien ersetzen kann. Dies funktioniert in den meisten Fällen, in denen das Problem aufgrund einer Systembeschädigung auftritt. Sie können Reimage Plus herunterladen, indem Sie hier klickenWenn Windows 7 Ihr einziges Betriebssystem ist, wird es nur in der Liste angezeigt. Klicken Sie im Fenster Systemwiederherstellungsoptionen auf Starthilfe .
Sobald die Startup-Reparatur beginnt, warten Sie einfach geduldig, bis sie abgeschlossen ist.
So führen Sie eine Starthilfe mit einer Systemreparatur-CD durch
Wenn Sie in der Vergangenheit vorausgedacht und eine Windows 7-Systemreparatur-CD für Ihren Computer erstellt haben, können Sie diese verwenden. Wenn Sie jedoch keine Systemreparatur-CD zur Hand haben, können Sie immer eine mit einem Windows 7-Computer erstellen, der tatsächlich funktioniert. Eine Systemreparatur-CD kann erstellt werden, indem Sie zu Start > Systemsteuerung > System und Wartung > Sichern und Wiederherstellen > Eine Systemreparatur-CD erstellen gehen.
Um eine Starthilfe mit einer Systemreparatur-CD durchzuführen, müssen Sie:
Gehen Sie beim Start in die BIOS-Einstellungen des Computers (die Anweisungen variieren je nach Hersteller des Motherboards des Computers) und konfigurieren Sie die Boot-Reihenfolge des Computers von der Reparatur-CD anstelle der Festplatte, auf den meisten Systemen ist es die F2-Taste. Speichern Sie die vorgenommenen Änderungen und beenden Sie die BIOS-Einstellungen.
Legen Sie die Reparatur-CD in den Computer ein. Starten Sie den Computer neu. Wenn Sie dazu aufgefordert werden, drücken Sie eine beliebige Taste, um von der Reparatur-CD zu starten .
Wählen Sie Ihre Spracheinstellungen und andere Einstellungen. Wählen Sie das Betriebssystem, das Sie reparieren möchten. Wenn Windows 7 Ihr einziges Betriebssystem ist, wird es nur in der Liste angezeigt.
Sobald Sie das Fenster Systemwiederherstellungsoptionen erreicht haben, klicken Sie auf Starthilfe . Warten Sie, bis die Starthilfe abgeschlossen ist.
PRO TIPP: Wenn das Problem bei Ihrem Computer oder Laptop / Notebook auftritt, sollten Sie versuchen, die Reimage Plus Software zu verwenden, die die Repositories durchsuchen und beschädigte und fehlende Dateien ersetzen kann. Dies funktioniert in den meisten Fällen, in denen das Problem aufgrund einer Systembeschädigung auftritt. Sie können Reimage Plus herunterladen, indem Sie hier klicken