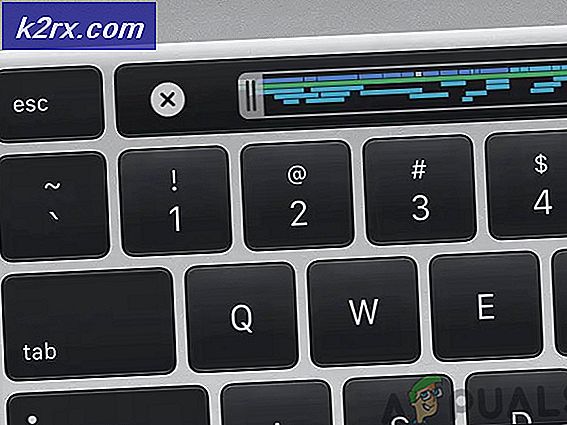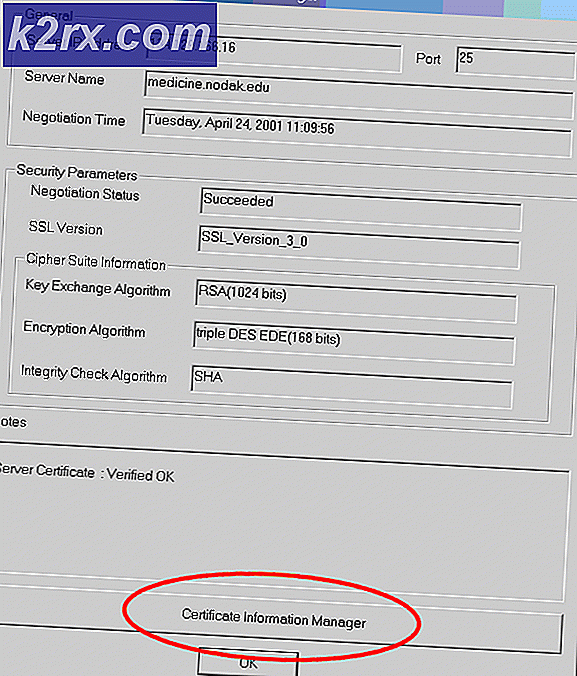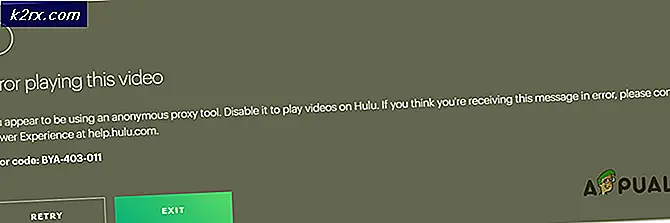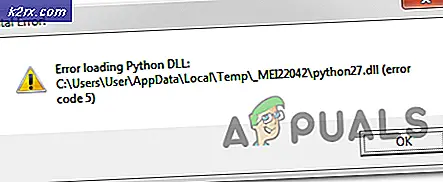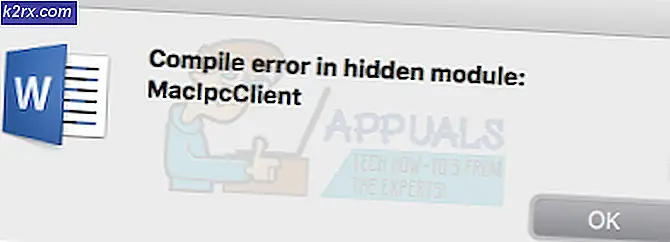Wiederherstellen des Ordners 7.x Password
Folder Lock 7.x ist eine ziemlich beliebte Software, mit der Sie ein Passwort für Ihre Ordner festlegen können. Sie können diese Ordner dann verwenden, um alles zu speichern, was Sie vor neugierigen Blicken schützen möchten. Dies kann alles von Fotos bis zu privaten Dokumenten umfassen, und viele Leute benutzen es, da es ziemlich einfach ist und gut funktioniert.
Die Sache mit Locking-Software ist, dass es ein Passwort erfordert, und wir, als Menschen, neigen dazu, Passwörter zu vergessen. Einige mögen vorschlagen, sie irgendwo aufzuschreiben, aber das ist keineswegs eine sichere Übung, besonders wenn Sie etwas wichtiges durch die Passwörter gesperrt haben. Wenn Sie also das Kennwort für Ihre Ordner vergessen, verlieren Sie möglicherweise den Zugriff darauf und somit auch auf die darin enthaltenen Daten.
Glücklicherweise, wenn dies für Sie der Fall ist, gibt es ein paar Dinge, die Sie tun können, um wieder Zugriff zu erhalten und Ihre Dateien unverändert zurück zu bekommen. Sehen Sie sich die folgenden Methoden an, um zu sehen, wie.
Methode 1: Deinstallieren der Ordnersperre 7.x
Wenn Sie es einfach aus der Systemsteuerung entfernen, tun Sie dies nicht, da Sie ein Passwort haben, das Sie nicht kennen, aber Sie können einen Registrierungsschlüssel bearbeiten, der damit fortfährt, und ihn dann deinstallieren.
- Drücken Sie die Windows- Taste auf Ihrer Tastatur und geben Sie regedit ein, und öffnen Sie das Ergebnis.
- Navigieren Sie zu folgendem Schlüssel:
HKEY_CURRENT_USER / Software / Neue Software // Deinstallieren
PRO TIPP: Wenn das Problem bei Ihrem Computer oder Laptop / Notebook auftritt, sollten Sie versuchen, die Reimage Plus Software zu verwenden, die die Repositories durchsuchen und beschädigte und fehlende Dateien ersetzen kann. Dies funktioniert in den meisten Fällen, in denen das Problem aufgrund einer Systembeschädigung auftritt. Sie können Reimage Plus herunterladen, indem Sie hier klicken- Bearbeiten Sie den Wert des Schlüssels und legen Sie ihn auf 0 fest.
- Drücken Sie die Windows- Taste erneut, und geben Sie Change oder entfernen Sie ein Programm, und öffnen Sie das Ergebnis.
- Suchen Sie in der Liste der Software nach Ordnersperre 7.x, wählen Sie sie aus, und klicken Sie auf die Schaltfläche Deinstallieren .
- Folgen Sie den Anweisungen, um den Assistenten zu beenden, und starten Sie Ihr Gerät neu, um die Änderungen zu speichern. Sie sollten nun Zugriff auf den Ordner und den Inhalt haben.
Methode 2: Finden Sie Ihre Dateien im versteckten Ordner
- Öffnen Sie die Registrierung mit Schritt 1 der vorherigen Methode.
- Löschen Sie den folgenden Zeichenfolgenwert:
HKEY_CURRENT_USER / Software / Neue Software // LastLockerPath
- Öffnen Sie die Systemsteuerung, indem Sie die Windows- Taste drücken und in der Systemsteuerung eingeben und dann das Ergebnis öffnen.
- Öffnen Sie Ordneroptionen oder Datei-Explorer-Optionen, abhängig von Ihrer Betriebssystemversion.
- Wechseln Sie zur Registerkarte Ansicht .
- Deaktivieren Sie beide Kontrollkästchen Geschützte Betriebssystemdateien ausblenden und Versteckte Dateien, Ordner und Laufwerke anzeigen .
- Gehen Sie zu Ihrem Ordner " Dokumente " und Sie werden sehen, dass der Datei-Locker geöffnet wird und Ihre Dateien darin sein sollten.
Methode 3: ändern Sie den Name des übergeordneten Verzeichnisses
wendet Ihren Passwortschutz auf einen Ordner an, der seinen Standort verwendet . Dies bedeutet, dass der Schutz nicht mehr gilt, wenn Sie den Speicherort des Ordners ändern. Da jedoch der Ordner selbst gesperrt ist, können Sie den Namen und folglich den Speicherort des übergeordneten Ordners ändern.
- Gehe in deinen gesperrten Ordner, aber öffne ihn nicht.
- Klicken Sie auf die Navigationstaste Nach oben, um einen Ordner zurückzugehen.
- Klicken Sie mit der rechten Maustaste auf den übergeordneten Ordner, in dem sich der Ordner mit Ihren gesperrten Dateien befindet.
- Wählen Sie Umbenennen aus dem Menü, und ändern Sie den Namen in beliebiges beliebiges. Wenn Ihr Ordner z. B. C: \ Data \ Images lautet, sollte er nun in etwa wie folgt aussehen: C: \ Data 1 \ Images. Dies wird den Schutz entfernen, da dies in den Augen jetzt ein völlig anderer Ordner ist. Dies sollte Ihnen Zugriff auf Ihre Dateien geben.
Wenn Sie Probleme mit dem Vergessen Ihrer Passwörter haben, sollten Sie vielleicht einen Passwort-Manager verwenden - es gibt genügend Auswahlmöglichkeiten und Sie werden zweifellos eine finden, die zu Ihnen passt. Verwenden Sie jedoch bis dahin eine der oben genannten Methoden, um den Zugriff auf Ihre gesperrten Dateien wiederherzustellen.
PRO TIPP: Wenn das Problem bei Ihrem Computer oder Laptop / Notebook auftritt, sollten Sie versuchen, die Reimage Plus Software zu verwenden, die die Repositories durchsuchen und beschädigte und fehlende Dateien ersetzen kann. Dies funktioniert in den meisten Fällen, in denen das Problem aufgrund einer Systembeschädigung auftritt. Sie können Reimage Plus herunterladen, indem Sie hier klicken