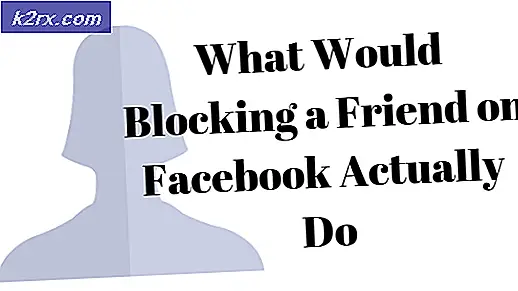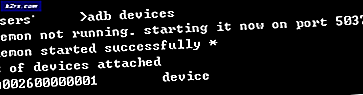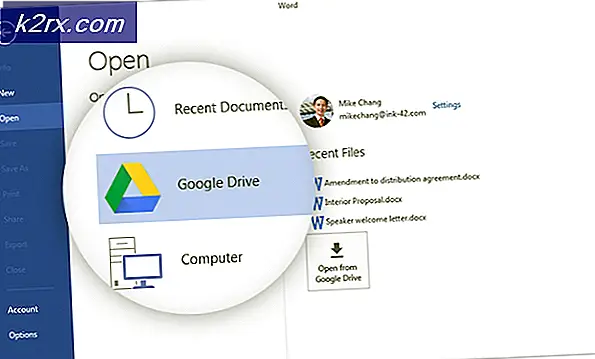MacBook Pro Tastatur funktioniert nicht?
Ihre MacBook Pro-Tastatur funktioniert normalerweise nicht, weil Schmutz oder Ablagerungen darüber liegen. Es kann auch aufgrund eines veralteten macOS nicht mehr funktionieren. In fast allen Fällen scheint das Problem nicht an der Software zu liegen und ist normalerweise vorübergehend.
In diesem Artikel werden wir auf das Szenario abzielen, dass die eingebaute Tastatur nicht funktioniert. Wenn beim Verbinden mit einer externen Tastatur Probleme auftreten, lesen Sie die Fehlerbehebung bei dieser Verbindung.
Wie behebt man Probleme mit der MacBook Pro-Tastatur?
Bevor Sie irgendwelche Lösungen ausprobieren
- Prüfen Sie, ob „Ausgewählten Text sprechen, wenn die Taste gedrückt wird“ ist in der Sprachausgabe unter den Eingabehilfen-Einstellungen nicht aktiviert.
- Stellen Sie sicher, dass Sie Ihren Mac nicht zu oft verwenden kalt, heiß oder feucht Umgebung.
- Überprüfen Sie, ob Eingangsquellen unter Sprache & Text in den Systemeinstellungen entspricht Ihrer Sprache, d. h. es sollte US-Eingabequelle sein, wenn Sie US-Englisch verwenden.
- Stelle sicher das Maustasten sind aus unter Universal Access in den Systemeinstellungen.
- Ausschalten Datentresor unter Sicherheit und Datenschutz in den Systemeinstellungen.
Power Cycling für dein Macbook
Bevor wir andere Lösungen ausprobieren, werden wir Ihr Macbook zunächst vollständig aus- und wieder einschalten und prüfen, ob das Problem behoben ist. Das Aus- und Wiedereinschalten ist ein Vorgang, bei dem der Computer vollständig neu gestartet wird, indem er vollständig ausgeschaltet wird. Dadurch werden alle temporären Konfigurationen zurückgesetzt, die möglicherweise fehlerhaft sind und mit den internen Mechanismen des Computers in Konflikt stehen.
Ausschalten dein Mac und Geräte entfernen wie externe Laufwerke, iPod/iPads, Drucker usw. Es sollte nichts an Ihren Mac angeschlossen sein. Dann ein Ihren Mac normal und überprüfen Sie dann, ob die Tastatur wie erwartet funktioniert.
Stellen Sie außerdem sicher, dass es keine externe magnetische Störungen rund um Ihren Mac. Wir sind auf einen Fall gestoßen, in dem die magnetische Interferenz des tragbaren Bose Revolve-Lautsprechers Probleme mit der Tastatur des Macbooks verursachte (wenn sie zu nahe daran platziert wurde). Es ist auch eine gute Idee, Ihren Mac außerhalb der Reichweite des WLANs zu bewegen, mit dem er verbunden ist.
Überprüfen des verfügbaren Speicherplatzes und RAM
Eine andere Sache, die Probleme mit Ihrer Tastatur verursachen kann, ist der verfügbare Speicherplatz auf Ihrem Computer. Obwohl kein direkter Zusammenhang zwischen Speicherplatz und Ihrer Tastatur besteht, sind wir auf Fälle gestoßen, in denen das Macbook aufgrund des geringen Speicherplatzes nicht richtig mit der Tastatur verbunden werden konnte und daher Probleme verursachte. Es sollte genügend freier Speicherplatz vorhanden sein, der fast einem Viertel der gesamten Festplattengröße entspricht.
Stellen Sie außerdem sicher, dass Sie über genügend freien Arbeitsspeicher auf Ihrem Computer verfügen. Wenn im Hintergrund zahlreiche Anwendungen ausgeführt werden, die Ihren Computer möglicherweise überlasten, schließen Sie sie nacheinander und prüfen Sie dann, ob das Problem endgültig behoben ist.
Sauberes Macbook und seine Tastatur
Der erste Schritt zur Behebung dieses Problems sollte darin bestehen, Ihre Tastatur zu reinigen. Ihr Trackpad und Ihre Tastatur können leicht durch ein wenig Staub, der darin eingedrungen ist, beschädigt werden. Sie können Druckluft verwenden, um Krümel oder Fremdkörper vom Mac zu entfernen.
- Stellen Sie sicher, dass es nichts wie Papier etc. ist es nicht herausragend der Entlüftung. Sie können ein Vakuum verwenden, um die Entlüftung zu reinigen.
- Sie können a . verwenden Fön (auf kalte Einstellung stellen) und sprengen Sie es rund um die Tastatur und das Trackpad.
Deaktivieren Sie Bluetooth auf Ihrem Mac
Wenn das Bluetooth Ihres MacBooks eingeschaltet ist, dann beginnt Ihr MacBook aufgrund eines Softwarefehlers zu „denken“, dass sich Bluetooth-Tastatur/Trackpad (oder iMac) in der Nähe befindet und stoppt somit den Betrieb der eingebauten Tastatur. Selbst wenn Sie die Tastatur-/Trackpad-Einstellung öffnen, sehen Sie das Bluetooth-Fenster, nicht die integrierten Tastatur-/Trackpad-Einstellungen. In diesem Fall kann das Problem möglicherweise durch Deaktivieren von Bluetooth für Ihr System behoben werden.
- Öffnen Systemeinstellungen Ihres MacBooks.
- Dann klick auf Bluetooth.
- Klicken Sie nun auf Bluetooth ausschalten.
- Überprüfen Sie nun, ob das Tastaturproblem behoben ist.
SMC (System Management Controller) Ihres MacBook zurücksetzen
Das Zurücksetzen von SMC sollte einer der wichtigsten Schritte bei der Fehlerbehebung Ihres Mac sein, da es viele Fehler und Leistungsprobleme lösen kann.
- Ausschalten das MacBook.
- Plugin Ihr MagSafe-Adapter an den Mac und die Stromquelle.
- Jetzt gedrückt halten Umschalten, Kontrolle und Option Tasten gleichzeitig für 7 Sekunden.
- Halten Sie dann diese drei Tasten gedrückt, drücken Sie die Leistung Taste.
- Warten Sie weitere 7 Sekunden und lassen Sie dann alle 4 Tasten gleichzeitig los.
- Jetzt 5 Sekunden warten und drücken Sie dann den Netzschalter, um Ihren Mac einzuschalten.
- Überprüfen Sie nach dem Einschalten des Systems, ob Sie die Tastatur normal verwenden können.
- Wenn Sie einen Mac mit einem austauschbaren Akku verwenden, trennen Sie den Akku und versuchen Sie dann, SMC zurückzusetzen.
PRAM/NVRAM Ihres MacBook zurücksetzen
NVRAM- und PRAM-Speicher werden von macOS verwendet, um Einstellungen und temporäre Daten zu speichern. Mac OS schaltet während des Betriebs zwischen den beiden Speichertypen um. Wenn diese Speicher jedoch ihre Funktionen nicht ordnungsgemäß ausführen konnten, funktioniert die Tastatur/das Trackpad Ihres Mac möglicherweise nicht mehr. In diesem Fall kann das Zurücksetzen von NVRAM und PRAM das Problem lösen. Beachten Sie jedoch, dass Ihre Präferenz in einigen Fällen gelöscht wird.
- Ausschalten Ihr MacBook (nicht im Ruhezustand oder Abmelden).
- Schalten Sie nun Ihr MacBook ein, während Sie die folgenden Tasten gleichzeitig gedrückt halten.
Option + Befehl + P + R
- Wenn Sie diese Tasten drücken, beginnt das MacBook zu booten.
- Sie können die Tasten loslassen, wenn
- Überprüfen Sie nach dem Starten des MacBook, ob die Tastatur ordnungsgemäß funktioniert.
Wiederherstellen von macOS auf ein früheres Datum
Wenn das Tastaturproblem kürzlich nach einem Systemwechsel oder der Installation einer neuen Software / eines neuen Dienstprogramms / eines neuen Treibers aufgetreten ist, stellen Sie das MacBook über wieder her Zeitmaschine kann das Problem lösen.
Um Ihren Mac auf ein früheres Datum wiederherzustellen, befolgen Sie den Artikel unter Gewusst wie: Wiederherstellen des Mac auf das vorherige Datum. Sie können auch den Wiederherstellungsmodus des Mac verwenden, um ihn wiederherzustellen.
Überprüfen Sie nach Abschluss des Wiederherstellungsvorgangs, ob die Tastatur ordnungsgemäß funktioniert.
Aktualisieren/aktualisieren Sie macOS auf die neueste Build
Veraltes MacOS kann Ihr System vielen Schwachstellen aussetzen. Darüber hinaus werden bekannte Fehler in neueren Versionen des Betriebssystems gepatcht. Vielleicht wurde der Fehler, der das Tastaturproblem verursachte, bereits in der neueren Version des Betriebssystems gepatcht. In diesem Fall kann das Aktualisieren von macOS auf die neueste Version das Problem möglicherweise lösen.
- Backup alle wesentlichen Daten an einen externen Standort/Gerät.
- Öffnen Systemeinstellungen auf Ihrem MacBook.
- Klicken Sie nun auf Software-Aktualisierung um zu prüfen, ob Updates verfügbar sind.
- Wenn Updates verfügbar sind, klicken Sie auf Jetzt aktualisieren.
- Überprüfen Sie nach Abschluss des Aktualisierungsvorgangs, ob die Tastatur einwandfrei funktioniert.
MacBook im abgesicherten Modus starten
Wenn das Tastaturproblem aufgrund von Anwendungen/Treibern von Drittanbietern auftritt, ist es eine gute Idee, das System im abgesicherten Modus (in dem Ihr System ohne Anwendungen/Treiber von Drittanbietern geladen wird) zu booten, um die Möglichkeit auszuschließen. Auch wenn ein Firmware-Update von Apple veröffentlicht wird, um das Tastaturproblem zu beheben, kann es jedoch manchmal nicht geladen werden, bis das System im abgesicherten Modus gestartet wird.
- Ausschalten dein System.
- Einschalten das System und drücken und halten Sie sofort die Verschiebung Schlüssel.
- Wenn der Anmeldung Fenster erscheint, Veröffentlichung der Schlüssel. Das solltest du sehen Sicherheitsmodus in der oberen rechten Ecke des Fensters.
- Jetzt Anmeldung an Ihr System und überprüfen Sie, ob Ihre Tastatur einwandfrei funktioniert.
- Wenn ja, dann neu starten Ihr System normal und überprüfen Sie, ob die Tastatur einwandfrei funktioniert. Wenn nicht, können die Startelemente Ihres Macs die Hauptursache sein.
- Um Ihre Startobjekte zu verwalten, öffnen Sie die . Ihres Macs Systemeinstellungen.
- Jetzt offen Benutzer und Gruppen und dann unten links auf das sperren (geben Sie Ihr Passwort ein, wenn Sie dazu aufgefordert werden).
- Gehen Sie jetzt zum Anmeldung Artikel Tab.
- Wählen das Element, von dem Sie vermuten, dass es der Grund für das Problem ist, und klicken Sie dann unten links im Menü auf das Minustaste (-). Eine solche Anwendung ist MacKeeper.
- Starten Sie nun Ihren Mac neu und prüfen Sie, ob die Tastatur einwandfrei funktioniert.
Reparieren Sie die Festplatte Ihres MacBook
Eine beschädigte Festplatte kann auch der Grund dafür sein, dass die Tastatur in Ihrem Mac nicht funktioniert. In diesem Fall kann das Problem durch eine Reparatur des Datenträgers behoben werden. Festplatten erhalten normalerweise fehlerhafte Sektoren oder Probleme mit der Datenzuordnung während des Betriebs. Die Reparaturfunktion scannt automatisch alle Ihre Laufwerke und sucht nach Auffälligkeiten.
- Sicherung Ihre wesentlichen Daten.
- Ausschalten Ihr MacBook.
- Ein Ihr MacBook und drücken und halten Sie sofort Befehl+R.
- Jetzt im macOS Dienstprogramme-Menü, wählen Festplattendienstprogramm.
- Dann im Festplatten-Dienstprogramm, wähle die Festplatte aus die Sie reparieren möchten (normalerweise ist Ihre Systempartition als Macintosh HD gekennzeichnet) und wählen Sie dann Datenträger reparieren.
- Nach Abschluss des Festplattenreparaturvorgangs Ausfahrt Mac OS Dienstprogramme-Menü.
- Starten Sie dann Ihr MacBook normal neu und prüfen Sie, ob die Tastatur einwandfrei funktioniert.
Verwenden Sie ein anderes Benutzerkonto, um sich beim MacBook anzumelden
Das Tastaturproblem, mit dem Sie konfrontiert sind, könnte das Ergebnis eines beschädigten Benutzerkontos sein. Verwenden Sie in diesem Fall entweder eine Gastanmeldung oder erstellen Sie ein anderes Benutzerkonto mit Administratorrechten. Überprüfen Sie nach der Anmeldung im Konto, ob das Problem behoben ist.
- Öffnen Systemeinstellungen Ihres Macs.
- Klicken Sie nun auf Benutzergruppen und klicke dann auf Sperren um es zu entsperren (geben Sie Ihr Passwort ein, wenn Sie dazu aufgefordert werden).
- Sie können entweder aktivieren Gästen erlauben, sich am Computer anzumelden.
- Oder klicken Sie auf Plus (+)-Schaltfläche (unter der Benutzerliste), um einen neuen Benutzer hinzuzufügen. Wählen Sie als Benutzertyp Administrator.
- Jetzt Ausloggen des aktuellen Benutzers und melden Sie sich über das andere Konto (entweder Gast oder Administrator) an und prüfen Sie, ob die Tastatur einwandfrei funktioniert.
- Wenn ja, dann Wieder anmelden in das alte Konto und prüfen Sie, ob es einwandfrei funktioniert. Wenn nicht, übertragen Sie Ihre Daten in das neu erstellte Administratorkonto und verwenden Sie den Mac über dieses Konto.
Löschen Sie die Eigenschaftenlistendateien (.plist)
Die Fehlfunktion Ihrer Tastatur kann das Ergebnis einer falschen Konfiguration einer Einstellung sein. In diesem Fall kann das Problem möglicherweise durch Zurücksetzen auf die Werkseinstellungen behoben werden. Um die Einstellungen zurückzusetzen, müssen Sie entweder die Eigenschaftslistendateien (.plist) löschen oder an einen anderen Speicherort verschieben.
- Sichern Sie Ihre wichtigen Daten.
- Starten Sie auf Ihrem Mac Finder.
- Jetzt drücken Befehl+Umschalt+G.
- Dann geben Sie ein ~/Bibliothek/Einstellungen/ und klicken Sie auf Los.
- Verschieben Sie diese Dateien aus dem Ordner.
apple.driver.AppleBluetoothMultitouch.trackpad.plist - Magic Trackpad com.apple.driver.AppleBluetoothMultitouch.mouse.plist - Magic Mouse com.apple.driver.AppleHIDMouse.plist - kabelgebundene USB-Maus com.apple.AppleMultitouchTrackpad.plist com.apple. präferenz.trackpad.plist
- Starten Sie nun Ihren Mac neu und prüfen Sie, ob das Problem behoben ist.
Einige Flukes, die von Benutzern gemeldet wurden
Bevor wir nun zu intensiveren Lösungen übergehen, lassen Sie uns einige von Benutzern gemeldete Zufälle ausprobieren.
- Vollständig Batterie entleeren von deinem MacBook und lass es über Nacht ohne Kosten. Schließen Sie am nächsten Tag das Netzteil an das MacBook an. Dann ein das MacBook und überprüfen Sie, ob die Tastatur einwandfrei funktioniert.
- Einfach booten Ihr System in Wiederherstellungsmodus und prüfen Sie, ob das Problem behoben ist.
- Neu starten dein MacBook und halte Caps Lock während des Bootvorgangs, bis Sie den Anmeldebildschirm sehen. Überprüfen Sie dann, ob das Problem behoben ist.
- Öffne deine MacBooks Systempräferenz. Dann klick auf Startdiskette. Klicken Sie nun auf die sperren Symbol, um die Einstellung zu entsperren. Dann wähle dein internes Macintosh-HD und starten Sie Ihr System neu.
Installieren Sie macOS über das Wiederherstellungsmenü neu
Wenn Ihnen nichts geholfen hat, ist es an der Zeit, macOS über das Wiederherstellungsmenü neu zu installieren. Beachten Sie, dass dadurch alle Ihre Benutzerdaten gelöscht werden. Stellen Sie also sicher, dass Sie alles sichern, bevor Sie fortfahren.
- Sicherung Ihre wesentlichen Daten.
- Ausschalten Ihr MacBook.
- Schalten Sie Ihr MacBook ein, während Sie die Befehl und R Schlüssel.
- Wählen Sie im Utility-Menü Neu installieren und dann klick auf Fortsetzen.
- Folgen Sie nun den Anweisungen auf dem Bildschirm, um den Neuinstallationsprozess abzuschließen, und überprüfen Sie dann, ob die Tastatur einwandfrei funktioniert.
Wenn Ihnen nichts geholfen hat, besteht Ihre einzige Möglichkeit bei der Software-Fehlerbehebung darin, alle Daten löschen und macOS installieren.
Wenn das Problem mit der Hardware zusammenhängt
Wenn Ihnen bisher nichts geholfen hat, kann das aufgetretene Problem auf einen Hardwarefehler zurückzuführen sein. Der erste Schritt bei der Behebung des Hardwareproblems besteht darin, eine Diagnose auf Ihrem Mac durchzuführen.
- Ausschalten Ihr MacBook.
- Schalten Sie dann Ihr MacBook ein, während Sie gedrückt halten die D-Taste.
- Wenn von Ihrem MacBook ein Fehler-/Fehlercode gemeldet wird, versuchen Sie, die Lösung für diesen bestimmten Fehler-/Fehlercode zu finden (obwohl viele Hardwareprobleme nicht gemeldet werden).
Das fehlerhafte Flexkabel/Band
Dieser Fehler entsteht bekanntlich durch das fehlerhafte Kabel, das die Tastatur mit dem Logic Board verbindet. In einigen Fällen haben die folgenden Schritte den Benutzern geholfen:
- Ausschalten Ihr MacBook.
- Dreh es um und Massage die Unterseite des MacBook“sanft“ mit der Handfläche. Möglicherweise hören Sie ein oder zwei Quietschgeräusche.
- Schalten Sie Ihr MacBook ein und prüfen Sie, ob das Problem behoben ist.
Isolieren Sie das fehlerhafte Kabel
In einigen Fällen haben Benutzer berichtet, dass das Hinzufügen eines Abstandshalters/ Kabelisolierung (E-Tape kann auch verwendet werden) zwischen dem Gehäuse des MacBook, seinem Akku und dem defekten Kabel hat das Problem gelöst.
Hardwarereparatur Ihres MacBook
Sie können das Flexkabel zwar online bestellen, aber wenn Sie kein technisches Know-how haben, müssen Sie sich jemanden suchen, der das Flexkabel für Sie ersetzen kann.
Wenn nicht, ist es an der Zeit, Apple oder eines seiner autorisierten Reparaturzentren zur Wartung aufzusuchen.