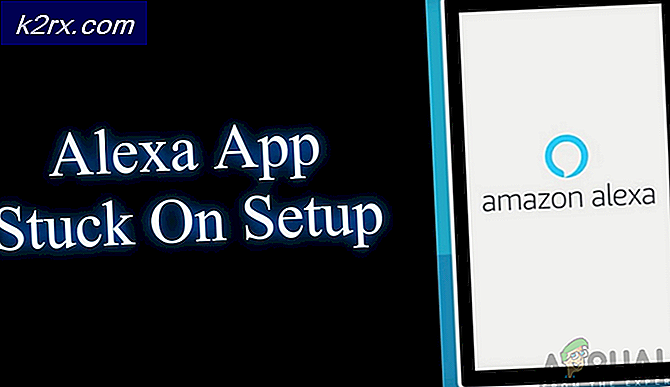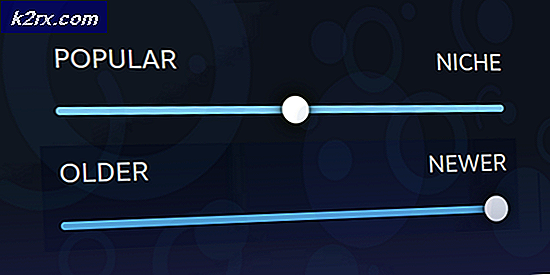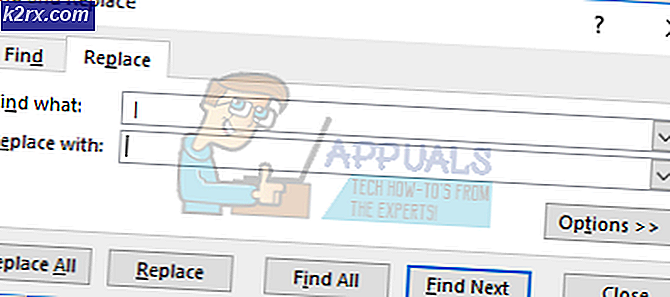So richten Sie E-Mail auf Ihrem iPad und iPhone auf iOS 7 ein
Die Einrichtung Ihres E-Mail-Kontos auf dem iPad und dem iPhone mit iOS 7 ist bis auf geringfügige Änderungen des Bildschirmlayouts gleich.
Viele E-Mail-Funktionen sind bereits in der iOS-Datenbank vorhanden. Dies vereinfacht die Konfiguration von E-Mail-Konten, ohne dass Sie auf die Einstellungen Ihres E-Mail-Anbieters tippen müssen.
Lass uns anfangen zu konfigurieren !!
So sieht der iOS 7 Home Screen aus
1. Tippen Sie auf dem Home-Bildschirm auf Einstellungen
2. Tippen Sie auf dem Einstellungsbildschirm auf Mails, Kontakte und Kalender
3. Tippen Sie auf Konto hinzufügen
PRO TIPP: Wenn das Problem bei Ihrem Computer oder Laptop / Notebook auftritt, sollten Sie versuchen, die Reimage Plus Software zu verwenden, die die Repositories durchsuchen und beschädigte und fehlende Dateien ersetzen kann. Dies funktioniert in den meisten Fällen, in denen das Problem aufgrund einer Systembeschädigung auftritt. Sie können Reimage Plus herunterladen, indem Sie hier klicken4. Tippen Sie auf den Namen Ihres E-Mail-Anbieters
5. Geben Sie Ihre Daten ein und tippen Sie auf Weiter
6. Tippen Sie auf Speichern
Konto ist jetzt hinzugefügt. Gehen Sie zurück zum Home-Bildschirm, tippen Sie auf Mails und dann auf Ihr E-Mail-Konto.
Wenn Ihr E-Mail-Konto nicht in der Liste angezeigt wird, müssen Sie auf Andere tippen (Google, Yahoo, AOL oder Outlook usw.). Möglicherweise benötigen Sie auch die E-Mail-Adressen imap / pop und smtp, die Sie anfordern können, indem Sie Ihren ISP oder den E-Mail-Anbieter anrufen.
PRO TIPP: Wenn das Problem bei Ihrem Computer oder Laptop / Notebook auftritt, sollten Sie versuchen, die Reimage Plus Software zu verwenden, die die Repositories durchsuchen und beschädigte und fehlende Dateien ersetzen kann. Dies funktioniert in den meisten Fällen, in denen das Problem aufgrund einer Systembeschädigung auftritt. Sie können Reimage Plus herunterladen, indem Sie hier klicken