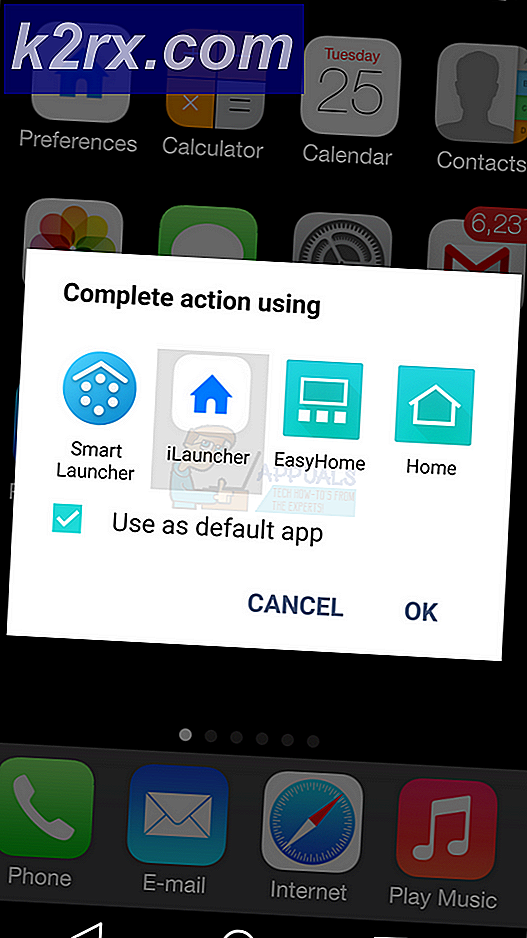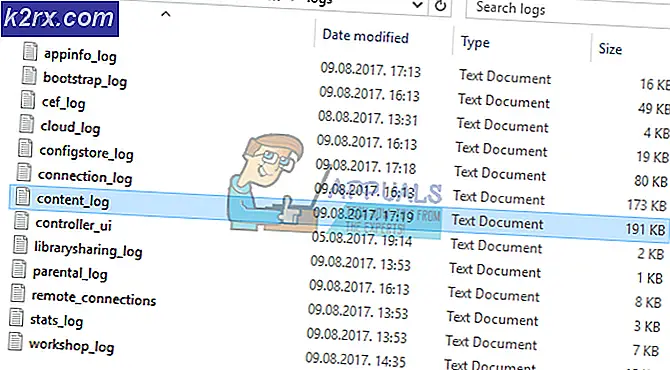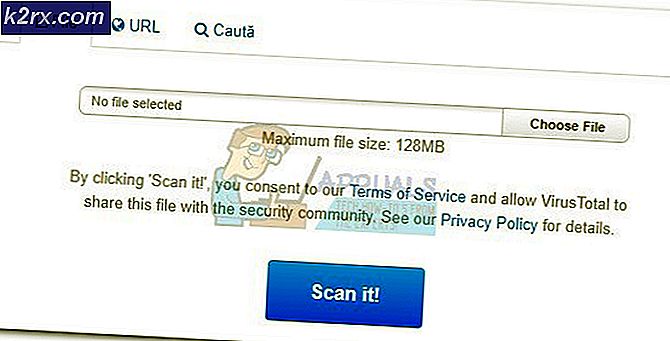UPDATE: Beschädigte App kann unter MacOS-Fehler nicht geöffnet werden
Oft führen wir Anwendungen auf unserem System aus, die nicht korrekt signiert oder in einigen Fällen nur alt sind. Für Windows-Benutzer erhalten sie häufig nur eine Warnung sowie die Option, die Anwendung trotzdem auszuführen. Dies ist jedoch bei Mac-Systemen nicht der Fall. Wenn Sie versuchen, eine Anwendung auszuführen, die entweder nicht korrekt digital signiert ist, oder eine andere Software, die von der Community für verschiedene Zwecke entwickelt wurde, erhalten Sie möglicherweise die Meldung „Application.app ist beschädigt und kann nicht geöffnet werden" Fehlermeldung.
Der Grund, warum diese Fehlermeldung auftritt, ist ziemlich offensichtlich. macOS verfügt über eine spezielle Sicherheitsfunktion, die die Anwendungen überprüft, die Sie ausführen möchten, und dann abhängig von der Codesignatur die Ausführung der Anwendung ermöglicht. In einigen Szenarien wird jedoch die Fehlermeldung angezeigt, wenn die App, die Sie ausführen möchten, eine alte und nicht signierte Version ist, da Gatekeeper die Ausführung nicht zulässt. Die App wird als unsicher behandelt und daher wird empfohlen, sie zu löschen.
Dies kann in den meisten Fällen sehr hilfreich sein, aber es gibt Apps, denen vertraut wird und die von der Gatekeeper-Sicherheitsfunktion als unsicher erkannt werden. In einem solchen Fall müssen Sie zur Behebung des Problems entweder Ihre Systemeinstellungen ändern, die Anwendung mit dem Befehl xattr ausführen oder Gatekeeper für eine Weile ganz deaktivieren. Lassen Sie uns nun die verschiedenen Methoden erläutern, mit denen das Problem behoben werden kann.
Methode 1: Führen Sie die App über ein Terminalfenster aus
Wie sich herausstellt, wird dieselbe Anwendung ohne Probleme mit Superuser-Berechtigungen über ein Terminalfenster ausgeführt. Grundsätzlich überschreiben die Superuser-Berechtigungen die Gatekeeper-Funktion und somit kann die Anwendung ausgeführt werden. Sie sollten dies nur und nur tun, wenn Sie der Anwendung vertrauen, die Sie vollständig ausführen möchten. Dies für eine zufällige App zu tun, die Sie aus dem Internet entfernt haben, ist keine gute Idee. Befolgen Sie die folgenden Anweisungen, um die App auszuführen:
- Öffnen Sie zunächst a Terminal Fenster, indem Sie zu gehen Finder > Gehe zu> Dienstprogramme.
- Suchen und öffnen Sie von dort aus ein Terminal.
- Verwenden Sie nach dem Öffnen des Terminalfensters den folgenden Befehl, um die Anwendung auszuführen:
sudo xattr -cr /path/to/application.app
- Ein netter kleiner Trick wäre hier, einfach zu dem Verzeichnis zu navigieren, in dem sich die App befindet, und sie dann per Drag & Drop in das Terminalfenster zu ziehen. Dadurch wird der Pfad der Anwendung automatisch eingefügt.
- Sobald Sie das getan haben, schreiben Sie einfach sudo xattr -cr vor dem Weg und dann schlagen Eingeben.
- Sie werden nach Ihrem Administratorkennwort gefragt, geben dieses ein und drücken erneut die Eingabetaste.
- Die App sollte jetzt laufen.
Methode 2: Überprüfungen vorübergehend deaktivieren
Eine andere Möglichkeit, die Fehlermeldung zu beseitigen, besteht darin, globale Überprüfungen vorübergehend zu deaktivieren. Wie oben erwähnt, ist der Gatekeeper ein Sicherheitsmerkmal in Mac OS Dadurch werden im Wesentlichen die Apps überprüft, die Sie ausführen möchten, und Ihr System wird vor Malware geschützt. Wie sich herausstellt, werden in einigen Fällen bestimmte nicht signierte Apps, die Sie heruntergeladen haben, als unsicher behandelt. Deshalb erhalten Sie die genannte Fehlermeldung. Daher besteht die einfache Problemumgehung hier darin, die Funktion nur vorübergehend zu deaktivieren und dann wieder einzuschalten. So geht's:
- Um Gatekeeper zu deaktivieren, müssen Sie zuerst ein Terminalfenster auf Ihrem Mac-Gerät öffnen.
- Sie können dies über tun Finder> Gehe zu> Dienstprogramme oder einfach im Spotlight danach suchen.
- Führen Sie nach dem Start des Terminals den folgenden Befehl aus, um Überprüfungen zu deaktivieren:
sudo spctl --master-deaktivieren
- Geben Sie Ihr Administratorkennwort ein, um die Ausführung abzuschließen.
- Sobald Sie dies getan haben, führen Sie die Anwendung aus.
- Es ist wichtig, dass Sie die Überprüfungen erneut aktivieren, nachdem Sie die Anwendung verwendet haben.
- Führen Sie dazu den folgenden Befehl aus:
sudo spctl --master-enable
Methode 3: Apps von überall zulassen
Sie können auch zulassen, dass Apps von überall ohne Probleme in den macOS-Systemeinstellungen ausgeführt werden. Hier befinden sich die Gatekeeper-Einstellungen, die Sie nur bearbeiten müssen, damit alle Apps ausgeführt werden können. Befolgen Sie dazu die nachstehenden Anweisungen:
- Öffnen Sie zunächst die Systemeinstellungen Fenster auf Ihrem Mac.
- Gehen Sie dann auf dem Bildschirm Systemeinstellungen zu Sicherheit.
- Klicken Sie auf der Registerkarte Allgemein von Sicherheit und Datenschutz auf das Schlosssymbol, um einige der Optionen zu entsperren.
- Sie werden nach Ihrem Administratorkennwort gefragt. Geben Sie es ein und drücken Sie die Eingabetaste.
- Dann unter „Zulassen, dass Anwendungen von heruntergeladen werden", wählen Sie das Irgendwo Möglichkeit.
- Klicken Sie abschließend erneut auf das Schlosssymbol, um die Änderungen zu speichern.
- Führen Sie anschließend die Anwendung aus.
- Stellen Sie sicher, dass Sie die Einstellung nach dem Start der Anwendung wieder auf die Standardeinstellungen zurücksetzen. Sie werden es in Zukunft nicht mehr für dieselbe App benötigen.
Methode 4: Berechtigungen erteilen
In einigen Szenarien kann das Problem aufgrund von Berechtigungsbeschränkungen auftreten. Wenn Sie versuchen, eine Datei auszuführen, die keine ausführbaren Berechtigungen hat, wird wahrscheinlich die Fehlermeldung angezeigt. In einem solchen Fall müssen Sie ihm lediglich die erforderlichen Berechtigungen erteilen und dann versuchen, ihn auszuführen. Befolgen Sie dazu die nachstehenden Anweisungen:
- Öffnen Sie zunächst a Terminal Fenster auf Ihrem Mac. Art sudo chmod + x Drücken Sie im Terminalfenster nicht die Eingabetaste.
- Navigieren Sie dann zur Anwendung, klicken Sie mit der rechten Maustaste darauf und wählen Sie Paketinhalt anzeigen.
- Navigieren Sie dort zu Inhalt> MacOS.
- Suchen Sie von dort aus die Datei mit dem Anwendungsnamen und ohne Erweiterung. Wenn es nur eine Datei gibt, ziehen Sie sie einfach per Drag & Drop in das Terminalfenster.
- Nun sollte der Befehl ungefähr so aussehen:
sudo chmod + x / path / to / application
- Zum Schluss drücken Sie Eingeben um den Befehl auszuführen. Geben Sie das Administratorkennwort ein.
- Führen Sie dann die Anwendung aus und prüfen Sie, ob das Problem dadurch behoben wird.