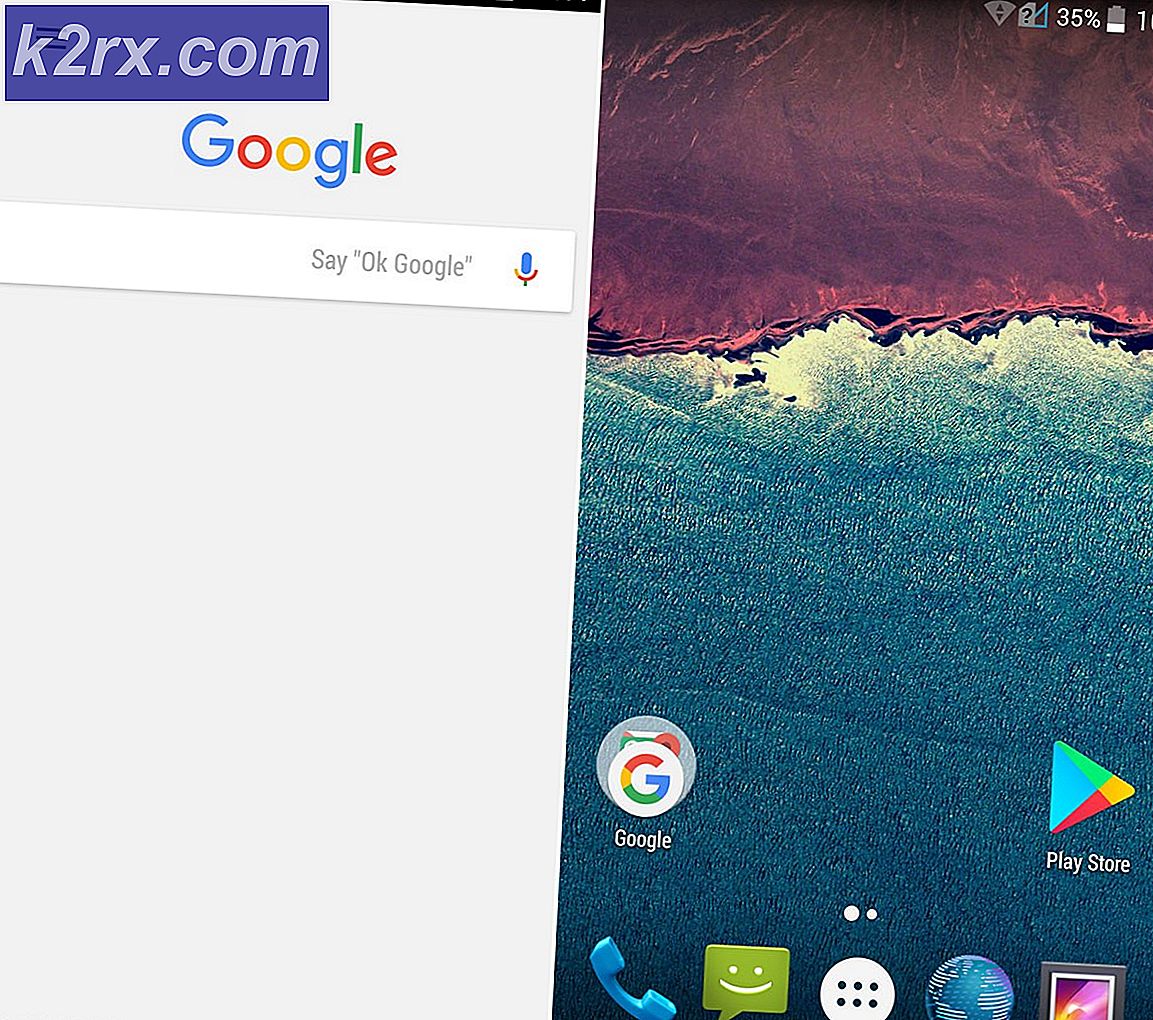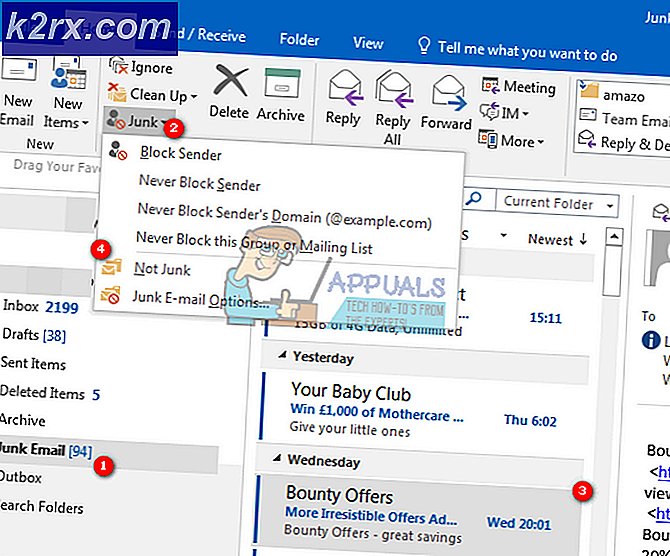Wie man Ordner zwischen Windows 7 und Windows 8 teilt
Das Freigeben von Dateien und Ordnern unter Windows 8 ähnelt dem Freigeben von Dateien und Ordnern auf oder zwischen Windows 7-Computern. Allerdings mit einer Ausnahme, die die passwortgeschützte Option innerhalb der Datei- und Druckerfreigabe ist
Um die gemeinsame Nutzung von Dateien zwischen Windows 7 und Windows 8 zu demonstrieren, verwende ich 1 x Windows 7 und 1 x Windows 8 auf meiner VMWare Workstation .
Einrichten der Freigabe in Windows 7
1. Gehen Sie auf Ihrem Windows 7 Computer / Laptop zu Systemsteuerung -> Netzwerk und Internet -> Netzwerk- und Freigabecenter -> Erweiterte Freigabeeinstellungen
Aktivieren Sie die Netzwerkerkennung und aktivieren Sie die Datei- und Druckerfreigabe .
Wenn Sie Ihre Ordner mit einem Kennwort schützen möchten, aktivieren Sie die passwortgeschützte Freigabe, die die letzte Option in den erweiterten Freigabeeinstellungen ist. Nur Benutzer mit Zugriff auf diesen Computer können auf die freigegebenen Ordner zugreifen. Wenn Sie auf Dateien auf anderen Computern zugreifen, müssen Sie den Benutzernamen für den Windows 7-Computer für den Zugriff auf freigegebene Ordner verwenden.
Jetzt, da wir die erforderlichen Optionen aktiviert haben, klicken Sie auf die Schaltfläche Änderungen speichern unten.
2. Wählen Sie einen Ordner oder Ordner aus, die von einem Windows 7-Computer freigegeben werden sollen.
Klicken Sie mit der rechten Maustaste auf den Ordner, den Sie freigeben möchten, und wählen Sie Teilen mit, und wählen Sie dann Bestimmte Personen aus. Sie erhalten die Freigabe-Option für alle Ordner, die Sie mit der rechten Maustaste anklicken.
Sie erhalten nun ein Feld zum Eingeben des Benutzernamens oder wählen Sie einen aus der Liste im unteren Bereich aus. Wählen Sie hier entweder einen Benutzernamen oder erstellen Sie einen Benutzernamen und weisen Sie dem Benutzernamen ein Passwort zu. Wenn Sie versuchen, von einem anderen Computer / Computer auf den Ordner zuzugreifen, werden Sie aufgefordert, diesen Benutzernamen und Ihr Passwort anzugeben, um auf diesen Ordner zugreifen zu können.
Wählen Sie unter Berechtigungsstufe aus, welche Berechtigung der Benutzer haben soll.
PRO TIPP: Wenn das Problem bei Ihrem Computer oder Laptop / Notebook auftritt, sollten Sie versuchen, die Reimage Plus Software zu verwenden, die die Repositories durchsuchen und beschädigte und fehlende Dateien ersetzen kann. Dies funktioniert in den meisten Fällen, in denen das Problem aufgrund einer Systembeschädigung auftritt. Sie können Reimage Plus herunterladen, indem Sie hier klickenKopieren Sie den hier angezeigten Pfad (zB: \\ Computername \ Benutzer \ Benutzername \ Desktop \ Ordner) und notieren Sie sich diesen, da Sie diesen benötigen, um auf den Ordner auf dem anderen Computer zuzugreifen. Wenn der Ordner freigegeben ist, klicken Sie auf Fertig.
Das ist es. Sie haben den Ordner auf diesem Computer freigegeben.
Einrichten der Freigabe in Windows 8
Die Freigabe in Windows 8 ähnelt der Freigabe in Windows 7.
Gehen Sie zur Systemsteuerung > Netzwerk und Internet -> Netzwerk- und Freigabecenter -> Erweiterte Freigabeeinstellungen und aktivieren Sie die Freigabe wie für Windows 7 oben. (Dies ist erforderlich, wenn Sie Ordner von Windows 8 freigeben möchten), jedoch nicht, wenn Sie von Windows 7 auf freigegebene Ordner zugreifen möchten.
Sie können auch eine Abkürzung ausführen, um Schritte zu überspringen und automatisch andere Computer im Netzwerk zu finden, wie z. B. das Windows 7 oben, von dem aus wir den Ordner freigegeben haben.
Um dies zu tun, verlassen Sie den Kacheln-Modus unter Windows 8 in den Desktop-Modus . Halten Sie die Windows-Taste gedrückt und drücken Sie E.
Wählen Sie dann Netzwerk aus dem linken Menü. Oben wird eine Benachrichtigung angezeigt, um Netzwerkerkennung und Dateifreigabe zu aktivieren. Klicken Sie darauf und aktivieren Sie sie.
Innerhalb von 2-3 Sekunden werden andere mit dem Netzwerk verbundene Computer angezeigt. (Siehe Bildschirm unten)
Doppelklicken Sie nun einfach auf den Computernamen, an dem die Dateien freigegeben sind, um die freigegebenen Dateien anzuzeigen. Wenn Sie nach dem Benutzernamen und dem Kennwort für den PC gefragt werden, auf dem die Dateien freigegeben sind, stellen Sie sie bereit. (Dies ist der Benutzername für den PC, auf dem der Ordner freigegeben ist.) Wenn für den Benutzer unter Windows 7 kein Kennwort eingerichtet ist, müssen Sie ein Kennwort einrichten.
Dies zeigt jedoch alles an, was geteilt wird. Wenn Sie nur auf den freigegebenen Ordner zugreifen möchten, kopieren Sie den Pfad aus dem freigegebenen Ordner, indem Sie mit der rechten Maustaste auf diesen Ordner klicken und Eigenschaften -> Freigabe wählen und dann den Pfad unter Netzwerkpfad kopieren: In diesem Fall ist es \\ WIN- 5PJGMAMN7OH \ Users \ HIDDEN \ Desktop \ appuals.
In der Windows 7-Freigabe habe ich auch erläutert, wie Sie den Pfad unmittelbar nach der Freigabe des Ordners kopieren würden.
Um auf Shared unter Windows 7 zuzugreifen, wiederholen Sie einfach die gleichen Schritte wie beim Zugriff auf Ordner unter Windows 8.
PRO TIPP: Wenn das Problem bei Ihrem Computer oder Laptop / Notebook auftritt, sollten Sie versuchen, die Reimage Plus Software zu verwenden, die die Repositories durchsuchen und beschädigte und fehlende Dateien ersetzen kann. Dies funktioniert in den meisten Fällen, in denen das Problem aufgrund einer Systembeschädigung auftritt. Sie können Reimage Plus herunterladen, indem Sie hier klicken