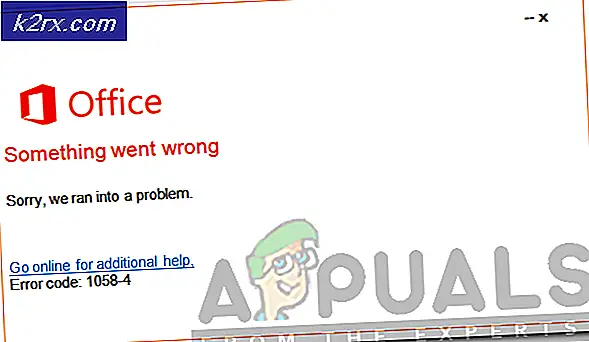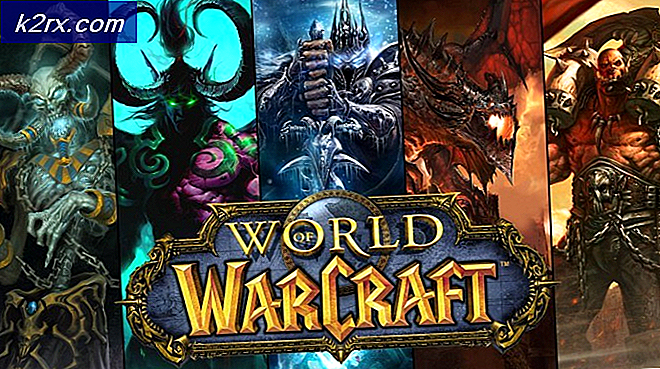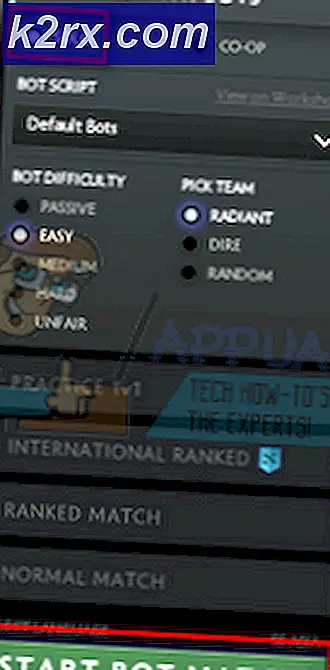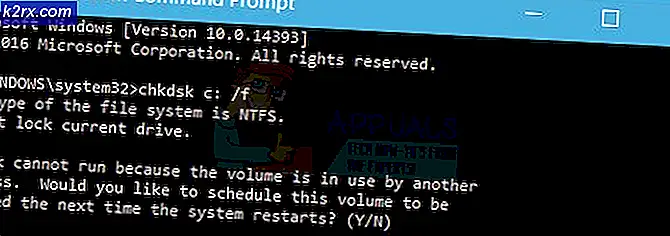So prüfen Sie, welche Version von Windows Sie haben
Möglicherweise müssen Sie die genaue Version Ihres Windows aus mehreren Gründen kennen. Sie können beispielsweise ein Installationsmedium erstellen oder wissen, welche Funktionen Sie verwenden können, da jede Version von Windows über eigene Funktionen und Einschränkungen verfügt. Zum Beispiel ist Remote Desktop in der Home-Version von Windows nicht verfügbar, aber in den Professional-Versionen verfügbar. Es gibt ein paar Methoden, um herauszufinden, auf welcher Version Sie sich befinden.
In diesem Leitfaden werde ich Sie durch diese Methoden führen. Sie müssen nicht alle folgen, zusätzliche Methoden dienen nur zu Ihrer Information. Alle in diesem Handbuch beschriebenen Methoden funktionieren ohne Drittanbieter / zusätzliche Software.
Methode 1: Überprüfen Sie Windows Version Using Winver
Halte die Windows-Taste gedrückt und drücke R. Geben Sie im Dialogfeld "Ausführen" winver ein und drücken Sie die Eingabetaste .
Ein Windows- Dialogfeld wird geöffnet, in dem Sie die Build-Nummer und die genaue Version von Windows sehen können.
Methode 2: Durch Systemfenster
Halten Sie die Windows-Taste gedrückt und drücken Sie die Taste Pause / Pause . Wenn auf Ihrer Tastatur keine Taste Pause / Pause vorhanden ist, verwenden Sie die Schaltfläche Pause. Dies öffnet einen Systemdialog.
PRO TIPP: Wenn das Problem bei Ihrem Computer oder Laptop / Notebook auftritt, sollten Sie versuchen, die Reimage Plus Software zu verwenden, die die Repositories durchsuchen und beschädigte und fehlende Dateien ersetzen kann. Dies funktioniert in den meisten Fällen, in denen das Problem aufgrund einer Systembeschädigung auftritt. Sie können Reimage Plus herunterladen, indem Sie hier klickenMethode 3: Abrufen über Eingabeaufforderung
Sie können die Informationen auch über die Eingabeaufforderung abrufen. Halte die Windows-Taste gedrückt und drücke R. Geben Sie cmd ein und klicken Sie auf OK. Sobald das Eingabeaufforderungsfenster geöffnet wird, geben Sie den folgenden Befehl genau so ein, wie er ist
systeminfo | findstr / B / C: Betriebssystemname / C: Betriebssystemversion
Methode 4: Abruf über WMIC
Klicken Sie auf Start und geben Sie Cmd -> Rechtsklick auf cmd ein und wählen Sie Als Administrator ausführen . Wenn Sie Windows 8 / 8.1 oder 10 ausführen, halten Sie die Windows-Taste und drücken Sie X. Wählen Sie Eingabeaufforderung (Admin). Sobald Sie zum schwarzen Eingabeaufforderungsfenster gelangen, geben Sie den folgenden Befehl ein und drücken Sie die Eingabetaste.
wmic OS erhalten Untertitel, CSDVersion, OSArchitecture, Version
PRO TIPP: Wenn das Problem bei Ihrem Computer oder Laptop / Notebook auftritt, sollten Sie versuchen, die Reimage Plus Software zu verwenden, die die Repositories durchsuchen und beschädigte und fehlende Dateien ersetzen kann. Dies funktioniert in den meisten Fällen, in denen das Problem aufgrund einer Systembeschädigung auftritt. Sie können Reimage Plus herunterladen, indem Sie hier klicken