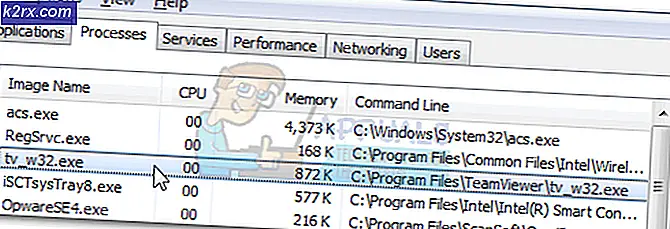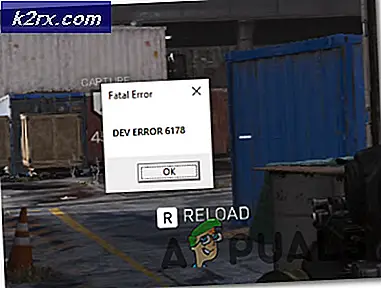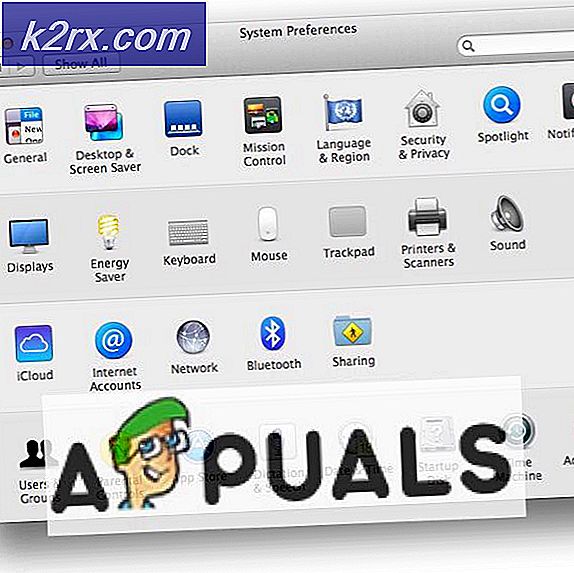So beschleunigen Sie Google Chrome
Wir alle wissen, dass Google Chrome einer der besten Internet-Browser auf dem Markt ist und die meisten von uns es gegenüber anderen Browsern bevorzugen. Aber nichts ist perfekt und Google Chrome hat auch seinen gerechten Anteil an Problemen. Eines der Hauptprobleme, die seine Benutzer heimsuchen, ist der Speicherverbrauch von Google Chrome.
Es ist ein bekanntes Problem von Google Chrome, dass es viel Speicher verwendet. In extremen Fällen sehen Sie möglicherweise sogar, dass Google keine Speicherfehler mehr hat. Und selbst wenn Sie keines dieser Probleme bemerken, werden Sie sicherlich den Speicherverbrauch von Google Chrome spüren. Dies liegt hauptsächlich daran, dass Google Chrome die Prozessisolation implementiert. Dies bedeutet im Grunde, dass jeder Tab Ihres Browsers ein separater Prozess ist. Wenn also ein Tab hängen bleibt oder hängt, hat das keinen Einfluss auf den gesamten Browser. Dies macht Google Chrome auch viel sicherer und stabiler, aber auf Kosten des Speicherverbrauchs. Die meiste Zeit wird Google Chrome sehr langsam sein, auch wenn Sie einen guten PC haben oder Google Chrome funktioniert gut, aber es wird Ihren Computer langsam machen. Dies liegt hauptsächlich daran, dass der größte Teil des Arbeitsspeichers von Google Chrome verbraucht wird und somit nur ein Teil des Arbeitsspeichers für andere Apps verfügbar ist. Der Gesamtspeicherverbrauch von Google Chrome kann viele Probleme im Zusammenhang mit langsamem Browsen und Multitasking verursachen.
Es gibt jedoch viele Möglichkeiten, die Leistung von Google Chrome zu verbessern. Sie können die von Google Chrome genutzte Speichermenge ganz einfach anpassen oder einige Funktionen deaktivieren, um den Speicherverbrauch zu reduzieren, oder Sie können einige Funktionen aktivieren, die die Geschwindigkeit von Google Chrome erhöhen. Es können viele Dinge getan werden, um die Leistung von Google Chrome zu steigern.
So, hier ist eine Liste von Dingen, die Sie tun können, um die Leistung und Geschwindigkeit von Google Chrome zu verbessern.
Methode 1: erhöhen Sie Chrome Cache-Größe
Die Erhöhung der Cache-Größe von Google Chrome ist eine großartige Möglichkeit, die Geschwindigkeit von Google Chrome zu erhöhen. Cache ist im Grunde ein temporärer Speicher, in dem Google Chrome (oder ein anderes Programm) Informationen speichert, die mehrmals abgerufen werden müssen. Im Fall von Google Chrome werden die websitebezogenen Daten im Cache gespeichert. Wenn Sie also eine Website erneut besuchen, verwendet Google Chrome die im Cache gespeicherten Informationen, um den Vorgang zu beschleunigen. Dies ist der Zweck des Caches, anstatt dieselben Informationen mehrmals zu holen, sie im Cache zu speichern und sie von dort zu holen, wenn sie benötigt werden.
Wie Sie sich vorstellen können, wird die Geschwindigkeit von Google Chrome durch die Vergrößerung des Cache deutlich erhöht. Sie müssen jedoch vorsichtig sein und dem Cache von Google Chrome keine großen Speichermengen zuweisen.
Bevor Sie den Cache von Google Chrome vergrößern, müssen Sie zuerst die aktuelle Größe und die maximale Größe des Caches überprüfen. Befolgen Sie die folgenden Schritte, um die Cache-Größe und verschiedene andere Informationen von Google Chrome zu überprüfen
- Öffnen Sie Google Chrome
- Geben Sie in der Adressleiste chrome: // net-internals / # httpCache ein und drücken Sie die Eingabetaste
- Klicken Sie auf Cache (von der linken Seite)
Jetzt sollten Sie die aktuelle Größe und maximale Größe des Cache in Google Chrome sehen können. Auf dieser Seite gibt es viel mehr Informationen, aber Sie interessieren sich nur für die aktuelle Größe und die maximale Größe des Cache von Google Chrome. Beachten Sie, dass die Größe in Bytes ist.
Befolgen Sie nun die folgenden Schritte, um die Größe des Caches zu erhöhen
- Schließen Sie Google Chrome
- Suchen Sie das Verknüpfungssymbol von Google Chrome. Wenn Sie kein Verknüpfungssymbol haben, befolgen Sie diese Schritte, um eins zu erstellen
- Halten Sie die Windows-Taste gedrückt und drücken Sie R
- Geben Sie C: \ Programme (x86) \ Google \ Chrome \ Application ein und drücken Sie die Eingabetaste.
- Klicken Sie mit der rechten Maustaste auf das Anwendungssymbol von Google Chrome und wählen Sie Verknüpfung erstellen aus.
- Klicken Sie auf Ja, wenn hier keine Verknüpfung erstellt werden kann. Dies wird eine Verknüpfung auf Ihrem Desktop machen.
- Gehen Sie nun zu Ihrem Desktop und fahren Sie fort.
- Klicken Sie mit der rechten Maustaste auf das Verknüpfungssymbol und wählen Sie Eigenschaften
- Wählen Sie die Registerkarte Verknüpfung
- Sie sollten den Pfad dieser Verknüpfung im Abschnitt Ziel sehen können
- Geben Sie -disk-cache-size = 10000000 am Ende des Pfads im Abschnitt Ersetzen von 10000000 durch den Betrag ein, den Sie zuweisen möchten. Sie können den gewünschten Betrag zuweisen, aber für Ihre Referenz 1073741824 Bytes ist 1 GB.
- Klicken Sie auf Anwenden und dann auf OK.
Sobald Sie fertig sind, öffnen Sie Google Chrome und starten Sie die Suche. Es wird kein Problem geben und der Cache wird entsprechend der von Ihnen zugewiesenen Größe verwendet.
Methode 2: Entfernen Sie unerwünschte Erweiterungen
Erweiterungen sind eine großartige Möglichkeit, Google Chrome zusätzliche Funktionen hinzuzufügen. Im Chrome Store sind zahlreiche nützliche Erweiterungen verfügbar. Beachten Sie jedoch, dass Erweiterungen im Hintergrund ausgeführt werden und Ressourcen verwenden. Selbst wenn Ihre Erweiterung nicht funktioniert, werden Ressourcen verwendet. Dies wird sich sicherlich auf die Leistung Ihres Browsers auswirken. Daher ist das Deaktivieren oder vollständige Deinstallieren der Erweiterungen eine großartige Möglichkeit, die Gesamtleistung zu verbessern.
- Öffnen Sie Google Chrome
- Geben Sie chrome: // extensions in die Adresszeile ein und drücken Sie die Eingabetaste.
Deaktivieren Sie alle Erweiterungen, die Sie nicht verwenden, indem Sie die Option Enabled deaktivieren. Auf diese Weise behalten Sie die Erweiterung bei, deaktivieren sie jedoch nur vorübergehend. Wenn Sie die Erweiterung erneut aktivieren möchten, kehren Sie einfach zu dieser Seite zurück und aktivieren Sie das Kontrollkästchen Aktiviert.
Wenn Sie glauben, dass Sie die Erweiterung überhaupt nicht benötigen, können Sie sie vollständig deinstallieren. Befolgen Sie die oben genannten Schritte und klicken Sie auf das Mülleimer-Symbol vor der Erweiterung. Es wird die Erweiterung von Ihrem Browser deinstallieren.
Methode 3: Entfernen Sie unerwünschte Apps
Genau wie Erweiterungen ist die Deinstallation von Webapps eine großartige Möglichkeit, die verfügbaren Ressourcen und damit die Geschwindigkeit von Google Chrome zu erhöhen. Entfernen Sie daher die Apps, die Sie nicht mehr benötigen oder nicht mehr verwenden, um die Gesamtleistung von Google Chrome zu steigern.
Dies sind die Schritte zum Entfernen von Webapps von Google Chrome.
- Öffnen Sie Google Chrome
- Geben Sie chrome: // apps in die Adresszeile ein und drücken Sie die Eingabetaste
- Sie sehen alle Webapps, die in Ihrem Browser installiert sind.
- Klicken Sie mit der rechten Maustaste auf die Webanwendung, die Sie nicht verwenden möchten, und wählen Sie Aus Chrome entfernen aus
- Klicken Sie zum Bestätigen erneut auf Entfernen .
Wenn Sie fertig sind, wiederholen Sie die obigen Schritte für andere unerwünschte Webapps.
Methode 4: Verwenden Sie Prediction Service
Die Verwendung des Vorhersagedienstes ermöglicht es Google Chrome, die Daten von Websites vorab abzurufen, wodurch die Leistung erheblich verbessert wird. Das Aktivieren dieser Option ist sehr nützlich und sollte nicht ausgeschaltet werden.
Die Verwendung des Vorhersagediensts ist standardmäßig in Google Chrome aktiviert, sodass Sie sich keine Sorgen machen müssen, wenn Sie ihn nicht geändert haben. Wenn Sie es jedoch geändert haben oder nur überprüfen möchten, ob die Option aktiviert ist oder nicht, führen Sie die folgenden Schritte aus
- Öffnen Sie Google Chrome
- Klicken Sie auf das Google Chrome-Menü ( 3 Punkte ) in der oberen rechten Ecke
- Wählen Sie Einstellungen.
- Scrollen Sie nach unten und wählen Sie Erweiterte Einstellungen anzeigen
- Aktivieren Sie die Option " Vorhersagedienst verwenden, um Seiten schneller zu laden" (unter Datenschutz).
Sobald Sie fertig sind, verwendet Google Chrome diesen Dienst, um die Leistung Ihres Browsers zu erhöhen.
Methode 5: Experimentelle Merkmale
Die experimentellen Funktionen von Google Chrome sind Funktionen, die nicht ordnungsgemäß getestet wurden und die wirklich neu sind oder sich in der Entwicklung befinden. Diese Funktionen sind, wie der Name schon sagt, experimentell und können daher Abstürze verursachen. Aber einige dieser Funktionen sind sehr nützlich und selbst wenn sie fehlerhaft sind, können sie verwendet werden, um die Leistung von Google Chrome zu erhöhen.
Führen Sie die folgenden Schritte aus, um auf diese Funktionen zuzugreifen
- Öffnen Sie Google Chrome
- Geben Sie chrome: // flags in die Adresszeile ein und drücken Sie die Eingabetaste
Jetzt sollten Sie eine Seite mit vielen Optionen und einer Warnung oben sehen. Wie Sie sehen können, sind dies experimentelle Features, die viele Dinge verursachen können, einschließlich Abstürze. Aber wir werden nicht mit allen Features spielen. Es gibt einige spezifische Funktionen, die Sie aktivieren können, die Google Chrome viel besser machen und keine größeren Probleme verursachen.
Sie können die unten aufgeführten Funktionen finden, indem Sie STRG und F gleichzeitig ( STRG + F ) im Browser drücken und dann den Namen der Funktion eingeben, anstatt zu scrollen. Es wird viel Zeit sparen.
Experimentelle Canvas-Funktion : Suchen Sie das Feature namens Experimental Canvas Feature, und klicken Sie auf die Schaltfläche Enable darunter. Dies erhöht im Grunde die Ladegeschwindigkeit und erhöht die Leistung von Google Chrome. Sie sollten die Schaltfläche Jetzt neu starten am unteren Rand von Google Chrome sehen können. Klicken Sie auf diese Schaltfläche, um den Browser neu zu starten, damit diese Funktion wirksam wird.
Schneller Tab / Fenster Schließen Funktion : Diese Funktion erhöht die Reaktionszeit von Google Chrome beim Schließen oder Öffnen von Tab / Windows. Suchen Sie das Feature mit dem Namen Fast Tab / Window Close und klicken Sie auf Enable . Sie sollten die Schaltfläche Jetzt neu starten am unteren Rand von Google Chrome sehen können. Klicken Sie auf diese Schaltfläche, um den Browser neu zu starten, damit diese Funktion wirksam wird.
Anzahl der Raster-Threads Feature : Suchen Sie das Feature namens Anzahl der Raster-Threads und wählen Sie 4 aus der Dropdown-Taste darunter (es sollte auf Standard sein). Dies beschleunigt die Bildwiedergabe. Sobald Sie fertig sind, werden Sie einen Relaunch-Button unten sehen. Sie können darauf klicken, um Chrome neu zu starten, damit diese Funktion wirksam wird.
Funktion zum automatischen Verwerfen von Tabs: Diese Funktion ist sehr nützlich, da sie bei Deaktivierung automatisch die nicht verwendeten Tabs verwirft. Wenn Sie eine Registerkarte verwerfen, wird der Speicher freigegeben, sodass die Leistung von Google Chrome bei aktivierter Option besser ist. Die verworfene Registerkarte wird weiterhin im Browser angezeigt und beim Öffnen der Registerkarte geladen.
Suchen Sie das Feature namens Automatisches Verwerfen der Registerkarte und wählen Sie im Dropdown-Menü darunter die Option enabled aus. Sobald Sie fertig sind, müssen Sie Google Chrome neu starten, damit diese Funktion funktioniert. Außerdem sehen Sie unten in Google Chrome einen Relaunch-Button.
Einfacher Cache für HTTP-Funktion : Diese Funktion verwendet die neueste Art der Zwischenspeicherung in Google Chrome, die im Vergleich zur alten Methode viel besser ist. Die Aktivierung dieser Funktion wird Ihnen in Bezug auf die Google Chrome-Leistung gute Dienste leisten. Suchen Sie das Feature mit dem Namen Simple Cache for HTTP und wählen Sie Enabled aus der Dropdown-Liste darunter (es sollte auf Default sein).
Vergessen Sie nicht danach Google Chrome neu zu starten. Die Funktion wird erst wirksam, wenn Sie Google Chrome neu starten.
Kachelbreite und -höhe Features : Dies sind zwei Funktionen, mit denen Sie Ihr Google Chrome viel schneller machen können. Wenn Sie diese Werte ändern, wird Google Chrome im Prinzip mehr RAM als zuvor zur Verfügung stellen, wodurch die Leistung erhöht wird. Dies sollte verwendet werden, wenn Sie mehr als genug RAM für Google Chrome haben. Wenn Sie bereits über weniger verfügbaren Arbeitsspeicher verfügen, können Sie nur Probleme mit Google Chrome verursachen, wenn Sie mehr RAM verbrauchen.
Suchen Sie also die Standardkachelbreite und die Standardkachelhöhe (beide sollten zusammen sein) und wählen Sie 512 aus dem Dropdown-Menü unter ihnen (es sollte auf Standard eingestellt sein). 512 sollte für die Leistungssteigerung ausreichen. Sobald Sie fertig sind, starten Sie Ihren Browser neu und es sollte in Bezug auf die Leistung viel besser sein.
Sobald Sie diese Funktionen aktiviert haben, wird Google Chrome hinsichtlich Leistung und Speicherverbrauch deutlich besser sein.
Beachten Sie, dass dies experimentelle Features sind und in jedem Update entfernt werden können. Wenn Sie also keine der hier genannten Optionen sehen, machen Sie sich keine Sorgen. Es bedeutet einfach, dass es von den Entwicklern entfernt wurde.
Es gibt eine Menge anderer Funktionen, die verwendet werden können, um Google Chrome Funktionen hinzuzufügen, aber Sie sollten nicht mit ihnen spielen, wenn Sie nicht genau wissen, was Sie tun. Die Verwendung dieser Funktionen ist mehr als genug, um Ihrem Google Chrome eine Performance zu verleihen.
PRO TIPP: Wenn das Problem bei Ihrem Computer oder Laptop / Notebook auftritt, sollten Sie versuchen, die Reimage Plus Software zu verwenden, die die Repositories durchsuchen und beschädigte und fehlende Dateien ersetzen kann. Dies funktioniert in den meisten Fällen, in denen das Problem aufgrund einer Systembeschädigung auftritt. Sie können Reimage Plus herunterladen, indem Sie hier klicken