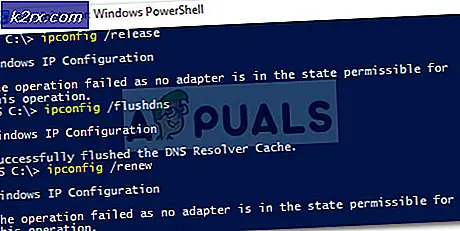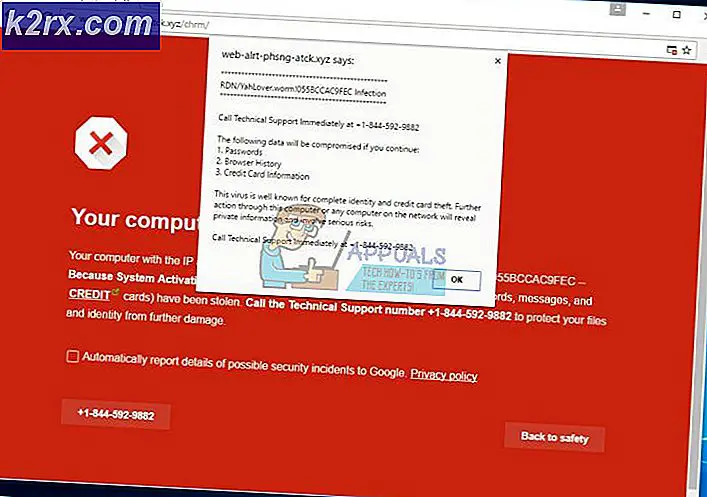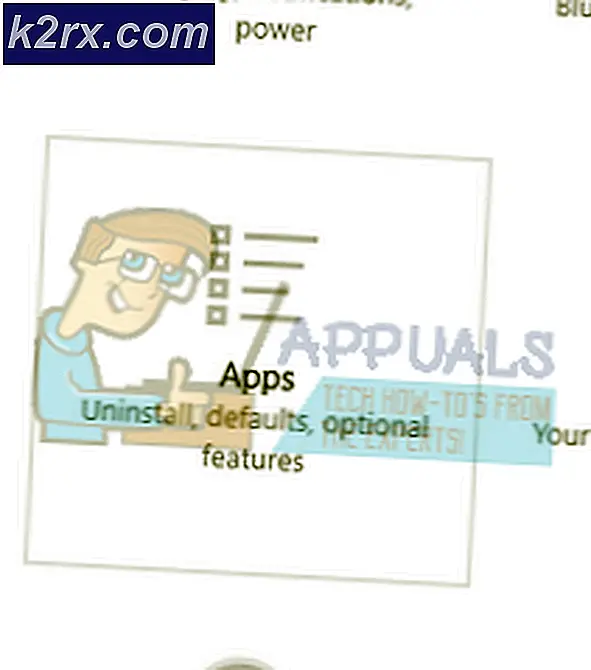Fix: SSL Verbindungsfehler
Wenn Sie ein normaler Internetnutzer sind, werden Sie höchstwahrscheinlich den SSL-Verbindungsfehler sehen. Selbst wenn Sie diesen Fehler nicht gesehen haben, werden Sie ihn irgendwann in der Zukunft sehen. Dieser Fehler tritt beim Zugriff auf Webseiten auf und verhindert, dass Sie mit Ihrem Browser auf die Website zugreifen können. Der Fehler ist nicht spezifisch für eine Website oder einen Browser. Möglicherweise sehen Sie diesen Fehler nur bei Google Chrome, während einige Nutzer ihn möglicherweise in allen Browsern sehen. Dies ist nicht spezifisch für eine Website. Obwohl viele Nutzer sich darüber beschwert haben, dass dieser Fehler auf Google-ähnlichen Websites wie Google.com oder Google Mail angezeigt wird, gibt es viele Leute, die diesen Fehler auf anderen Websites wie Reddit usw. sehen. So kann es in jedem Browser und für jede Website vorkommen. Der Fehler kommt und geht auch. Der Fehler ist auch nicht konstant. Dies bedeutet, dass Sie nach dem Aktualisieren möglicherweise eine Weile auf die Website zugreifen können und diesen Fehler dann erneut sehen. Also könnte dieser Fehler kommen und gehen.
Es gibt viele Dinge, die dieses Problem verursachen können. Der häufigste Grund hierfür sind die falschen Zeit- und Datumseinstellungen. Dies kann jedoch an einem Problem im SSL-Zertifikat oder an einer Diskrepanz zwischen dem Zertifikat und dem Domänennamen liegen. Es kann auch durch ein Browserproblem verursacht werden, wenn das Problem nur in einem Browser auftritt. In vielen Fällen wird es auch von Ihrem Antivirenprogramm verursacht, das die Website aufgrund des SSL-Zertifikats scannt und blockiert. Schließlich kann es auch wegen einer Malware sein, die nicht wirklich selten ist. Es gibt natürlich viele andere Gründe, die dieses Problem verursachen könnten, aber diese sind die häufigsten.
Denken Sie auch daran, dass das Problem sowohl auf dem Server als auch auf Ihrer Seite liegen kann. Wir werden jedoch nur die Lösungen besprechen, die auf Ihrem Computer möglich sind.
Tipps
Bevor Sie tiefer in die unten aufgeführten Methoden eintauchen, können Sie einige Dinge ausprobieren, um zu sehen, ob das Problem gelöst wird. Diese könnten oder könnten nicht für Sie arbeiten, aber diese Schritte dauern nur ein paar Minuten, so dass sie einen Versuch wert sind.
Browserverlauf löschen:
- Öffne deinen Browser
- Halten Sie STRG, UMSCHALT und ENTF gleichzeitig gedrückt ( STRG + UMSCHALT + ENTFERNEN )
- Überprüfen Sie die Optionen Browserverlauf, Cache und Cookies . Wählen Sie den Zeitrahmen aus dem Dropdown-Menü. Versuchen Sie, den Zeitraum vor dem Auftreten des Problems auszuwählen.
- Wählen Sie Browserdaten löschen aus
Browser zurücksetzen:
Google Chrome
- Öffnen Sie Google Chrome
- Klicke auf die 3 Punkte (oben rechts)
- Wählen Sie Einstellungen
- Scrollen Sie nach unten und klicken Sie auf Erweitert
- Wählen Sie Zurücksetzen
- Klicken Sie zur Bestätigung erneut auf Zurücksetzen
Mozilla Firefox
- Öffnen Sie Mozilla Firefox
- Klicken Sie auf die 3 Zeilen in der oberen rechten Ecke
- Wählen Sie das Hilfe- Menü (das Fragezeichensymbol)
- Wählen Sie Informationen zur Fehlerbehebung
- Klicken Sie auf Firefox aktualisieren
- Wählen Sie Firefox erneut aktualisieren
Verwenden Sie ein VPN: Die Verwendung eines VPN für den Zugriff auf die Website hat für viele Benutzer funktioniert. Obwohl dies keine Lösung ist, handelt es sich jedoch um eine Problemumgehung, die nützlich sein kann, wenn Sie einige wichtige Dinge auf der Website tun müssen, die den Fehler anzeigen.
Verwenden Sie Private Browsing: Dies hat auch für ein paar Benutzer funktioniert. Versuchen Sie, über ein privates Fenster auf die Website zuzugreifen. Dies kann normalerweise durch Klicken auf die 3 Punkte (bei Google Chrome) oder 3 Zeilen (bei Mozilla Firefox) aus der oberen rechten Ecke Ihres Browsers erfolgen. Sie können dann die Option Neues privates Fenster auswählen.
Aktualisieren Sie Ihren Browser: Stellen Sie sicher, dass Ihr Browser auf die neueste verfügbare Version aktualisiert wurde. Meistens aktualisieren sich die Browser automatisch selbst, aber Sie können auch manuell nach Updates suchen. Die Option variiert von Browser zu Browser, aber Sie müssen zu 3 Punkten gehen > Einstellungen > Über > Nach Updates suchen
Methode 1: Uhrzeit und Datum Einstellungen
Das Problem kann durch falsche Zeit- und Datumseinstellungen verursacht werden. Auch wenn Ihre Zeit stimmt, vergewissern Sie sich, dass das Datum korrekt ist. Es ist sehr einfach, die Uhrzeit und das Datum zu korrigieren. Befolgen Sie daher die folgenden Schritte.
- Halten Sie die Windows-Taste gedrückt und drücken Sie R
- Geben Sie timedate.cpl ein und drücken Sie die Eingabetaste
- Wählen Sie Datum und Uhrzeit ändern . Stellen Sie nun Datum und Uhrzeit ein. Klicken Sie auf Ok, sobald Sie fertig sind.
- Stellen Sie sicher, dass die richtige Zeitzone ausgewählt ist. Wenn die richtige Zeitzone nicht ausgewählt ist, klicken Sie auf Zeitzone ändern und wählen Sie die richtige aus dem Dropdown-Menü aus. Klicken Sie auf OK
- Klicken Sie erneut auf OK
Jetzt sollte deine Zeit stimmen und es sollte das Problem lösen.
Hinweis: Wenn Ihre Uhrzeit bei jeder Anmeldung an Ihrem Computer falsch ist, liegt das Problem möglicherweise an Ihrer CMOS-Batterie. Es ist im Grunde die Batterie, die Ihre Uhr läuft, wenn der Computer ausgeschaltet ist. Ersetzen Sie die Batterie, wenn das Problem auf die Zeit zurückzuführen ist und Ihre Zeit bei jedem Start Ihres Systems geändert wird.
Wenn das Problem noch nicht behoben ist, versuchen Sie, den verwendeten Browser zurückzusetzen. Das Zurücksetzen des Browsers entspricht dem Zurücksetzen auf die Werkseinstellungen. Es stellt Ihren Browser wieder in seinen neuen Zustand zurück, ohne Ihre Kennwörter oder Lesezeichen usw. zu beeinträchtigen.
Google Chrome
- Öffnen Sie Google Chrome
- Klicke auf die 3 Punkte (oben rechts)
- Wählen Sie Einstellungen
- Scrollen Sie nach unten und klicken Sie auf Erweitert
- Wählen Sie Zurücksetzen
- Klicken Sie zur Bestätigung erneut auf Zurücksetzen
Mozilla Firefox
- Öffnen Sie Mozilla Firefox
- Klicken Sie auf die 3 Zeilen in der oberen rechten Ecke
- Wählen Sie das Hilfe- Menü (das Fragezeichensymbol)
- Wählen Sie Informationen zur Fehlerbehebung
- Klicken Sie auf Firefox aktualisieren
- Wählen Sie Firefox erneut aktualisieren
Starten Sie Ihren Computer neu und überprüfen Sie, ob das Problem behoben ist.
Methode 2: Google Chrome-Flag (gilt nur für Google Chrome)
Wenn das Problem in Google Chrome auftritt oder Sie Google Chrome verwenden, können Sie das Problem lösen, indem Sie in den Eigenschaften von Google Chrome ein Häkchen setzen.
Hinweis: Das Setzen dieses Flags wird nicht empfohlen. Tun Sie es daher auf eigenes Risiko. Diese Flags sind für Testzwecke gedacht und nicht für eine dauerhafte Lösung geeignet. Wenn Sie das Problem jedoch wirklich lösen möchten, gehen Sie auf eigene Gefahr.
Befolgen Sie die folgenden Schritte
- Suchen Sie die Google Chrome-Anwendungsverknüpfung auf Ihrem Desktop.
- Klicken Sie mit der rechten Maustaste auf das Google Chrome- Symbol und wählen Sie Eigenschaften
- Stellen Sie sicher, dass die Registerkarte Verknüpfung ausgewählt ist
- Geben Sie \ chrome.exe-ignore-certificate-errors am Ende des Textes in Target ein. Stellen Sie sicher, dass der zusätzliche Text innerhalb der Hauptzitate des Zieltextes liegt.
- Klicken Sie auf Anwenden und wählen Sie OK
Öffnen Sie jetzt Ihr Google Chrome und prüfen Sie, ob das Problem verschwunden ist oder nicht.
Methode 3: SSL-Verhalten überschreiben (gilt nur für Mozilla Firefox)
Hinweis: Diese Methode ändert die Einstellungen von Mozilla Firefox, um die SSL-Zertifikat-Warnungen zu ignorieren. Dies kann für Ihr System schädlich sein, insbesondere wenn Sie auf eine nicht sichere Website zugreifen. Es gibt viele Websites, die gefälschte Zertifikate verwenden, um die Besucher zu betrügen. Diese Websites werden versuchen, wichtige Informationen von Ihnen zu stehlen. Ihr Browser erkennt grundsätzlich die gefälschten Zertifikate und verhindert, dass Sie mit der Fehlermeldung auf solche Webseiten zugreifen können. Daher wird es nicht empfohlen, die Einstellungen Ihres Browsers zu ändern, um diese Warnungen zu ignorieren. Aber die Schritte dafür sind unten für jeden angegeben, der dies noch durchmachen möchte und weiß, was er tut.
Da Sie die SSL-Zertifikatwarnung erhalten und Ihr Browser den Zugriff auf die Website verhindert, können Sie die Funktionen jederzeit deaktivieren und die Warnungen ignorieren. Es gibt eine Flagge in Mozilla Firefox, die geändert werden kann, um die SSL-bezogenen Warnungen zu steuern.
Die Schritte zum Ändern dieser Einstellungen sind unten aufgeführt
- Öffnen Sie Mozilla Firefox
- Tippen Sie about: config in die Adressleiste und drücken Sie die Eingabetaste
- Sie werden eine Warnmeldung sehen. Klicken Sie auf Ich akzeptiere das Risiko!
- Geben Sie in der Suchleiste ssl_override_behavior ein
- Doppelklicken Sie auf den Eintrag ssl_override_behavior (es sollte nur einen Eintrag geben)
- Ändern Sie den Wert von 2 in 1 und klicken Sie auf OK
Starten Sie nun Ihren Browser neu und versuchen Sie erneut auf die problematische Website zuzugreifen. Sie sollten jetzt darauf zugreifen können.
Methode 4: Ändern der Sicherheitsstufe
Das Ändern der Sicherheitseinstellungen Ihrer Browser scheint auch für viele Benutzer zu funktionieren. Die Schritte zum Ändern der Sicherheitsstufe sind unten aufgeführt
- Halten Sie die Windows-Taste gedrückt und drücken Sie R
- Geben Sie inetcpl.cpl ein und drücken Sie die Eingabetaste
- Wählen Sie die Registerkarte Sicherheit
- Bewegen Sie den Schieberegler in die Mitte, wo Middle-High steht. Dieser Schieberegler sollte sich in der Sicherheitsstufe für diesen Zonenbereich befinden. Wenn der Schieberegler bereits auf " Mittelhoch" eingestellt war, verschieben Sie ihn unter " Mittel"
- Klicken Sie auf Anwenden
- Wählen Sie nun die Registerkarte Inhalt
- Klicken Sie auf SSL-Status löschen
- Sobald der Vorgang abgeschlossen ist, klicken Sie auf Anwenden und wählen Sie OK
Versuchen Sie nun zu überprüfen, ob das Problem gelöst ist oder nicht.
Methode 5: Deaktivieren Sie die SSL-Scanoption
Antivirenprogramme sind wahrscheinlich die Ursache für dieses Problem, wenn nichts anderes funktioniert hat. In der Regel ist bei Antivirenprogrammen die SSL-Scan-Option aktiviert, die im Grunde die Websites nach veralteten oder falsch konfigurierten oder unsicheren SSL-Zertifikaten durchsuchen lässt. Da das Problem aufgrund des SSL-Zertifikats vorliegt, blockiert Ihr Antivirenprogramm möglicherweise die Website, die Sie besuchen möchten.
PRO TIPP: Wenn das Problem bei Ihrem Computer oder Laptop / Notebook auftritt, sollten Sie versuchen, die Reimage Plus Software zu verwenden, die die Repositories durchsuchen und beschädigte und fehlende Dateien ersetzen kann. Dies funktioniert in den meisten Fällen, in denen das Problem aufgrund einer Systembeschädigung auftritt. Sie können Reimage Plus herunterladen, indem Sie hier klickenEs gibt ein paar Dinge, die Sie hier tun können. Sie können entweder die Option SSL-Scan in Ihrem Antivirenprogramm deaktivieren oder das Antivirusprogramm für einige Minuten vollständig deaktivieren, um zu überprüfen, ob das Problem behoben ist. Wenn das Problem gelöst wird, wenn Sie das Antivirenprogramm deaktivieren, ist dies ein klares Zeichen dafür, dass Antivirenprogramme dahinter stehen.
Sie können auf Ihr Antivirus-Symbol in der Taskleiste (rechts unten auf Ihrem Desktop) klicken und deaktivieren. Einige der Antivirenprogramme bieten Ihnen mehrere Möglichkeiten, das Programm zu deaktivieren, z. B. für 10 Minuten zu deaktivieren oder bis Sie neu starten. Sie können eine beliebige Option auswählen. Da es viele Antivirenprogramme gibt, die alle unterschiedlich funktionieren, sehen Sie diese Optionen möglicherweise nicht hier. In diesem Fall können Sie einfach auf das Antivirus-Symbol doppelklicken und es entweder auf dem allgemeinen Bildschirm (wenn Sie die Option sehen) oder in den Einstellungen deaktivieren. Sie können auch einfach den SSL-Scan von den Einstellungen deaktivieren und dann prüfen, ob das Problem auftritt oder nicht.
Methode 6: Malware
Es ist zwar nicht das erste, was uns in den Sinn kommt, aber es ist möglich, dass das Problem durch Malware verursacht wird. Viele Benutzer haben das Problem gelöst, indem sie die Malware gescannt und entfernt haben. Wenn Ihr Computer infiziert ist, könnte der Eindringling versuchen, Sie auf eine andere Website mit einem unsicheren SSL-Zertifikat umzuleiten. Dies könnte der Fehler sein, der den SSL-Zertifikatfehler für Sie verursacht.
Auch wenn die Wahrscheinlichkeit einer Malware wirklich gering ist, schadet es nicht, Ihr System mit einem anständigen Antiviren- / Antimalware-Programm zu scannen. Wir werden Malwarebytes empfehlen, das ein bekannter Malware-Detektor ist und von vielen empfohlen wird. Gehen Sie hier und downloaden Malwarebytes für Ihr System. Sie können die kostenlose Version herunterladen. Führen Sie nach dem Herunterladen das Malwarebytes aus und scannen Sie Ihr System auf Probleme.
Wenn Malwarebytes irgendwelche Infektionen findet, entfernt sie diese und versucht dann erneut auf die Website zuzugreifen.
Methode 7: Exportieren / Importieren von SSL-Zertifikaten
Das SSL-Zertifikat einer Website zu exportieren und dann wieder in den Browser zu importieren, hat für einige Benutzer funktioniert. Wenn also nichts anderes mehr funktioniert, ist es Zeit, das SSL-Zertifikat einer Website zu exportieren und zu importieren.
Sie müssen das Zertifikat anzeigen, bevor Sie es in eine Datei exportieren / kopieren. Da die Schritte zum Anzeigen und daher zum Kopieren des Zertifikats von Browser zu Browser unterschiedlich sind, werden die Schritte zum Exportieren dieser Zertifikate für jeden Browser behandelt.
Google Chrome
- Öffnen Sie Google Chrome
- Öffnen Sie die Website, auf der der Fehler auftritt. Auch wenn es nicht geöffnet werden kann, geben Sie einfach seine Adresse in die Adresszeile ein und drücken Sie die Eingabetaste
- Klicke auf die 3 Punkte (oben rechts)
- Gehen Sie zu Weitere Tools und wählen Sie Entwickler-Tools
- Jetzt sollte die Website einen neuen Bereich mit Programmierung und verschiedenen anderen Dingen haben. Suchen Sie und klicken Sie auf die Registerkarte Sicherheit aus dem neu erstellten Abschnitt Fenster. Wenn Sie die Registerkarte "Sicherheit" nicht sehen können, klicken Sie auf die Schaltfläche mit dem doppelten Pfeil (Schaltfläche "more") aus dem neu erstellten Schnittfenster.
- Klicken Sie auf Zertifikat anzeigen
- Klicken Sie auf die Registerkarte Details
- Klicken Sie auf In Datei kopieren
- Ein neuer Assistent wird geöffnet. Klicken Sie auf Weiter
- Klicken Sie auf Weiter. Übernehmen Sie die Einstellungen so, wie sie standardmäßig sind
- Klicken Sie auf Durchsuchen und navigieren Sie zu dem Speicherort, an dem Sie die Datei speichern möchten. Benennen Sie die Datei und klicken Sie auf Speichern
- Klicken Sie auf Weiter
- Klicken Sie auf Fertig stellen
- Sie sollten in der Lage sein, einen neuen Dialog zu sehen. Klicken Sie auf OK
- Schließe das Fenster
- Klicke auf die 3 Punkte (oben rechts)
- Wählen Sie Einstellungen
- Wählen Sie Erweitert
- Klicken Sie im Abschnitt Datenschutz und Sicherheit auf Zertifikate verwalten
- Klicken Sie auf Importieren
- Ein neuer Assistent sollte geöffnet werden. Klicken Sie auf Weiter
- Klicken Sie auf Durchsuchen und navigieren Sie zu dem Speicherort, an dem Sie die SSL-Zertifikatdatei gespeichert haben, und wählen Sie sie aus. Klicken Sie auf Öffnen
- Klicken Sie auf Weiter
- Wählen Sie die Option Automatisch den Zertifikatspeicher basierend auf dem Zertifikat auswählen
- Klicken Sie auf Weiter
- Klicken Sie auf Fertig stellen und auf OK, wenn der Import abgeschlossen ist
- Starten Sie Ihren Browser neu
Versuchen Sie nun erneut, auf die Website zuzugreifen, um zu sehen, ob das Problem gelöst ist oder nicht.
Mozilla Firefox
- Öffnen Sie Mozilla Firefox
- Öffnen Sie die Website, mit der Sie Probleme haben.
- Klicken Sie auf das Vorhängeschloss auf der linken Seite der Website-Adresse (in der Adressleiste)
- Klicken Sie auf den Pfeil, der nach rechts zeigt
- Klicken Sie auf Weitere Informationen
- Klicken Sie auf Zertifikat anzeigen
- Wählen Sie die Registerkarte Details
- Klicken Sie auf Exportieren
- Navigieren Sie zu dem Speicherort, an den Sie die Datei exportieren möchten. Benennen Sie die Datei und klicken Sie auf Speichern
- Klicken Sie auf Schließen
- Schließen Sie das Fenster " Seiteninfo" ebenfalls
- Klicken Sie auf die 3 Zeilen in der oberen rechten Ecke
- Wählen Sie Optionen
- Klicken Sie auf Erweitert
- Klicken Sie auf Zertifikate
- Klicken Sie auf Zertifikate anzeigen
- Klicken Sie auf Importieren
- Navigieren Sie zu dem Speicherort, an den Sie das Zertifikat exportiert haben, und wählen Sie es aus. Klicken Sie auf Öffnen
Starten Sie Ihren Browser neu, sobald Sie fertig sind, und prüfen Sie, ob das Problem behoben ist.
Microsoft Edge
Leider gibt es keine Möglichkeit, die Zertifikate in Microsoft Edge zu betrachten.
Methode 8: Systemwiederherstellung
Wenn nichts anderes funktioniert hat, können Sie versuchen, Ihr System in einem früheren Zustand wiederherzustellen. Dies sollte getan werden, wenn Sie sicher sind, dass das Problem von Ihrem Ende ist. Sie können dies überprüfen, indem Sie versuchen, von einem anderen Computer oder Computer aus auf die Website zuzugreifen. Wenn Ihr System der einzige Computer ist, der Sie nicht auf die Website zugreifen kann, muss das Problem bei Ihnen liegen. In diesem Fall wird das Problem durch eine Systemwiederherstellung gelöst, wenn das Problem durch einen Fehler auf Ihrem Computer verursacht wurde. Versuchen Sie, sich an das erste Mal zu erinnern, als das Problem auftrat, und versuchen Sie, Windows auf oder vor dieser Zeit wiederherzustellen. Dies funktioniert natürlich nur, wenn Sie einen Wiederherstellungspunkt auf Ihrem System gespeichert haben. Hoffentlich haben Sie Ihren Computer so eingestellt, dass er regelmäßig Wiederherstellungspunkte erstellt.
Führen Sie die folgenden Schritte aus, um die Systemwiederherstellung durchzuführen
- Halten Sie die Windows-Taste gedrückt und drücken Sie R
- Geben Sie rstrui ein und drücken Sie die Eingabetaste
- Der Systemwiederherstellungs-Assistent sollte starten. Klicken Sie auf Weiter
- Wählen Sie den Wiederherstellungspunkt aus, zu dem Sie zurückkehren möchten, und klicken Sie auf Weiter
Befolgen Sie alle zusätzlichen Anweisungen auf dem Bildschirm. Sobald Ihr System wiederhergestellt ist, sollten Sie gut gehen
PRO TIPP: Wenn das Problem bei Ihrem Computer oder Laptop / Notebook auftritt, sollten Sie versuchen, die Reimage Plus Software zu verwenden, die die Repositories durchsuchen und beschädigte und fehlende Dateien ersetzen kann. Dies funktioniert in den meisten Fällen, in denen das Problem aufgrund einer Systembeschädigung auftritt. Sie können Reimage Plus herunterladen, indem Sie hier klicken