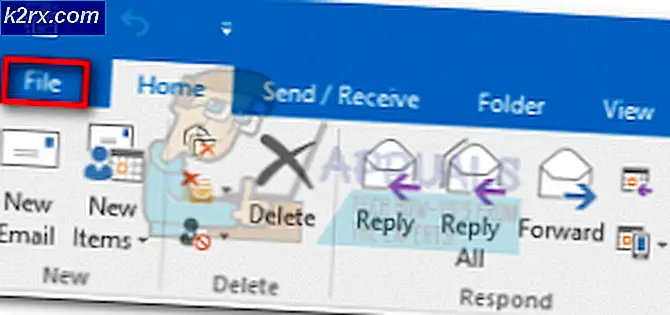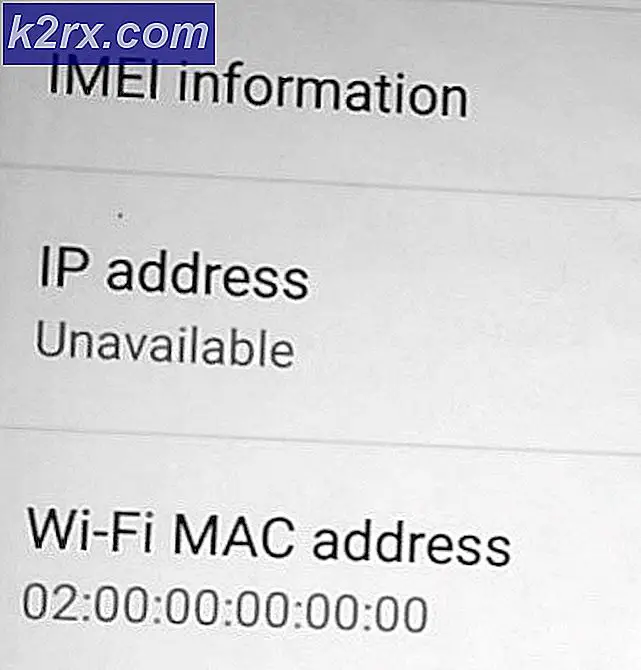Fix: Stellen Sie sicher, dass die Datei ein NTFS-Volume ist und sich nicht in einem komprimierten Ordner oder Volume befindet
Es gab Benutzerberichte, die besagten, dass sie keine ISO-Dateien mit dem Windows Explorer mounten können. Der Fehler 'Stellen Sie sicher, dass die Datei ein NTFS-Volume ist und sich nicht in einem komprimierten Ordner oder Volume befindet“ wurde hauptsächlich nach einem bestimmten Windows-Sicherheitsupdate verursacht. Laut den Benutzerberichten wurden sie bei jedem Versuch, eine ISO-Datei über den Windows-Explorer zu mounten, mit der unten angegebenen Fehlermeldung aufgefordert.
Windows 10 und 8 haben die Möglichkeit, ISO-Dateien bereitzustellen, ohne eine Drittanbieteranwendung verwenden zu müssen. Herkömmlicherweise mussten Benutzer eine Drittanbieteranwendung wie PowerISO oder Daemon Tools herunterladen, um ihre ISO-Dateien zu mounten, aber mit der Veröffentlichung von Windows 8 und später 10 wurde dies viel einfacher. Diese neue Funktion hat jedoch auch ihre Probleme. In diesem Artikel helfen wir Ihnen, einen der häufigsten Fehler zu beheben, auf den Benutzer beim Mounten ihrer ISO-Dateien mit dem Windows Explorer stoßen.
Was verursacht den Fehler „Stellen Sie sicher, dass die Datei ein NTFS-Volume ist und sich nicht in einem komprimierten Ordner oder Volume befindet“ unter Windows 10?
Dieser Fehler ist nicht neu, aber es gab eine bestimmte Sache, die ihn am meisten ausgelöst hat. Im Folgenden sind die Faktoren aufgeführt, die normalerweise dazu führen:
Sie können Ihr Problem isolieren, indem Sie die folgenden Lösungen befolgen. Befolgen Sie wie immer die angegebenen Lösungen in der angegebenen Reihenfolge, um Ihren Fehler schnell zu beheben.
Lösung 1: Ändern Sie den Speicherort der ISO-Datei
Das erste, was Sie tun sollten, um den Fehler zu isolieren, besteht darin, den Pfad der heruntergeladenen ISO-Datei zu ändern. Manchmal wird der Fehler aus irgendeinem Grund durch die Adresse der ISO-Datei ausgelöst Verschieben der Datei auf ein anderes Laufwerk löst das Problem. Versuchen Sie daher, das Volume zu ändern, auf dem die ISO-Datei gespeichert ist, um Ihren Fehler zu beheben.
Lösung 2: Verwenden Sie Anwendungen von Drittanbietern
In einigen Fällen kann es zu einer Fehlfunktion der Mount-Funktion kommen, aufgrund derer der Fehler auftritt. In einem solchen Fall können Sie Software von Drittanbietern verwenden, um Ihre Datei zu mounten. Es gibt eine Menge Anwendungen von Drittanbietern, die Sie verwenden können. Wir empfehlen jedoch, entweder die Kraft ISO Software oder Dämonenwerkzeuge. Diese beiden Anwendungen wurden am häufigsten verwendet und werden immer noch von vielen Benutzern verwendet. Installieren Sie daher eine der Anwendungen und versuchen Sie, die Datei damit zu mounten, um zu sehen, ob Sie den Fehler umgehen können.
Lösung 3: Verwenden der Windows Powershell
Wenn der Fehler auch nach dem Verschieben der Datei auf ein anderes Laufwerk weiterhin auftritt, können Sie versuchen, den Fehler zu beheben, indem Sie das Sparse-Flag mithilfe der Windows Powershell entfernen. So geht's:
- Gehe zum Startmenü, eintippen Windows Powershell, Rechtsklick darauf und Führen Sie es als Administrator aus.
- Geben Sie den folgenden Befehl ein:
fsutil spärlich setflag "C:\FilePath\FileName.iso" 0
- Versuchen Sie anschließend, die Datei erneut zu mounten.
Wenn Sie ein ‘Zugriff abgelehnt’ Nachricht nach der Eingabe des Befehls können Sie dies beheben, indem Sie die . entfernen Schreibgeschützt Attribut der ISO-Datei durch ihre Eigenschaften. Stellen Sie außerdem sicher, dass die „Diese Datei stammt von einem anderen Computer und wird möglicherweise blockiert, um diesen Computer zu schützen“ ist deaktiviert. Geben Sie daraufhin den Befehl in der Windows Powershell erneut ein.
Lösung 4: Entfernen des Windows-Updates
Wenn keine der oben genannten Lösungen für Sie funktioniert, müssen Sie das Sicherheitsupdate entfernen, um diesen Fehler zu beheben. So geht's:
- Drücken Sie Windows-Taste + I öffnen die Einstellungen.
- Gehe zu Update und Sicherheit.
- Klicke auf Updateverlauf anzeigen und dann auswählen Updates deinstallieren.
- Suche nach dem KB4019472 aktualisieren.
- Doppelklicken Sie darauf, um das Update zu deinstallieren.
- Starten Sie Ihr System neu und versuchen Sie dann, die Datei zu mounten.