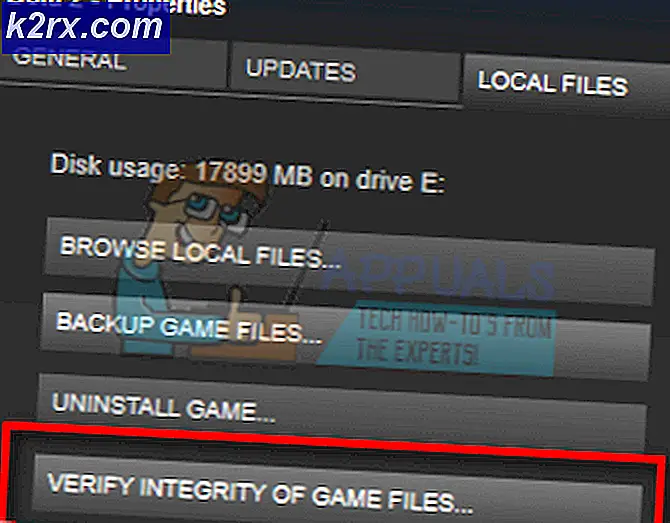Fix: Street Fighter V Steam startet nicht
Viele Spieler, die verzweifelt versuchen, Street Fighter V zu spielen, berichten, dass das Spiel sich weigert, auf dem PC zu starten, egal was sie versuchen. Es wird keine Fehlermeldung angezeigt. Es passiert lediglich nichts, wenn sie auf die ausführbare Datei des Spiels doppelklicken oder versuchen, das Spiel über Steam zu starten. Obwohl das Problem nicht nur für eine bestimmte Windows-Version gilt, wird es hauptsächlich unter Windows 10 gemeldet.
Was verursacht das Problem „Street Fighter V Steam startet nicht“?
Wir haben dieses spezielle Problem untersucht, indem wir uns verschiedene Benutzerberichte und die Reparaturstrategien angesehen haben, die einige betroffene Benutzer bereitgestellt haben, um das Problem zu beheben. Nach dem, was wir zusammengetragen haben, gibt es mehrere gängige Szenarien, die das Auftreten dieses Problems erleichtern werden:
Wenn Sie derzeit Probleme haben, Ihr Street Fighter V-Spiel zum Start zu bringen, sind Sie bei uns genau richtig. Unten finden Sie eine Sammlung von Methoden, die andere Spieler in einer ähnlichen Situation erfolgreich angewendet haben, um dieses spezielle Problem zu beheben.
Methode 1: Ausschließen von Street Fighter-Dateien aus Windows Defender
Wenn Sie auf dieses spezielle Problem stoßen und keine Sicherheitssoftware von Drittanbietern verwenden, erkennt Windows Defender höchstwahrscheinlich die ausführbare Datei des Hauptspiels (StreetFighterV.exe) als falsch positiv und verhindert, dass Sie das Spiel öffnen. Mehrere betroffene Benutzer haben berichtet, dass das Problem nicht mehr aufgetreten ist, nachdem sie Windows Defender (Windows Security) neu konfiguriert haben, um den Spielordner vom Scan auszuschließen.
Folgendes müssen Sie tun, um zu verhindern, dass Windows Defender Ihr Spiel blockiert:
- Drücken Sie Windows-Taste + R. um ein Dialogfeld "Ausführen" zu öffnen. Geben Sie dann „ms-einstellungen: windowsdefender" und drücke Eingebendas öffnen Windows-Sicherheit Registerkarte der die Einstellungen App.
- In der Windows-Sicherheit Klicken Sie auf die Registerkarte Öffnen Sie die Windows-Sicherheit um die integrierte Sicherheitslösung zu öffnen.
- In der Windows-Sicherheit Menü, klicken Sie auf Viren- und BedrohungsschutzKlicken Sie dann auf Einstellungen verwalten (unter Virtus & Threat-Schutzeinstellungen).
- Scrollen Sie nach unten zu Ausschlüsse Menü und klicken Sie auf Ausschlüsse hinzufügen oder entfernen.
- Klicken Sie anschließend auf Ausschluss hinzufügen und wählen Sie Mappe aus dem neu angezeigten Dropdown-Menü.
- Verwenden Sie das neu angezeigte Menü, um zum Speicherort Ihres Street Fighter V-Ordners zu navigieren, wählen Sie ihn aus und klicken Sie auf Diesen Ordner ausschließen.
- Starten Sie Ihren Computer neu und starten Sie Street Fighter beim nächsten Systemstart.
Wenn Sie immer noch auf dasselbe Problem stoßen oder diese Methode nicht anwendbar war, fahren Sie mit der folgenden Methode fort.
Methode 2: Deinstallieren von AVAST oder Einrichten einer Sicherheitsregel
Ein weiterer häufiger Schuldiger, der von vielen betroffenen Benutzern identifiziert wird, ist das Avast-Antivirenprogramm. In diesem speziellen Fall kann das Problem auf zwei verschiedene Arten behoben werden: Entweder Sie deinstallieren die Sicherheitssuite eines Drittanbieters oder Sie fügen der Ausnahmeliste den gesamten Street Fighter V-Installationsordner hinzu.
Wenn Sie den Ordner zur Ausnahmeliste hinzufügen möchten, müssen Sie Folgendes tun:
- Öffne Avast und gehe zu Einstellungen> Allgemein.
- Scrollen Sie nach unten zu Ausschlüsse Registerkarte auswählen Datei Pfade, dann die Durchsuche Taste.
- Navigieren Sie zum Speicherort von Street Fighter V und wählen Sie ihn aus, um ihn dem hinzuzufügen Ausschlüsse aufführen.
Wenn Sie sich für einen drastischen Weg entscheiden und Ihre Avast-Sicherheitssuite von Ihrem Computer entfernen, um das Problem zu beheben, empfehlen wir Ihnen, einen Weg zu wählen, der sicherstellt, dass Sie keine verbleibenden Dateien zurücklassen. Sie können diesem Artikel folgen (Hier), um sicherzustellen, dass Sie Avast Antivirus vollständig entfernen.
Wenn das Problem weiterhin auftritt oder diese Methode nicht anwendbar war, fahren Sie mit der folgenden Methode fort.
Methode 3: Beenden der Intel Driver Support- und Intel System Usage-Prozesse
Einige betroffene Benutzer haben festgestellt, dass das Problem in ihrem Fall durch zwei Intel-Prozesse verursacht wurde, die letztendlich die Ausführung des Spiels verhinderten: Intel Treiberunterstützung und Intel Systemnutzung. Obwohl unklar ist, warum diese beiden Intel-Prozesse das Spiel irgendwie stören, ist klar, dass das Problem in einigen Fällen behoben werden kann, wenn Sie sie vor dem Ausführen des Spiels stoppen.
Folgendes müssen Sie tun:
- Drücken Sie Strg + Umschalt + Eingabetaste um den Task-Manager zu öffnen. Wenn Sie dort angekommen sind, scrollen Sie durch die Liste der Hintergrundprozesse und prüfen Sie, ob einer der beidenIntel Treiberunterstützung Prozess oder Intel-Systemnutzung Prozess (oder beides) ist aktiv.
- Wenn einer (oder beide) dieser Prozesse aktiv sind, klicken Sie mit der rechten Maustaste auf den Prozess und wählen Sie Task beenden.
- Sobald die Prozesse gestoppt wurden, starte das Spiel und überprüfe, ob der Fehler behoben wurde.