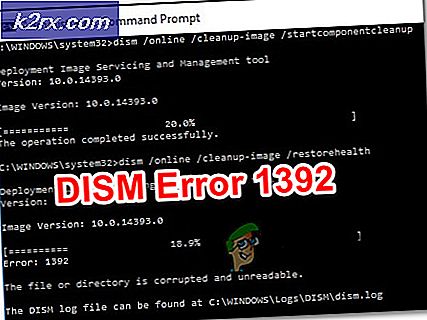So verhindern Sie, dass Google Chrome synchronisiert wird
Wenn Sie auf Google nach einem Objekt suchen oder die Google App auf einem Telefon oder einem anderen Mobilgerät verwenden, speichert Google Ihre Suche. Die Suche wird auch für jedes einzelne Gerät synchronisiert, mit dem Sie in Ihrem Google-Konto / Google Mail-Konto angemeldet sind, z. B. auf der Web- & Activity-Seite Ihres Google-Kontos und den letzten Suchanfragen im Google Chrome-Suchfeld Apps auf mobilen Geräten und Desktop / Laptops. Jeder, der seine Privatsphäre ernsthaft schätzt, kann festlegen, dass seine Google-Suchanfragen nicht auf den Geräten gespeichert und synchronisiert werden. Um dies zu tun, müssen Sie:
Rufen Sie die Aktivitätssteuerungsseite Ihres Google-Kontos auf einem Computer oder einem Mobilgerät auf.
Schalten Sie den Schalter aus, um das Speichern und Synchronisieren Ihrer Google-Suchanfragen und anderer Browseraktivitäten zu deaktivieren.
Tipp: Wenn Sie nur das Speichern und Synchronisieren Ihrer Google-Suchanfragen und Browseraktivitäten für eine kurze Zeit deaktivieren möchten, sollten Sie stattdessen einfach in einem Inkognito-Fenster in Chrome surfen. In Google Chrome können Sie die kurzen Tasten ( STRG + UMSCHALT + N ) verwenden, um das Inkognito-Fenster zu öffnen.
PRO TIPP: Wenn das Problem bei Ihrem Computer oder Laptop / Notebook auftritt, sollten Sie versuchen, die Reimage Plus Software zu verwenden, die die Repositories durchsuchen und beschädigte und fehlende Dateien ersetzen kann. Dies funktioniert in den meisten Fällen, in denen das Problem aufgrund einer Systembeschädigung auftritt. Sie können Reimage Plus herunterladen, indem Sie hier klickenGoogle Chrome (sowohl die Desktop- als auch die mobile Version) zeichnet ebenfalls eine erhebliche Menge an Daten auf - von Ihrer Internet-Browsing-Aktivität und AutoFill-Informationen bis zu Ihren offenen Chrome-Tabs, Passwörtern und Lesezeichen - und synchronisiert sie auf allen Ihren Geräten mit deinem Google-Konto angemeldet Sobald Sie sich mit Ihrem Google-Konto bei einem neuen Gerät anmelden, werden alle zuvor synchronisierten Daten übertragen und auf dem neuen Gerät gespeichert. Dies führt zu einer Überarbeitung der Chrome-Anwendung auf diesem Gerät. Dies ist nützlich, wenn Sie alle Ihre Informationen synchronisieren möchten, z. B. Lesezeichen, Kennwörter, Erweiterungen usw. ABER nicht gut in dem Szenario, in dem Sie häufig öffentliche Computer verwenden (sofern Sie sich nicht bei Chrome abmelden); oder wenn Sie eine Adware haben, die auch von einem Gerät zu einem anderen synchronisieren kann. Ich habe gesehen, dass ein Benutzer eine Malware hatte, die ihn von der Google-Suche zu etwas anderem weiterleitet, wie z. B. ask oder mysearch, und ein infiziertes Gerät verbreitet den Virus auch auf anderen Geräten.
In diesem Fall; Sie sollten planen und überlegen, welche Geräte Sie nicht synchronisieren möchten und welche Sie synchronisieren möchten. Geräte / Computer, auf denen die Synchronisierung erfolgen soll, können mit der folgenden Methode ausgeführt werden.
Öffnen Sie Google Chrome. Öffnen Sie das Menü (normalerweise durch die Schaltfläche mit drei vertikalen Punkten ausgelöst). Tippen Sie auf Einstellungen .
Sie können die Optionen hier sehen, wenn Sie nur ausgewählte Informationen deaktivieren möchten, dann Erweiterte Synchronisierungseinstellungen auswählen und die Kontrollkästchen deaktivieren, die nicht in die Synchronisierung einbezogen werden sollen. Wenn Sie die Verbindung vollständig trennen möchten, wählen Sie; Trennen Sie Ihr Google-Konto
PRO TIPP: Wenn das Problem bei Ihrem Computer oder Laptop / Notebook auftritt, sollten Sie versuchen, die Reimage Plus Software zu verwenden, die die Repositories durchsuchen und beschädigte und fehlende Dateien ersetzen kann. Dies funktioniert in den meisten Fällen, in denen das Problem aufgrund einer Systembeschädigung auftritt. Sie können Reimage Plus herunterladen, indem Sie hier klicken