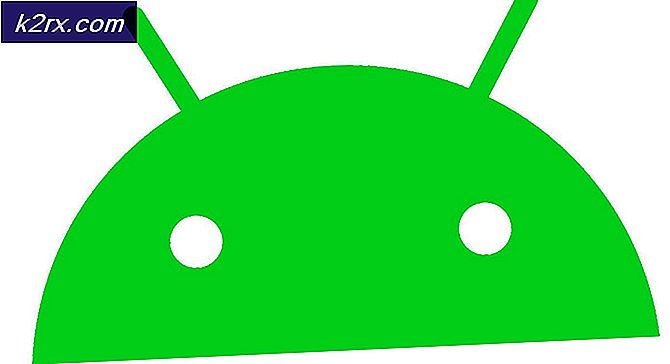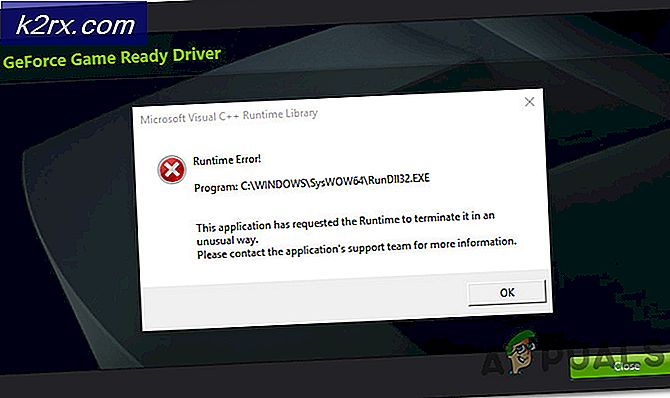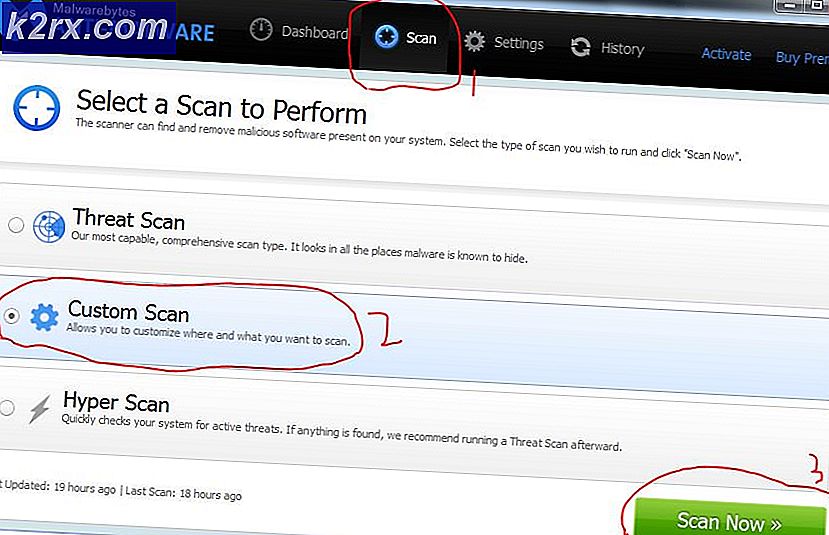So beheben Sie den DISM-Fehler 1392 unter Windows
Einige Windows-Benutzer berichten, dass sie kürzlich einen DISM-Scan durchgeführt haben, der letztendlich zu dem Ergebnis geführt hat 1392 Fehlercode. Es wurde bestätigt, dass dieses Problem unter Windows 7, Windows 8.1 und Windows 10 auftritt.
Nach der Untersuchung dieses speziellen Problems stellt sich heraus, dass dieses spezielle Problem immer mit einer Art von Systemdateibeschädigung zusammenhängt, die die Fähigkeit Ihres Betriebssystems beeinträchtigt, beschädigte Systemdateien zu identifizieren und zu ersetzen.
Obwohl die zugrunde liegende Ursache dieselbe ist, hängt die Korrektur, die Sie befolgen sollten, von verschiedenen Szenarien ab, mit denen sich Ihr PC möglicherweise befasst.
Nachdem Sie den Grund für die Anzeige dieses Fehlercodes kennen, finden Sie hier eine Liste der überprüften Methoden, mit denen andere betroffene Benutzer das Problem erfolgreich behoben haben:
Methode 1: Ausführen eines CHKDSK Forceofflinefix-Scans
Wenn das Dienstprogramm DISM (Deployment Image Servicing and Management) zuvor das 1392 Fehlercode,Es ist klar, dass Sie sich mit einer Art Korruptionsproblem befassen. Eine der schnellsten Möglichkeiten, dieses Problem zu beheben, besteht darin, eine/ offinescanandfixScannen Sie das betroffene Volume mit dem Dienstprogramm CHKDSK (Check Disk).
Dies führt im Wesentlichen dazu, dass ein Offline-Scan auf dem angegebenen Volume ausgeführt wird, der den 1392-Fehler ausgelöst hat, und Fehler behoben werden, die zuvor als beschädigt gekennzeichnet wurden. Mehrere betroffene Benutzer haben bestätigt, dass diese Methode das einzige war, mit dem sie den 1392-Fehler beseitigen konnten, ohne jede zugehörige Betriebssystemdatei zurücksetzen zu müssen.
Wenn Sie dies noch nicht versucht haben, befolgen Sie die nachstehenden Anweisungen, um a auszuführen CHKDSK Forceofflinefix Scannen auf dem betroffenen Laufwerk:
- Drücken Sie Windows-Taste + R. zu öffnen a Lauf Dialogbox. Geben Sie in die Laufbox ein "Cmd", dann drücken Strg + Umschalt + Eingabetaste um eine Eingabeaufforderung mit erhöhten Rechten zu öffnen. Wenn Sie von der aufgefordert werden UAC (Benutzerkontensteuerung), klicken Ja Administratorzugriff gewähren.
- Geben Sie in der Eingabeaufforderung mit erhöhten Rechten den folgenden Befehl ein und drücken Sie die Eingabetaste, um einen Offline-Scan mit dem Dienstprogramm Check Disk zu starten:
chkdsk / offinescanandfix
- Warten Sie geduldig, bis der Vorgang abgeschlossen ist, und starten Sie den Computer nach Abschluss des Vorgangs neu.
- Führen Sie nach dem Neustart Ihres Computers einen weiteren DISM-Scan durch und prüfen Sie, ob das Problem jetzt behoben ist.
Falls der DISM-Scan letztendlich immer noch denselben 1392-Fehler auslöst, fahren Sie mit dem nächsten möglichen Fix fort.
Methode 2: Ausführen eines vollständigen SFC-Scans
Wenn Sie dies noch nicht getan haben, sollten Sie als Nächstes einen vollständigen Scan mit einem anderen integrierten Tool namens ausführen SFC (System File Checker). Es gibt viele Ähnlichkeiten zwischen DISM und SFC, aber der Hauptunterschied besteht darin, dass SFC keine Internetverbindung benötigt, um den Scan abzuschließen.
Wenn der Grund, warum der 1392-Fehler angezeigt wird, in einer beschädigten Systemdatei liegt, die das Herunterladen von "fehlerfreien Systemdateien" erleichtert, können Sie das Problem möglicherweise auf diesem Weg vermeiden.
Einige Benutzer, die sich mit demselben Problem befassen, haben bestätigt, dass das Problem endgültig behoben wurde, nachdem sie einen vollständigen SFC-Scan ausgeführt haben, und dem Dienstprogramm ermöglicht, die beschädigten Instanzen durch fehlerfreie Dateien aus dem lokal gespeicherten Archiv zu ersetzen.
Wenn Sie nach Schritten suchen, mit denen Sie einen vollständigen SFC-Scan ausführen können, befolgen Sie die folgenden Anweisungen:
- Drücken Sie Windows-Taste + R. um ein Dialogfeld "Ausführen" zu öffnen. Geben Sie als Nächstes ein "Cmd" und drücke Strg + Umschalt + Eingabetaste um eine Eingabeaufforderung mit erhöhten Rechten zu öffnen. Wenn Sie von der aufgefordert werden UAC (Benutzerkontensteuerung), Eingabeaufforderung, klicken Ja Administratorzugriff gewähren.
- Geben Sie in der Eingabeaufforderung mit erhöhten Rechten den folgenden Befehl ein und drücken Sie die Eingabetaste, um einen vollständigen SFC-Scan zu starten:
sfc / scannow
- Warten Sie geduldig, bis der Vorgang abgeschlossen ist, starten Sie dann Ihren Computer neu und führen Sie einen weiteren DISM-Scan durch, um festzustellen, ob der Prozess durch den 1392-Fehler immer noch abrupt unterbrochen wird.
Wenn das Problem immer noch nicht behoben ist, fahren Sie mit dem nächsten möglichen Fix fort.
Methode 3: Ausführen der langen DISM-Version (nur Windows 10)
Wenn Sie bereits beide oben genannten potenziellen Korrekturen ausprobiert haben und beim Ausführen von DISM-Scans immer noch derselbe 1392-Fehler angezeigt wird, besteht eine mögliche Korrektur darin, einen gründlicheren Scan mit der Langversion von durchzuführen Dienstprogramm zur Bereitstellung und Verwaltung von Bereitstellungsimages.
Indem Sie sich die Zeit nehmen, ein kompatibles Installationsmedium zu erstellen und es auf Ihrem Computer zu mounten, bevor Sie einen langen DISM-Scan starten, erhalten Sie erweiterte Berechtigungen und Funktionen, mit denen Sie hoffentlich die Beschädigung der Systemdatei beheben können, ohne jede Betriebssystemkomponente aktualisieren zu müssen .
Wenn Sie dies noch nicht versucht haben, befolgen Sie die folgenden Anweisungen:
Hinweis: Die folgenden Anweisungen gelten nur für Windows 10-Benutzer. Wenn Sie eine ältere Version verwenden, fahren Sie mit der folgenden Methode fort.
- Öffnen Sie Ihren Standardbrowser und navigieren Sie zu Windows 10 Download-Seite. Sobald Sie drinnen sind, klicken Sie auf die Tool jetzt herunterladen Taste (unter Erstellen Sie Windows 10-Installationsmedien).
- Warten Sie bis die MediaCreationTool wird heruntergeladen, doppelklicken Sie darauf und klicken Sie auf Ja Bei der UAC (Benutzerkontensteuerung), wenn Sie dazu aufgefordert werden.
- Warten Sie anschließend geduldig, bis die App mit der Initialisierung fertig ist, akzeptieren Sie dann die Nutzungsbedingungen und wählen Sie Installationsmedien (USB-Stick, DVD, ISO-Datei) für einen anderen PC erstellen vor dem Klicken Nächster.
- Deaktivieren Sie im nächsten Schritt das KontrollkästchenVerwenden Sie die empfohlenen Optionen für diesen PCund stellen Sie dieSprache, Ausgabe, undDie Architekturum es spezifisch für Ihre aktuelle Betriebssystemversion zu machen, falls die bereits ausgewählten Optionen falsch sind. Klicken Sie anschließend auf Nächster Noch einmal.
- Wählen Sie bei der nächsten Eingabeaufforderung ISO-Datei Klicken Sie auf die Optionen, die Ihnen zur Verfügung stehen, und klicken Sie auf Nächster Noch einmal.
- Sobald Sie klicken Nächster, Sie sehen eine Wählen Sie einen Pfad Popup, das Sie verwenden müssen, um einen geeigneten Speicherort für das auszuwählen .ISO Datei, die Sie erstellen möchten. Nachdem Sie den richtigen Ort ausgewählt haben, drücken Sie Nächster ein letztes Mal und warten Sie, bis die ISO erfolgreich erstellt wurde.
Hinweis: Dieses Dienstprogramm lädt zunächst das neueste Windows 10-Build herunter, bevor es in eine ISO umgewandelt wird. Abhängig von Ihrer Internetverbindung sollte dieser Vorgang einige Stunden dauern.
- Schließen Sie nach erfolgreicher Erstellung der ISO das Windows 10-Setup-Dienstprogramm, navigieren Sie mit dem Datei-Explorer zu dem Speicherort, an dem Sie die ISO erstellt haben, und doppelklicken Sie darauf, um sie auf Ihrem Computer bereitzustellen. Klicken Ja an der Bestätigungsaufforderung.
- Drücken Sie, nachdem das Windows 10-Installationsmedium erfolgreich erstellt und bereitgestellt wurde Windows-Taste + R. zu öffnen a Lauf Befehl, dann geben Sie ein "Cmd" in das Textfeld und drücken Sie Strg + Umschalt + Eingabetaste um eine Eingabeaufforderung mit erhöhten Rechten zu öffnen.
- Geben Sie den folgenden Befehl ein, indem Sie den Platzhalter berücksichtigen, der ersetzt werden muss, sobald Sie sich in der Eingabeaufforderung für erhöhte CMD befinden:
DISM / Online / Cleanup-Image / RestoreHealth / Quelle: WIM:X.: \ Sources \ Install.wim: 1 / LimitAccess
Hinweis: Ersetzen Sie X durch den Laufwerksbuchstaben, in dem sich die ISO befindet. Wenn Sie es an einem Standardspeicherort haben, finden Sie es höchstwahrscheinlich auf dem Laufwerk C: /.
- Warten Sie geduldig, bis der lange Scan der DISM-Version durchgeführt wurde, und starten Sie den Computer am Ende neu.
Hinweis: Beachten Sie, dass dieser Vorgang länger dauert als ein Standard-DISM-Vorgang. Je nach Seite Ihrer Disc und wenn Sie SSDs oder HHDs verwenden, kann dies mehrere Stunden dauern. - Starten Sie Ihren Computer nach Abschluss des langen DISM-Versionsscans neu und prüfen Sie, ob das Problem jetzt behoben ist.
Wenn Sie immer noch auf die stoßen 1392 Fehlercode Fahren Sie während eines regulären Scans mit dem nächsten möglichen Fix fort.
Methode 4: Aktualisieren jeder Windows-Komponente
Wenn in Ihrem Fall keine der oben genannten potenziellen Korrekturen funktioniert hat, ist es fast sicher, dass es sich um eine Art Systemdateibeschädigung handelt, die auf herkömmliche Weise nicht behoben werden kann. In diesem Fall können Sie nur jede zu Ihrem Betriebssystem gehörende Systemdatei zurücksetzen, um sicherzustellen, dass keine beschädigte Instanz den 1392-Fehler verursacht.
Abhängig von der verfügbaren Zeit und der Wichtigkeit der Dateien, die Sie derzeit auf dem Betriebssystemlaufwerk starten, haben Sie an dieser Stelle zwei Möglichkeiten:
- Reparatur reparieren - Wenn Sie viele wichtige Dateien auf Ihren C: \ -Laufwerken haben und wenig Zeit haben, ist dieser Vorgang wahrscheinlich die beste Wahl für Sie. Bei einer Reparaturinstallation (direkte Reparatur von A.K.A.) wird die überwiegende Mehrheit der Windows-Komponenten aktualisiert, ohne dass persönliche Dateien (einschließlich Apps, Spiele, persönliche Medien, Benutzereinstellungen usw.) berührt werden. Der Hauptnachteil dieser Methode besteht jedoch darin, dass kein Fall einer Beschädigung der Systemdatei behoben wird und Sie kompatible Installationsmedien benötigen, um sie zu starten. (Sie haben es bereits, wenn Sie Methode 3 befolgt haben)
- Sauber installieren - Dies ist das einfachste Verfahren von beiden. Sie benötigen keine kompatiblen Installationsmedien, da Sie diesen Vorgang direkt über die GUI-Menüs von Windows starten können. Wenn Sie Ihre Daten jedoch nicht im Voraus sichern, verlieren Sie alles Persönliche, das derzeit auf dem Betriebssystemlaufwerk gespeichert ist.