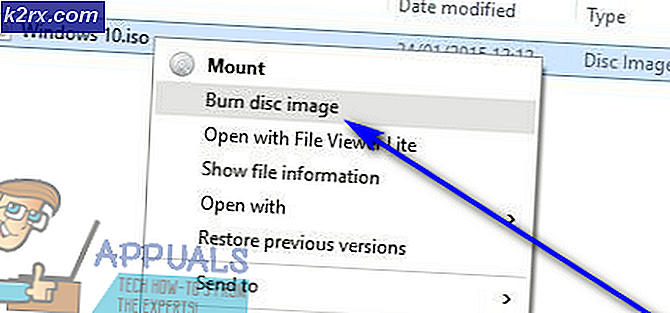Wie Sie Ihr MacOS vom erneuten Öffnen von Apps nach einem Neustart oder einem Absturz abhalten
Standardmäßig öffnet der Mac beim Start die Anwendungen, die beim Herunterfahren oder Neustarten geöffnet waren. Diese Funktion wurde entwickelt, um Benutzern den einfachen Zugriff zu erleichtern und sie wiederherzustellen oder fortzufahren, indem sie die Apps, die vor dem Neustart oder Absturz des Systems geladen wurden, schnell neu laden. Da dies jedoch für einige Benutzer lästig sein kann, ist hier, wie man es deaktiviert.
Methode 1: Deaktivieren Sie Windows erneut öffnen, wenn Sie sich erneut anmelden
Wenn Sie einen sauberen Start durchführen möchten, deaktivieren Sie am besten das Kontrollkästchen, das bei Auswahl von Neustart oder Herunterfahren angezeigt wird.
- Wählen Sie im Apple-Menü Neu starten oder Herunterfahren. Es spielt keine Rolle, welcher.
- Deaktivieren Sie das Kontrollkästchen neben Reopen-Fenster, wenn Sie sich erneut anmelden .
Methode 2 : Ändern Sie Einstellungen aus den Systemeinstellungen
Sie können die Änderungen auch global in den Systemeinstellungen anwenden.
- Klicken Sie auf das Apple- Symbol von oben links.
- Wählen Sie Systemeinstellungen .
- Klicken Sie auf und öffnen Sie Allgemein
- Deaktivieren Sie unter Allgemein die Option Fenster beim Beenden einer App schließen
Methode 3: Deaktivieren Start / Login-Elemente
Einige Elemente auf Ihrem Mac sind so eingestellt, dass sie unabhängig von ihrem Status zum Zeitpunkt des Absturzes oder Neustarts automatisch gestartet werden. Dies gilt für die Apps und Programme, die normalerweise vom Hersteller vorkonfiguriert sind, z. B. Ihre Antivirensoftware, die immer auf Ihrem System ausgeführt wird. Wenn Sie diese Elemente deaktivieren möchten, können Sie dies wie folgt tun.
- Öffnen Sie die Systemeinstellungen
- Wählen Sie Benutzer und Gruppen aus . Klicken Sie in der linken Spalte unter Aktueller Benutzer auf Ihren Benutzernamen.
- Klicken Sie auf die Registerkarte Anmeldeelemente.
- Löschen Sie jeden Eintrag, der eine Anwendung starten kann, indem Sie das Element auswählen und dann auf das Minuszeichen (-) unter der Liste klicken.
PRO TIPP: Wenn das Problem bei Ihrem Computer oder Laptop / Notebook auftritt, sollten Sie versuchen, die Reimage Plus Software zu verwenden, die die Repositories durchsuchen und beschädigte und fehlende Dateien ersetzen kann. Dies funktioniert in den meisten Fällen, in denen das Problem aufgrund einer Systembeschädigung auftritt. Sie können Reimage Plus herunterladen, indem Sie hier klicken