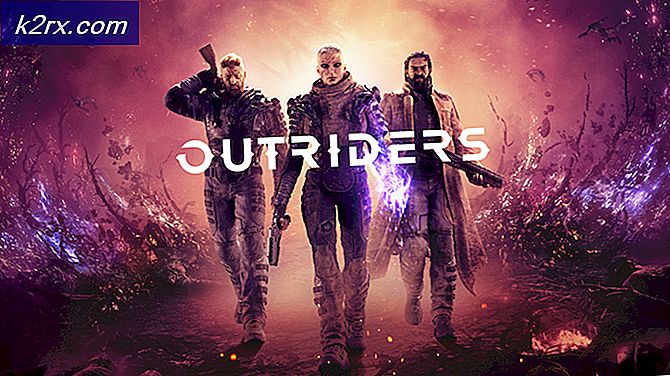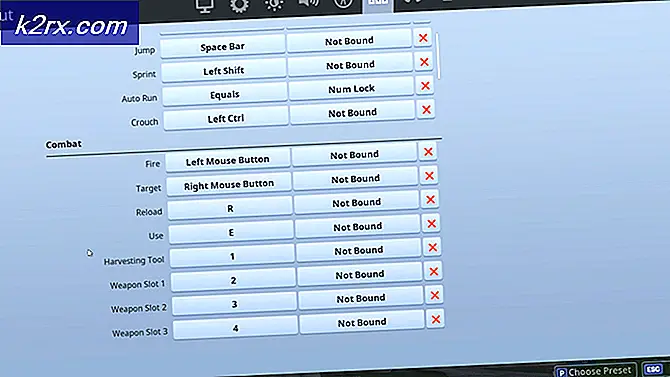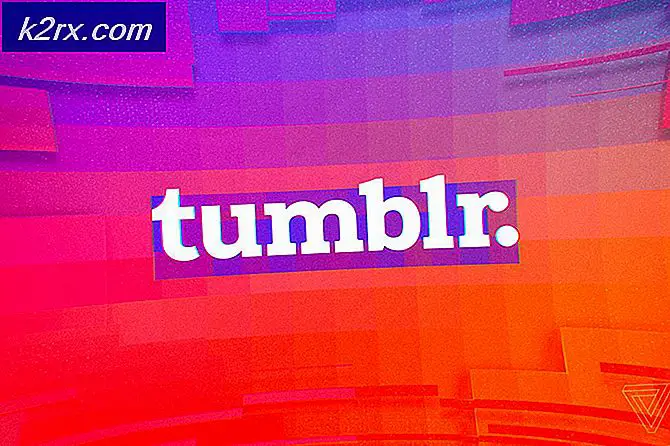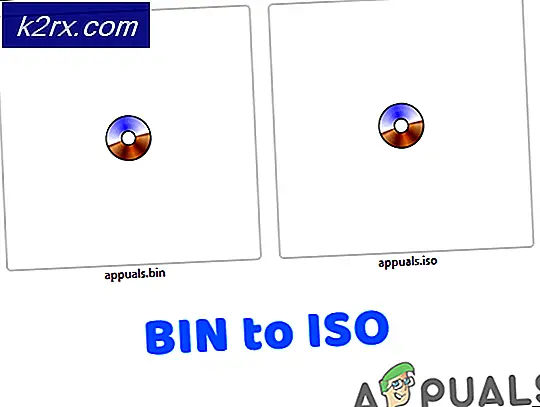Fix: Zwei Finger Scroll funktioniert nicht
Zwei-Finger-Scroll ist eine großartige Option für Laptops, wo Sie Seiten mit Ihren beiden Fingern scrollen können. Es bietet Zugänglichkeit und einfachen Zugang, wo Sie nicht nur mit den Pfeilen während des Scrollens von Seiten eingeschränkt sind.
Während diese Funktion während des Betriebs keine Probleme verursacht, gibt es mehrere Fälle, in denen das Scrollen nicht funktioniert. Dies tritt meistens auf, wenn Sie eine neue Kopie von Windows auf Ihrem Computer installieren oder Ihr System auf eine neuere Version aktualisieren. Wir haben eine Reihe verschiedener Problemumgehungen aufgelistet, die Sie ausprobieren können. Schau mal.
Lösung 1: Ändern des Mauszeigers
Da wir von den einfachsten Korrekturen ausgehen, gehört dazu auch das Ändern des Mauszeigers. Irgendwie scheint es, dass das Ändern des Mauszeigers die aktuelle Konfiguration Ihrer Maus zurücksetzt. Wenn etwas falsch war, wird es höchstwahrscheinlich durch diese Lösung behoben werden.
- Drücken Sie Windows + R, geben Sie in der Dialogbox Systemsteuerung ein und drücken Sie die Eingabetaste.
- Klicken Sie in der Systemsteuerung auf die Unterüberschrift Hardware und Sound .
- Klicken Sie nun auf Maus unter der Überschrift Geräte und Drucker, um die Optionen zu öffnen.
- Klicken Sie auf die Registerkarte mit den Zeigern und wählen Sie einen anderen Zeiger aus. Nachdem Sie die Änderungen vorgenommen haben, klicken Sie auf Übernehmen und starten Sie Ihren Computer neu. Überprüfen Sie jetzt, ob das Problem gelöst ist.
Lösung 2: Aktivieren des Zwei-Finger-Scrollens
Sie können das Zwei-Finger-Scrollen nicht verwenden, wenn es in den Zeigereinstellungen deaktiviert ist. Wir können es aktivieren (wenn es deaktiviert ist) und hoffentlich wird das Problem gelöst.
- Navigieren Sie zu den Mauseinstellungen, wie in der obigen Lösung beschrieben.
- Klicken Sie in den Mauseinstellungen auf die Registerkarte TouchPad. Der Name kann für verschiedene Hersteller unterschiedlich sein. In diesem Fall wird das Touchpad von Synaptics hergestellt.
- Klicken Sie auf Einstellungen vorhanden am unteren Rand des Bildschirms.
- Öffnen Sie den Tab Scroll und stellen Sie sicher, dass alle Einträge im Zwei-Finger-Scrolling aktiviert sind . Wenn sie deaktiviert wurden, aktivieren Sie sie und starten Sie den Computer neu, damit die Änderungen implementiert werden können.
Lösung 3: Wiederherstellen der Standardtreiber für Ihr Touchpad
Wenn die obigen Lösungen nicht funktionieren, bedeutet dies, dass ein Problem mit den für Ihr Touchpad installierten Treibern vorliegt. Wir können den Treiber für die Hardware deinstallieren und dann nach Hardwareänderungen suchen, damit der Computer die Hardware automatisch erkennt. Dann installiert es die Standardtreiber, die auf dem Computer vorhanden sind, und Sie können dann überprüfen, ob das Problem behoben ist. Überprüfen Sie nach der Installation der Standardtreiber, ob das Scrollen nach zwei Seiten aktiviert ist.
Hinweis: Sie benötigen eine externe Maus, um diese Lösung auszuführen.
- Drücken Sie Windows + R, geben Sie devmgmt ein. msc in der Dialogbox und drücke Enter.
- Öffnen Sie im Gerätemanager die Kategorie Mäuse und andere Zeigegeräte und klicken Sie auf Eigenschaften .
- Öffnen Sie die Registerkarte Treiber und klicken Sie am Ende des Bildschirms auf Deinstallieren vorhanden.
- Klicken Sie mit der rechten Maustaste auf einen leeren Bereich im Gerätemanager und klicken Sie auf Nach geänderter Hardware suchen . Windows wird jetzt die Standardtreiber für Ihr Touchpad installieren. Starten Sie Ihren Computer neu und prüfen Sie, ob das Problem behoben ist.
Hinweis: Es gab mehrere Fälle, in denen Software wie Elan_Touchpad oder Synaptics das Problem verursacht hat. Sie sollten versuchen, die Software über das Bedienfeld zu deinstallieren und die neueste Version der Software herunterzuladen und zu installieren. Wenn die neueste Version nicht funktioniert, können Sie versuchen, zu einer früheren Version zurückzukehren, um zu sehen, ob dies der Fall ist. Stellen Sie sicher, diese Mittel durchzuführen, bevor Sie zu den anderen Lösungen übergehen, da diese meistens die Ursache des Problems sind.
Lösung 4: Aktualisieren oder Zurücksetzen von Treibern
Wenn die oben genannten Lösungen nicht funktionieren, können wir versuchen, die Treiber auf den neuesten Build zu aktualisieren oder sie auf eine vorherige Version zurückzusetzen. Wir werden auf beide Methoden in der Lösung abzielen, beginnend mit dem Zurücksetzen der Treiber auf eine vorherige Version.
- Drücken Sie Windows + R, geben Sie devmgmt ein. msc in der Dialogbox und drücke Enter.
- Öffnen Sie im Gerätemanager die Kategorie Mäuse und andere Zeigegeräte und klicken Sie auf Eigenschaften .
- Öffnen Sie die Registerkarte Treiber und klicken Sie auf Rollback Driver am Ende des Bildschirms.
- Starten Sie Ihren Computer neu und prüfen Sie, ob das Problem gelöst wurde.
Wenn das Zurücksetzen der Treiber das Problem für Sie nicht löst, können wir versuchen, die neuesten Treiber für Ihr Touchpad zu installieren. Identifizieren Sie den Namen des Herstellers und gehen Sie zu seiner offiziellen Website. Laden Sie die Treiber an einen zugänglichen Ort herunter und folgen Sie den unten aufgeführten Schritten.
- Navigieren Sie zum Gerätemanager, klicken Sie mit der rechten Maustaste auf das Touchpad und wählen Sie Treibersoftware aktualisieren .
- Wählen Sie die zweite Option Durchsuchen Sie Ihren Computer nach Treibersoftware, navigieren Sie zu dem Treiber, den Sie gerade installiert haben, und lassen Sie Windows den Treiber entsprechend installieren.
- Starten Sie Ihren Computer neu und prüfen Sie, ob das Problem gelöst wurde. Fühlen Sie sich frei, die Lösung 2 zu überprüfen, wenn das Scrollen mit zwei Fingern aktiviert ist.
Lösung 5: Bearbeiten von Registrierungswerten
Wenn obige Lösungen nicht funktionieren, können wir versuchen, die Registrierungswerte zu bearbeiten. Beachten Sie, dass der Registrierungseditor ein mächtiges Werkzeug ist und das Ändern von Schlüsseln, von denen Sie keine Ahnung haben, kann Ihren Computer behindern. In diesem Fall haben wir gezeigt, wie Sie das Synaptics Touchpad mithilfe des Registrierungs-Editors reparieren können.
Es ist immer ratsam, eine Sicherungskopie der Registrierung zu erstellen, damit Sie immer wiederherstellen können, wenn etwas schief geht.
- Drücken Sie Windows + R, geben Sie regedit ein und drücken Sie die Eingabetaste.
- Navigieren Sie nach dem Registrierungseditor zum folgenden Dateipfad:
HKEY_CURRENT_USER \ Software \ Synaptics \ SynTP \ TouchPadPS2
- Auf der rechten Seite sehen Sie eine Anzahl verschiedener Tasten. Sie sollten sie gemäß den unten aufgeführten Richtlinien ändern. Doppelklicken Sie auf eine beliebige Taste, ändern Sie den Wert entsprechend und drücken Sie OK, um die Änderungen zu übernehmen.
2FingerTapPluginID - Löscht den vorhandenen Wert, dieser sollte leer sein
3FingerTapPluginID - Löscht den vorhandenen Wert, dieser sollte leer sein
MultiFingerTapFlags - Ändere den Wert von 2 auf 3
3FingerTapAktion - 4
3FingerTapPluginActionID - 0
2FingerTapAction - 2 für den Rechtsklick, 4 für den mittleren Klick
- Starten Sie Ihren Computer neu und prüfen Sie, ob das Problem gelöst wurde.
Hinweis: Sie sollten auch auf der Website Ihres Herstellers nach Software suchen, die das Scrollen mit zwei Fingern ermöglicht, sofern dies nicht bereits von Ihrem Computer unterstützt wird. Ein solches Beispiel sind Dell-Multi-Touch-Touch-Treiber.
PRO TIPP: Wenn das Problem bei Ihrem Computer oder Laptop / Notebook auftritt, sollten Sie versuchen, die Reimage Plus Software zu verwenden, die die Repositories durchsuchen und beschädigte und fehlende Dateien ersetzen kann. Dies funktioniert in den meisten Fällen, in denen das Problem aufgrund einer Systembeschädigung auftritt. Sie können Reimage Plus herunterladen, indem Sie hier klicken