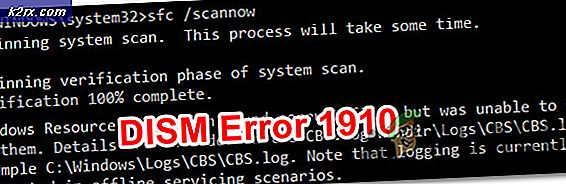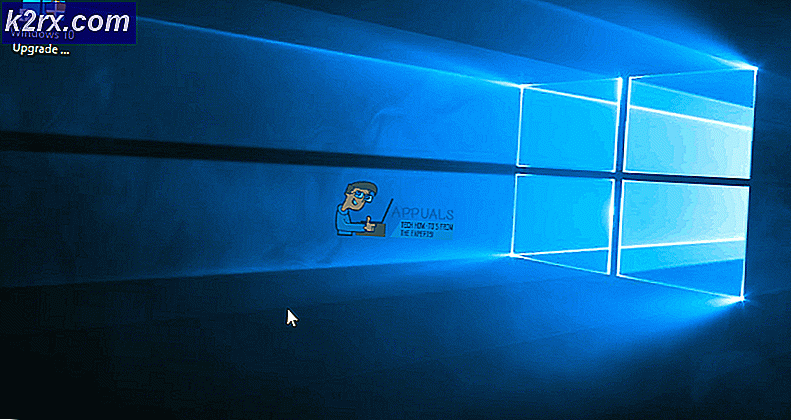Gewusst wie: Konvertieren von 2D / 3D Videos in Oculus Rift VR
3D und Virtual Reality (VR) werden immer beliebter. Virtuelle Realität ist eine Technologie, mit der Sie durch eine modellierte Umgebung gehen und schauen können, als ob Sie wirklich dort wären. Ein solches Gerät, das sowohl 3D- als auch VR-Betrachtung bietet, ist Oculus Rift; eine Realität (VR), Head-Mounted-Display von Oculus VR entwickelt. Die Hauptaugenmerk des Oculus Rift liegt auf Videospielen, aber es hat auch Auswirkungen auf die Art und Weise, wie wir alle Medien, einschließlich Filme, konsumieren. Das Oculus Rift unterstützt 3D-Filme und ein 360-Grad-Seherlebnis.
VR-360-Grad-Filme sind immer noch sehr in den Kinderschuhen. Also, wenn Sie eine neue Oculus Rift VR bekommen, müssen Sie gespannt sein auf die Filme, die auf VR Headsets abgespielt werden können? Mit Videokonvertern können Sie beliebige Videos wie 2D, 3D, MP4, AVI usw. konvertieren, um perfekt auf Oculus Rift VR zu spielen.
Kann irgendein Video auf Oculus Rift angesehen werden? Nein. Nur das von Oculus Rift unterstützte Videoformat kann wiedergegeben werden. Hier ist eine kleine Liste der Arten von Videos, die Sie auf Ihrem Oculus-Gerät anzeigen können.
- 2D-Video unterstützt MKV, MP4, AVI, WMV
- 3D-Video unterstützt 3D-SBS-Video (MKV, MP4, AVI, WMV)
Oculus Rift VR unterstützt 180 und 360 Videos in 2D- und 3D-Formaten. In 3D-Videos werden 2 polarisierte Bilder nebeneinander platziert (SBS), so dass ein Bild jeweils ein Auge erreicht. Indem man kontrolliert, was das linke Auge sieht und was das rechte Auge sieht, wird eine Tiefenwahrnehmung erreicht. Es gibt auch die Top-Bottom-Darstellung, die bei Oculus Rift VR-Geräten nicht verwendet wird.
Dieser Artikel zeigt Ihnen, wie Sie 2D- und 3D-Videos (einschließlich 2D-3D-Konvertierung) für Ihr Oculus Rift VR-Gerät erstellen können. Sie können auch 180- und 360-Grad-Videos erstellen, wenn Sie möchten.
Methode 1: Verwenden Sie Video Converter Ultimate, um Videos in von Oculus Rift VR unterstützte Videos zu konvertieren
Video Converter Ultimate ist einer der besten Oculus Rift Video Converter für Windows und Mac. Es wurde entwickelt, um nicht-VR 2D / 3D Videos, DVD, ISO zu Oculus Rift 3D SBS Format zu konvertieren, aber es kann auch fast alle Videoformate konvertieren von jedem VR Content Provider wie YouTube, Facebook und mehr für die Wiedergabe auf iPad, iPhone, Android usw.
- Laden Sie den Oculus Rift Video Converter von hier herunter und doppelklicken Sie, um ihn zu installieren
- Öffne Video Converter Ultimate
- Klicken Sie auf die Schaltfläche Datei hinzufügen oder Hinzufügen, um die Videos zu importieren, die Sie in das Programm konvertieren möchten. Sowohl 2D- als auch 3D-Video werden unterstützt. Sie können auch die Drag & Drop-Methode verwenden, um Dateien hinzuzufügen.
- Klicken Sie auf Bearbeiten> 3D> Links-rechts> OK. Außerdem können Sie in Video Converter Ultimate den nützlichen integrierten Video-Editor verwenden, um Ihr Video zu verbessern, um eine bessere visuelle 3D-Unterhaltung zu erhalten.
- Sobald Sie richtige Informationen über Videotypen erhalten haben, ist es an der Zeit, einen Modus entsprechend Ihrem Videotyp einzustellen, damit er perfekt auf Ihrem Oculus Rift VR-Headset funktioniert.
- Wählen Sie für Normales Video die Option Normal und wählen Sie je nach Bedarf 180 oder 360; Drücken Sie die OK-Taste.
- Für Stereo-Video (3D-Video: Oben / Unten oder Links / Rechts); Wählen Sie Stereo und wählen Sie dann 180 oben / unten, 180 links / rechts, 360 oben / unten oder 360 links / rechts je nach Bedarf. Wählen Sie die Option 180 oder 360 Links / Rechts (diese Option implementieren die Side-by-Side-Methode) für unsere Oculus Rift VR. Schließlich drücken Sie die OK-Taste.
- Navigieren Sie auf der rechten Seite zu Ausgabeformat> Gerät> VR und wählen Sie Oculus Rift VR-Gerät. Das Ausgabeformat wurde an Ihre VR-Headset-Anforderungen angepasst.
- Wenn Sie alle obigen Einstellungen abgeschlossen haben, können Sie einfach auf die Schaltfläche Konvertieren klicken und die Software die Oculus Rift-Videokonvertierung für Sie durchführen lassen.
- Wenn die Konvertierung abgeschlossen ist, wechseln Sie zum Ausgabeordner, indem Sie auf "Ordner öffnen" klicken. Hier werden die konvertierten Dateien gespeichert. Übertragen Sie sie zum Ansehen auf das Oculus Rift-Headset.
Methode 2: Verwenden Sie Pavtube Video Converter Ultimate, um 2D zu 3D Videos zu konvertieren
Pavtube ist eine weitere beliebte Anwendung zum Erstellen von 3D-Videos. Da Oculus Rift VR 3D-SBS-Videos unterstützt, werden wir das schaffen. Informationen zum Erstellen von 2D-Videos finden Sie in den unterstützten Formaten, die wir aufgelistet haben.
PRO TIPP: Wenn das Problem bei Ihrem Computer oder Laptop / Notebook auftritt, sollten Sie versuchen, die Reimage Plus Software zu verwenden, die die Repositories durchsuchen und beschädigte und fehlende Dateien ersetzen kann. Dies funktioniert in den meisten Fällen, in denen das Problem aufgrund einer Systembeschädigung auftritt. Sie können Reimage Plus herunterladen, indem Sie hier klicken- Laden Sie pavtube Video Converter Ultimate von hier herunter
- Installieren Sie das Programm, indem Sie auf die heruntergeladene Datei doppelklicken
- Öffnen Sie nach der Installation den pavtube Video Converter von Ihren Programmen
- Klicken Sie auf Datei und wählen Sie Laden von Ordner oder Laden von IFO / ISO. Wenn Sie eine DVD haben, laden Sie diese von der CD
- Suchen Sie nach den Dateien, die Sie hinzufügen möchten, und klicken Sie auf Öffnen. Sie können mehrere Dateien hinzufügen
- Gehen Sie zum Menü Format (links unten), klicken Sie auf die Menüliste und finden Sie die Kategorie 3D-Video. Klicken Sie auf "MP4 Side-by-Side 3D Video" oder "MKV Side-by-Side 3D Video"
- Auf der rechten Seite des Format-Menüs, klicken Sie auf "Einstellungen", um die 3D-Profileinstellungen zu öffnen, um die Tiefe und Auflösung einzustellen. Wählen Sie Seite an Seite halbe Breite oder Seite an Seite volle Breite. Sie können auch die Anzeigereihenfolge für die 3D-SBS-Filme ändern, indem Sie auf das Kontrollkästchen "Links nach links wechseln" klicken. Klicken Sie auf OK, wenn Sie fertig sind
- Klicken Sie auf "Konvertieren", um mit der Konvertierung zu beginnen. Sie finden Ihre Dateien nach Abschluss der Konvertierung im Ausgabeordner. Übertragen Sie Ihre Dateien zur Ansicht auf Ihr Oculus VR.
Deine Videos kennzeichnen
Der Name, den Sie Ihrem Video zuweisen, ist wichtig. Hier ist die Namenskonvention für die Beschriftung Ihres 3D-Panoramavideos:
_TB.mp4 oder _360_TB.mp4 - Oben / unten 3D
_BT.mp4 oder _360_BT.mp4 - Unten / Oben 3D
_LR.mp4 oder _360_LR.mp4 - Links / rechts nebeneinander 3D
_RL.mp4 oder _360_RL.mp4 - Rechts / links nebeneinander 3D
Fügen Sie am Ende Ihres Videodateinamens die richtige Namenskonvention hinzu, damit sie von Ihrem VR-Gerät korrekt erkannt wird. Beispiel: Wenn Ihre Videodatei MyAppualsVideo.mp4 ist, kennzeichnen Sie sie als MyAppualsVideo_360_LR.mp4.
Damit Ihr normales / 2D 360-Video mit Oculus kompatibel ist, fügen Sie _360 am Ende des Dateinamens hinzu. Beispiel: Wenn Ihre Videodatei MyAppualsVideo.mp4 ist, kennzeichnen Sie sie als MyAppualsVideo_360.mp4.
Laden Sie Ihre Videos
Die Oculus Video App für Rift zieht Videodateien aus Ihrem Standard-Windows-Videoordner. So übertragen Sie Ihre Videodateien in den Windows-Videoordner:
- Öffnen Sie Ihr Windows-Systemlaufwerk (dies ist in der Regel Ihr Laufwerk C:).
- Öffnen Sie den Ordner Benutzer.
- Wählen Sie Ihr Benutzerprofil.
- Suchen Sie und öffnen Sie den Ordner Videos und verschieben Sie Ihre Videos hier. Sie werden dann in Ihr Oculus Rift VR-Gerät synchronisiert.
Es gibt viele andere Konverter wie MacXDVD, aber wir haben die beliebtesten für Sie ausgewählt. Video Converter Ultimate und Pavtube Video Converter Ultimate haben außerdem Konvertierungen, die unter anderem mit Samsung Gear GV, Samsung TVs, LG TVs und Panasonic TVs kompatibel sind.
PRO TIPP: Wenn das Problem bei Ihrem Computer oder Laptop / Notebook auftritt, sollten Sie versuchen, die Reimage Plus Software zu verwenden, die die Repositories durchsuchen und beschädigte und fehlende Dateien ersetzen kann. Dies funktioniert in den meisten Fällen, in denen das Problem aufgrund einer Systembeschädigung auftritt. Sie können Reimage Plus herunterladen, indem Sie hier klicken