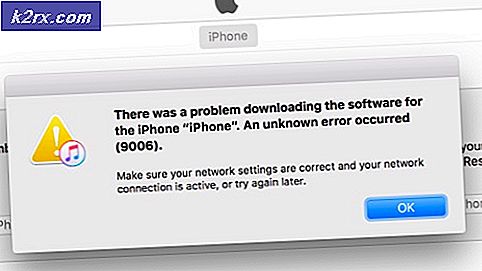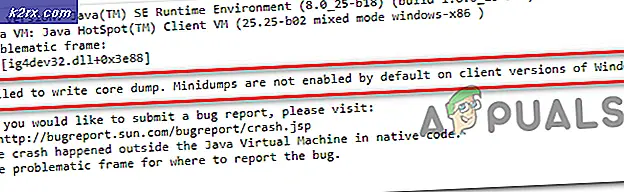Wechseln zwischen Benutzerkonten in Windows 10
Ein schneller Benutzerwechsel ist nützlich, wenn mehrere Personen denselben Computer verwenden. Die naheliegende Frage stellt sich, was der Vorteil eines schnellen Benutzerwechsels ist.
Wenn Ihr Bruder beispielsweise den Computer verwendet und Sie Ihre E-Mails abrufen möchten, haben Sie mehrere Optionen. Erstens können Sie Ihre E-Mails abrufen, während Sie im Konto Ihres Bruders verbleiben. Möglicherweise haben Sie jedoch Ihre Passwörter in Ihrem Browser und Ihre Dateien in Ihren Dokumenten gespeichert. beide wären schwer zugänglich, während sie auf dem Konto Ihres Bruders verbleiben. Zweitens können Sie sich einfach vom Konto Ihres Bruders abmelden und sich bei Ihrem Konto anmelden. Allerdings muss dein Bruder seine Arbeit speichern und alle Programme schließen, um dies zu tun. Und wenn er sich erneut anmeldet, muss er alle Anwendungen erneut öffnen.
Daher ist es in dieser Situation am besten, den Benutzer zu wechseln, Ihre E-Mails zu überprüfen und sich abzumelden oder den Benutzer erneut zu wechseln, damit Ihr Bruder seine Arbeit von dort fortsetzen kann, wo er gegangen ist. Es gibt viele einfache Möglichkeiten, um Benutzer in Windows 10 zu wechseln. Hier sind einige von ihnen. Benutze das, was dir am passendsten erscheint.
Wechseln zwischen Benutzerkonten in Windows 10
Methode 1: Über Startmenü
Öffne das Startmenü und klicke oder tippe auf deinen Benutzernamen. Wählen Sie Abmelden.
Hinweis: Wenn Sie den Vollbild-Start aktiviert haben, müssen Sie auf den Hamburger-Button oben links klicken oder tippen.
Es führt Sie zum Anmeldebildschirm. Sie können auf diesem Bildschirm das gewünschte Benutzerkonto auswählen.
PRO TIPP: Wenn das Problem bei Ihrem Computer oder Laptop / Notebook auftritt, sollten Sie versuchen, die Reimage Plus Software zu verwenden, die die Repositories durchsuchen und beschädigte und fehlende Dateien ersetzen kann. Dies funktioniert in den meisten Fällen, in denen das Problem aufgrund einer Systembeschädigung auftritt. Sie können Reimage Plus herunterladen, indem Sie hier klickenMethode 2: Durch Alt + F4
Alt + F4 ist eine Tastenkombination zum Schließen von Anwendungen. Wenn Sie jedoch auf Windows 10 Desktop klicken und die Tastenkombination Alt + F4 drücken, zeigt Windows ein Menü mit verschiedenen Optionen an.
Klicken Sie auf Windows 10 Desktop oder Taskleiste.
Drücken Sie die Tastenkombination Alt + F4 .
Klicken Sie auf das Dropdown-Menü, wählen Sie Benutzer wechseln und klicken Sie auf OK .
Methode 3: Durch Strg + Alt + Entf
Drücken Sie während der Arbeit in Windows 10 jederzeit Strg + Alt + Entf, um zu einem Bildschirm mit verschiedenen Optionen zu gelangen. Klicken Sie auf die Option Benutzer wechseln, und es wird ein Bildschirm angezeigt, in dem Sie zu einem anderen Konto wechseln können.
Hinweis : Stellen Sie beim Herunterfahren des Computers sicher, dass der andere Benutzer nicht angemeldet ist. Wenn Sie den Computer herunterfahren, während ein anderer Benutzer angemeldet ist, verliert der angemeldete Benutzer nicht gespeicherte Daten.
PRO TIPP: Wenn das Problem bei Ihrem Computer oder Laptop / Notebook auftritt, sollten Sie versuchen, die Reimage Plus Software zu verwenden, die die Repositories durchsuchen und beschädigte und fehlende Dateien ersetzen kann. Dies funktioniert in den meisten Fällen, in denen das Problem aufgrund einer Systembeschädigung auftritt. Sie können Reimage Plus herunterladen, indem Sie hier klicken