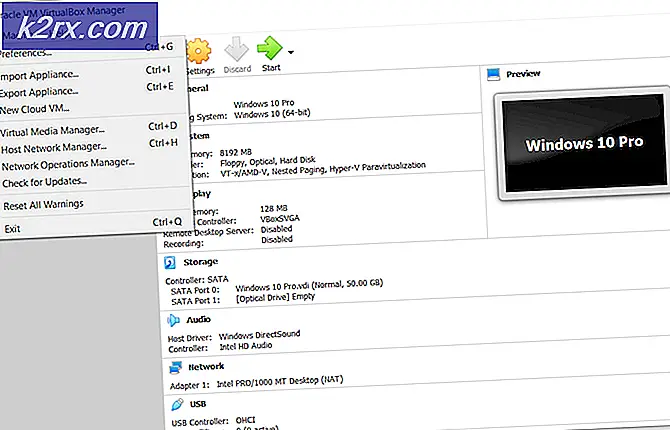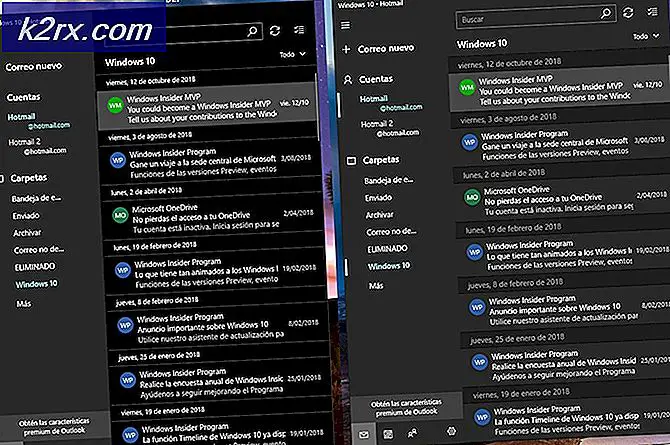Fix: Cortana wird mich nicht hören
Cortana ist Microsofts Antwort auf Apples Siri, so spät es auch sein mag - Cortana ist ein virtueller persönlicher Assistent, der entwickelt wurde, um Windows-Benutzer bei alltäglichen Aufgaben zu unterstützen und ihnen zu helfen, Aufgaben auf ihrem ganzen Computer zu erledigen. Von der Suche durch alle Dateien und Ordner auf Ihrem Computer bis zur Planung einer neuen Veranstaltung in Ihrer täglichen Agenda kann Cortana alles tun. Cortana wurde in die Welt eingeführt, als Windows 10 herauskam, und bis jetzt war der Empfang für Cortana nichts als positiv.
Allerdings haben ziemlich viele Windows 10-Benutzer ein ziemlich bizarres Problem mit Cortana erlebt - Cortana hört manchmal die Stimme des Benutzers nicht, obwohl das verwendete Mikrofon völlig in Ordnung ist und mit allen anderen Programmen und Anwendungen in Ordnung ist (z als Skype). Benutzer, die von diesem Problem betroffen sind, sehen, dass Cortana sie gut verstehen kann, wenn sie die Learn My Voice- Funktion unter Cortanas Einstellungen verwenden, aber Cortana ist nicht in der Lage, etwas zu erkennen, wenn sie versuchen, Cortana dazu zu bringen etwas.
Glücklicherweise wurden jedoch aufgrund der schieren Anzahl von Windows 10-Benutzern, die in der Vergangenheit unter diesem Problem gelitten haben, viele Lösungen und Methoden angewendet, um das Problem zu beheben, und einige davon haben sogar für Benutzer funktioniert, die unter diesem Problem leiden . Die folgenden sind die effektivsten Lösungen, die Sie versuchen können, wenn Cortana Sie nicht hören kann, obwohl Sie wissen, dass das Mikrofon, das Sie verwenden, gut funktioniert und Sie Cortana entsprechend eingerichtet haben:
Lösung 1: Suchen Sie nach verfügbaren Updates und installieren Sie sie
Es gibt eine ziemlich gute Chance, dass Cortana Sie wegen eines Fehlers oder Fehlers nicht hören kann, den Microsoft nicht nur kennt, sondern sich in einem Update auch darum gekümmert hat. Um sicherzustellen, dass alle Fixes für Cortana auf Ihrem Computer installiert sind, müssen Sie nach allen verfügbaren Windows-Updates suchen und diese installieren. Um dies zu tun, müssen Sie:
- Öffne das Startmenü .
- Klicke auf Einstellungen .
- Klicken Sie auf Update und Sicherheit .
- Klicken Sie im rechten Bereich auf Windows Update .
- Klicken Sie im linken Bereich auf Nach Updates suchen.
Seien Sie geduldig, während Ihr Computer das Internet nach allen verfügbaren Updates durchsucht.
Sobald Ihr Computer mit der Suche fertig ist und eine Liste aller verfügbaren Windows 10-Updates erstellt hat, installieren Sie jedes einzelne aufgelistete Update.
PRO TIPP: Wenn das Problem bei Ihrem Computer oder Laptop / Notebook auftritt, sollten Sie versuchen, die Reimage Plus Software zu verwenden, die die Repositories durchsuchen und beschädigte und fehlende Dateien ersetzen kann. Dies funktioniert in den meisten Fällen, in denen das Problem aufgrund einer Systembeschädigung auftritt. Sie können Reimage Plus herunterladen, indem Sie hier klickenSobald alle verfügbaren Updates installiert wurden, starten Sie Ihren Computer neu und überprüfen Sie, ob das Problem behoben wurde.
Lösung 2: Stellen Sie die Lautstärke Ihres Mikrofons manuell ein
Einige Benutzer hatten Glück, dieses Problem zu beheben, indem sie die Lautstärke ihres Mikrofons manuell konfigurierten. Um dies zu tun, müssen Sie:
- Klicken Sie mit der rechten Maustaste auf das Sound- Symbol in der Taskleiste in der unteren rechten Ecke des Bildschirms.
- Klicken Sie im erscheinenden Menü auf Aufnahmegeräte .
- Klicken Sie mit der rechten Maustaste auf das Mikrofon, von dem Cortana Sie nicht hört, und klicken Sie im Kontextmenü auf Eigenschaften .
- Navigiere zu den Levels
- Erhöhen Sie die Lautstärke mit dem Schieberegler auf einen höheren Wert (70, 80 oder 100 sollten ausreichen).
- Klicken Sie auf Anwenden und dann auf OK .
- Klicken Sie auf Übernehmen und dann auf OK im Dialogfeld Sound .
- Verlasse und überprüfe, ob Cortana dich jetzt hören kann.
Lösung 3: Wenn Sie einen Proxy-Server verwenden, deaktivieren Sie Ihre Proxy-Einstellungen
Viele Benutzer, die in der Vergangenheit von diesem Problem betroffen waren, haben berichtet, dass sie nur bei Verwendung eines Proxyservers auf dieses Problem gestoßen sind. Wenn Sie unter diesem Problem leiden und auch einen Proxy verwenden, deaktivieren Sie ihn, und wenn der Proxy-Server, den Sie verwendet haben, das Problem war, wird das Problem behoben.
In einigen Fällen sind Windows 10-Computer so eingestellt, dass sie automatisch einen Proxy erkennen. Wenn Ihr Computer so konfiguriert ist, dass er einen Proxy automatisch erkennt, sollten Sie diese Option auch deaktivieren, damit diese Lösung funktioniert.
Lösung 4: Wechseln Sie zu einem anderen Mikrofon
Wenn keine der oben aufgelisteten und beschriebenen Lösungen das Problem für Sie behoben hat, gibt es nur eine verbleibende Lösung, die Sie ausprobieren können - wechseln Sie zu einem anderen Mikrofon. Anscheinend hat Cortana nur Probleme, die Stimmen von Benutzern an bestimmten Mikrofonen zu hören. Wenn das Mikrofon, das Sie gerade benutzen, einer davon ist, sollte der Wechsel zu einem anderen Mikrofon die Aufgabe erledigen. Obwohl der Wechsel zu einem völlig anderen Mikrofon nicht die beste Lösung für dieses Problem ist, ist es bemerkenswert, dass dieses Problem für eine Bootsladung von Windows 10-Benutzern gelöst wurde, die in der Vergangenheit Erfahrungen mit diesem Problem aus erster Hand hatten.
PRO TIPP: Wenn das Problem bei Ihrem Computer oder Laptop / Notebook auftritt, sollten Sie versuchen, die Reimage Plus Software zu verwenden, die die Repositories durchsuchen und beschädigte und fehlende Dateien ersetzen kann. Dies funktioniert in den meisten Fällen, in denen das Problem aufgrund einer Systembeschädigung auftritt. Sie können Reimage Plus herunterladen, indem Sie hier klicken