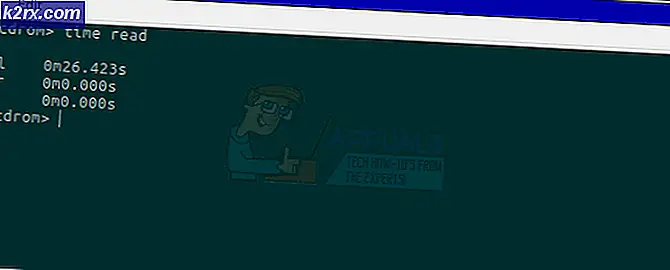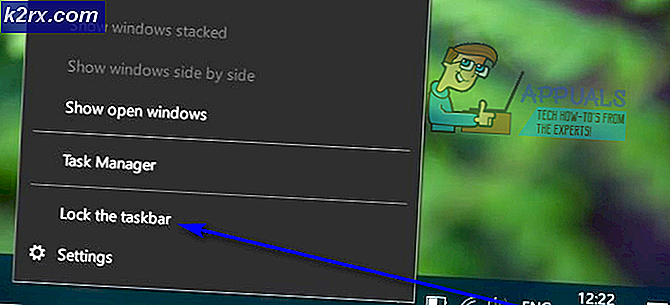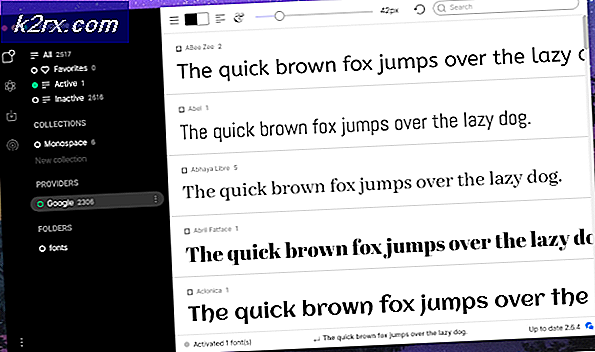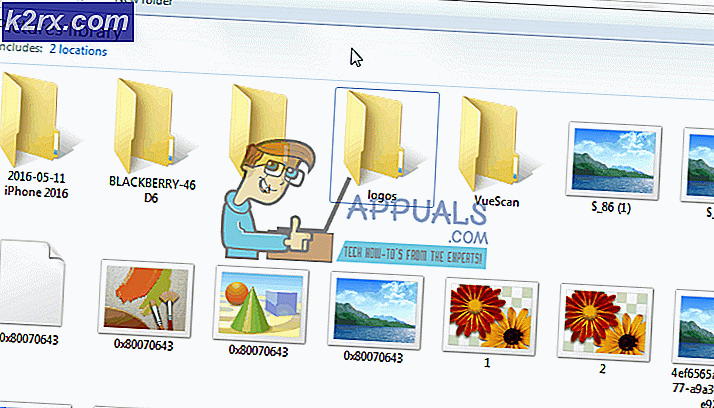Wie man einen Screenshot von SnapChat auf Ihrem Android Phone macht
Wir können Screenshots von jedem sichtbaren Bildschirm auf Android machen, aber im Falle von Snapchat, wenn wir einen Screenshot machen, wird der Absender benachrichtigt. Manchmal möchten wir nicht, dass der Absender weiß, dass wir die Screenshots machen. Der Prozess, mit dem wir einen Screenshot der Snapchat-Fotos machen können, ohne den Benutzer zu benachrichtigen, ist etwas komplizierter als der normale.
Um diese Aufgabe auszuführen, benötigen wir eine Drittanbieter-App wie Apowersoft screenshot. Aber es gibt auch eine Methode, mit der wir Screenshots unbemerkt ohne die Verwendung von Drittanbieter-Apps machen können.
Methode 1: Screenshots ohne Verwendung von Drittanbieter-Apps erfassen
Zuallererst müssen Sie Snapchat öffnen und nach rechts wischen, um auf die Liste der gesendeten und empfangenen SnapChats zuzugreifen. Der empfangene Snapchat sollte automatisch Tap laden und anzeigen , um ihn in der Listenansicht anzuzeigen, aber wenn Tap zum Laden angezeigt wird , tippen Sie darauf, aber vergewissern Sie sich, dass Sie ihn nicht öffnen.
Sobald Sie den SnapChat geladen haben, schalten Sie den Flugmodus im Benachrichtigungsfeld ein. Sie können es auch im Einstellungsmenü aktivieren. Durch Aktivieren des Flugmodus wird die WLAN-Verbindung deaktiviert.
Nachdem Sie den Flugmodus aktiviert haben, wird Snapchat einen roten Balken am oberen Bildschirmrand anzeigen: Konnte keine Internetverbindung herstellen, bitte versuchen Sie es erneut . Dies bedeutet, SnapChat ist jetzt offline und es ist sicher, den Screenshot zu machen. Öffnen Sie den SnapChat, von dem Sie einen Screenshot machen möchten und machen Sie einen Screenshot davon. Bei den meisten Android-Geräten können Sie Screenshots machen, indem Sie gleichzeitig die Power- und die Home- Taste drücken. Aber die Art, Screenshot zu machen, kann auf der Android-Version des Geräts variieren.
PRO TIPP: Wenn das Problem bei Ihrem Computer oder Laptop / Notebook auftritt, sollten Sie versuchen, die Reimage Plus Software zu verwenden, die die Repositories durchsuchen und beschädigte und fehlende Dateien ersetzen kann. Dies funktioniert in den meisten Fällen, in denen das Problem aufgrund einer Systembeschädigung auftritt. Sie können Reimage Plus herunterladen, indem Sie hier klickenNachdem Sie den Snapshot Ihres Snapchats erstellt haben, müssen Sie die Snapchat-App vollständig beenden, um zu verhindern, dass die Benachrichtigung gesendet wird. Außerdem müssen Sie sicherstellen, dass es nicht im Hintergrund läuft. Sie können dies über den Anwendungsmanager in den Einstellungen tun oder indem Sie auf die Schaltfläche Letzte Apps am unteren Bildschirmrand klicken und Snapchat nach rechts wischen.
Schalten Sie jetzt den Flugmodus aus, verbinden Sie sich mit WiFi und öffnen Sie SnapChat. Die App weiß nicht einmal, dass du den Snapchat gesehen und Screenshot gemacht hast. Sie können Snapchat jetzt wie gewohnt öffnen.
Methode 2: Screenshots mit Drittanbieter-Apps erfassen
Laden Sie die App über diesen Link vom Google Play Store herunter.
Öffne die apowersoft screenshot App. Klicken Sie auf Start. Es wird eine Kameraknopf in der oberen linken Ecke des Bildschirms angezeigt.
Öffne den Snapchat, von dem du den Screenshot machen möchtest. Während Sie den Snapchat ansehen, klicken Sie auf den Kamera-Button. Es wird den Screenshot des Snapchats aufnehmen, ohne den Absender zu benachrichtigen.
Sie sehen eine Vorschau des Screenshots, den Sie gerade im Bildbearbeitungsprogramm des Screenshot-Tools gemacht haben. Klicken Sie auf " Speichern" in der oberen linken Ecke, um den Bildschirm zu speichern.
PRO TIPP: Wenn das Problem bei Ihrem Computer oder Laptop / Notebook auftritt, sollten Sie versuchen, die Reimage Plus Software zu verwenden, die die Repositories durchsuchen und beschädigte und fehlende Dateien ersetzen kann. Dies funktioniert in den meisten Fällen, in denen das Problem aufgrund einer Systembeschädigung auftritt. Sie können Reimage Plus herunterladen, indem Sie hier klicken